How to move your taskbar in Windows 11

The release of Windows 11 in 2021 brought a whole new look to the Windows user interface, including a less cluttered taskbar with centralized icons, reminding many users of the MacBook interface.
Although Windows 11 doesn't give you the same flexibility in personalizing your screen as previous versions (more on that later), it is still possible to change the alignment of your toolbar icons. This step-by-step guide will show you how.
How to move your taskbar in Windows 11
These screenshots were taken on a Windows 11 running version 23H2 (the 2023 release), but these instructions will work on any Windows 11 version.
1. Right-click on your taskbar
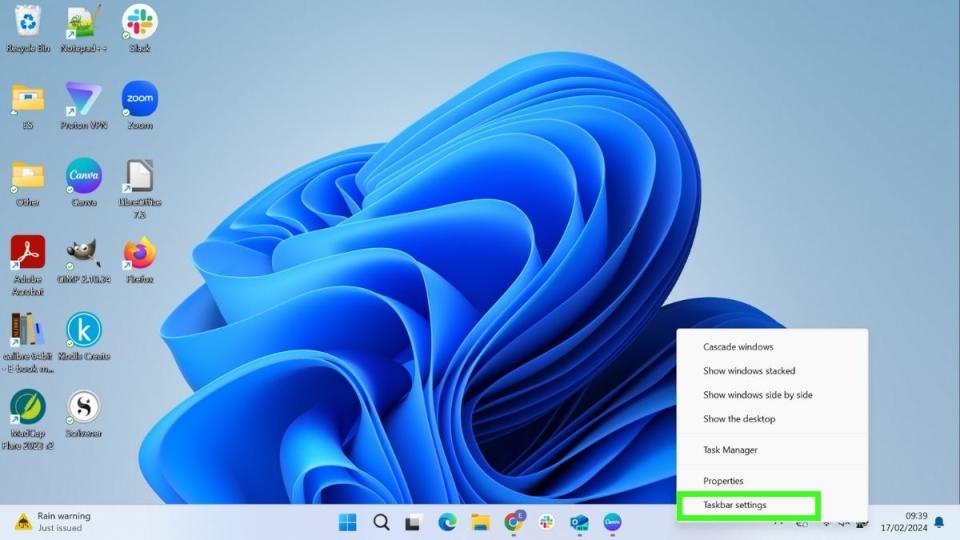
(Image: © Future)
By default, your taskbar will be aligned to the center of the bottom of your screen. To change the alignment, right-click the taskbar and select Taskbar settings from the options.
2. Find Taskbar behaviors option
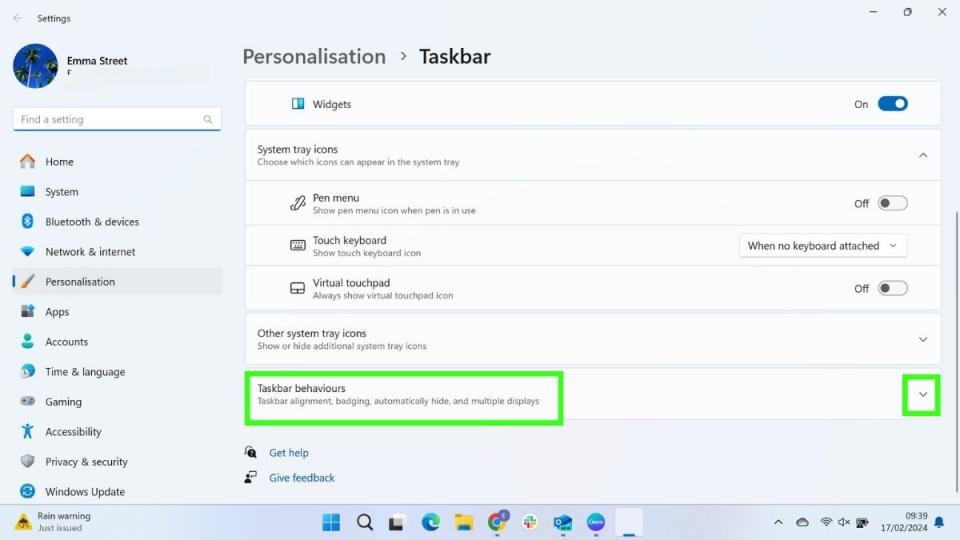
(Image: © Future)
This will open the Settings, Personalization, Taskbar window. Scroll down the page until you see Taskbar behaviors. You may need to click the arrow to the right to expand the list and see the options.
3. Select your alignment option

(Image: © Future)
Under Taskbar behaviors, you will see the setting for Taskbar alignment. This will display your current alignment setting. Selecting the arrow to the right will show you both alignment options, which are left and center. Select the alignment option you want.
4. Check the taskbar is showing correct alignment
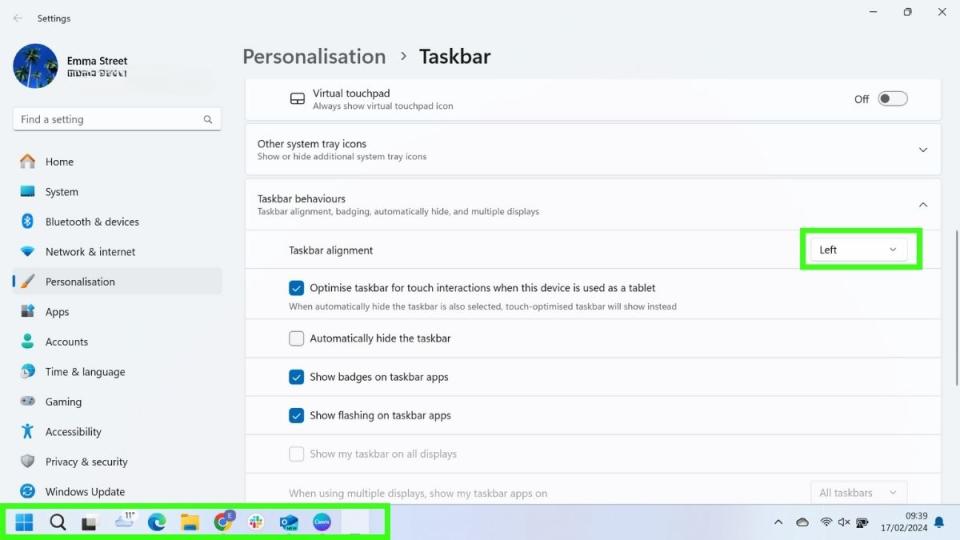
(Image: © Future)
When you select either left or center, the taskbar alignment at the bottom of the screen will change immediately. You can then close the settings window without saving.
Moving the taskbar to the top, left, or right of the screen
In Windows 10 and earlier versions, you could move your taskbar from the bottom of the screen to the top, left, or right. Microsoft has removed this functionality in Windows 11.
In the first version of Windows 11 (released in 2021), you could work around this by changing the values in the Windows registry. However, this no longer works for Windows 11 versions released in 2022 or later. You can check which version you are running by going to Settings > System > About > Windows specifications > Version.
There are third-party apps available that enable you to move the position of the taskbar in Windows 11. For example, Explorer Patcher gives you the option to use a Windows 10-style taskbar and change its location on your screen.
You should exercise caution when downloading third-party applications to your computer and always ensure they are from a reputable source.
Final thoughts
You now know how to use the Windows Personalization setting to change your taskbar alignment. There are also other Taskbar settings that you can modify to ensure that your screen is set to the way you want. These include choosing whether or not to display Copilot, Task View, and Widgets icons, and toggling on and off options to combine taskbar buttons, hide labels, and show badges.
If you find that Windows 11 personalization options aren't giving you everything that you're looking for, there are several third-party applications available that can do the job.

