How to set custom instructions in ChatGPT

ChatGPT might be the most well-known AI chatbot around today, but it's constantly learning new tricks and interactions.
One of these is the custom instructions feature, which was originally launched in beta last year. Now part of the free plan, you can set custom instructions to adjust how ChatGPT presents information to you.
Whether it's letting it know your age, location, or what job you do, there's an awful lot of flexibility in the custom instructions functionality to help you more easily get the information you need without being stuck in the weeds or needing to ask for additional information.
OpenAI said that they built custom instructions based on user feedback from 22 different countries, and they mark a major improvement in ensuring the chatbot remains useful to just about anyone.
What are custom instructions?
In the simplest terms, it adds two additional prompts that will then adjust how subsequent prompts are responded to, framing the responses in a certain way.
These come in the forms of two questions: "What would you like ChatGPT to know about you to provide better responses?" and "How would you like ChatGPT to respond?".
The first is nice and simple, and can most commonly be answered by giving a little about your profession, your age, and your location. In my example, I'm a writer and I'm a tech expert.
The second is a little more nebulous, but consider how long you want answers to be, what spellings they should use, and how opinionated you want ChatGPT to be. In my example, I said I want British spellings and no opinion.
Here's how to set these things up in ChatGPT.
How to set up Custom instructions in ChatGPT
You'll need to open ChatGPT in your browser of choice. For this, I'm using Chrome, but the same steps will work across all browsers, and you don't have to be on a paid plan for it, either - the free tier is just fine.
1. Open Customize ChatGPT settings
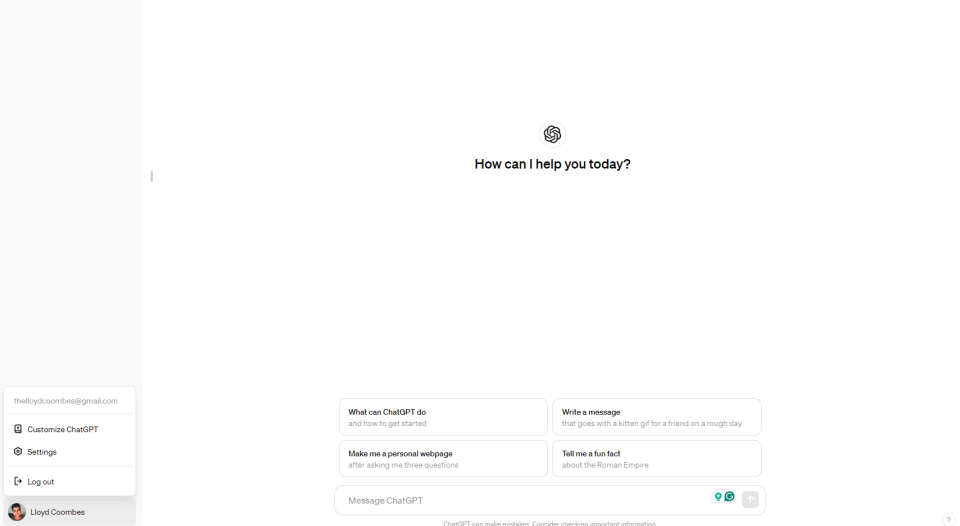
(Image: © Future/OpenAI)
Once ChatGPT is open in your browser, click your name or profile picture in the bottom left corner to open the menu.
Select the 'Customize ChatGPT' option.
2. Enable Custom instructions
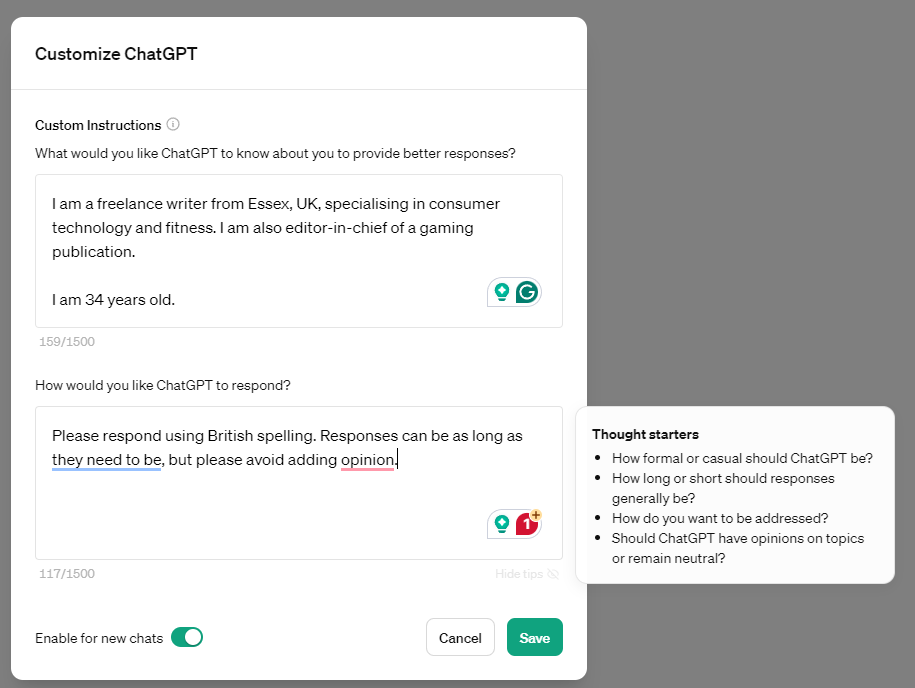
(Image: © Future/OpenAI)
From here, you can enter your custom instructions following the two prompts. You can see the examples above.
You should also toggle the 'Enable for new chats' toggle box to ensure these instructions persist from chat to chat. If you untoggle this, you can request more generalized responses without losing your pre-saved custom instructions.
You'll now be able to fire off prompts safe in the knowledge that ChatGPT is focused on providing the type of answers you prefer.
It's worth noting that while ChatGPT used to show when custom instructions were active, it doesn't do so anymore. So, if your responses feel a little too tailored, that might be why. Again, though, you can simply toggle that off.

