A hands-on first look at macOS Sierra — 3 months early
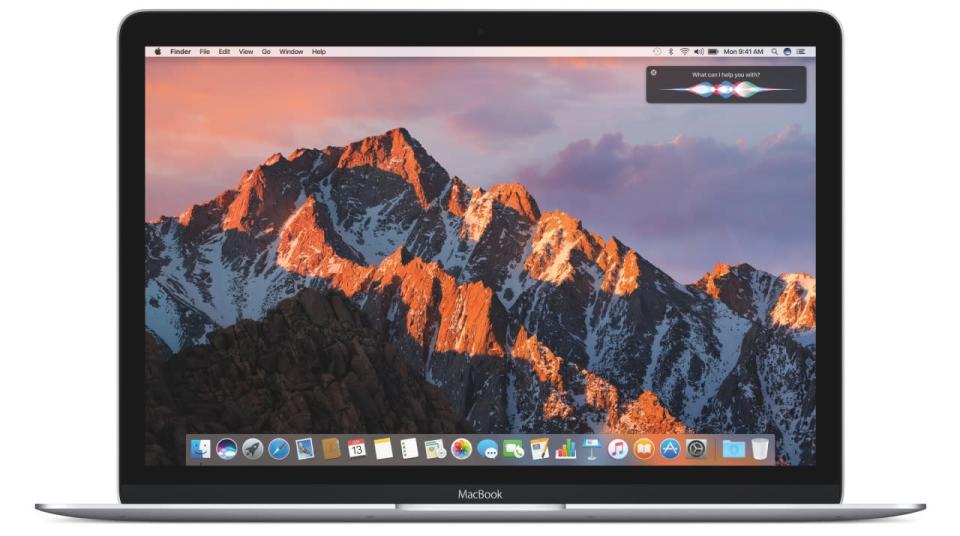
This fall, Mac fans will receive their annual gift from Apple: a new version of the Mac operating system and its apps. And it will have a new name: macOS (instead of the now-retired OS X). Apple figured it was time to make the Mac’s software naming consistent with watchOS, tvOS, and iOS.
Under Tim Cook, Apple is no longer as secretive as it once was. It used to be, a new OS version would appear, fully formed, having been prepared entirely in private. Nowadays, there’s a public beta-testing process (which starts next month), and developers and certain lucky tech reviewers can get their hands on the software even before that. Like, now.
Therefore, I’m pleased to present the following hands-on first look at this very early developer’s version of macOS Sierra!
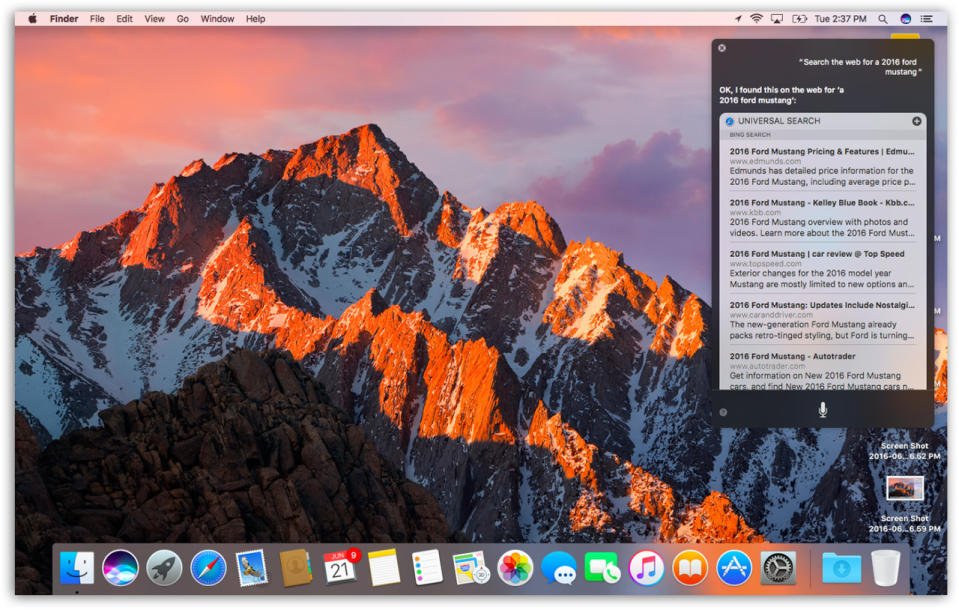
Siri on the Mac
Sierra doesn’t look any different from the previous version of the Mac OS —there’s been no redesign this time. But there are plenty of changes. And the 800-pound rumor that came true is this: After years of enjoying the Siri voice-controlled assistant on the iPhone and iPad, Apple fans now have it right on the Mac. (Windows 10 has Cortana, so Apple’s not the first. But Siri is far more complete, powerful, and mature, as you can read here.)
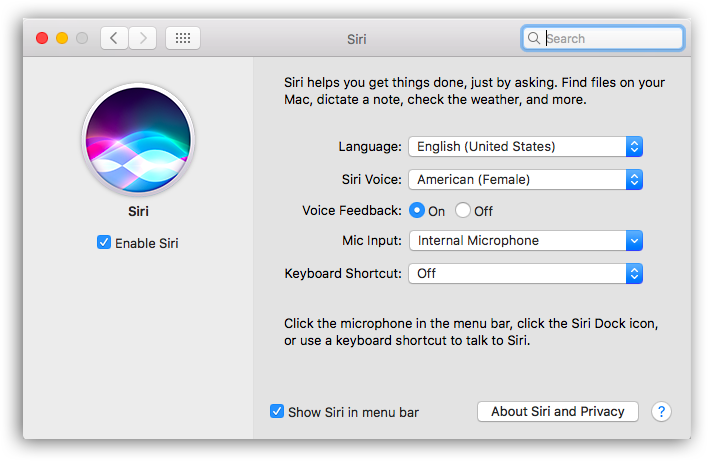
You can make Siri listen in any of three ways: by clicking a new icon in the Dock, by clicking a tiny icon on the menu bar, or by pressing Fn+Space on the keyboard. (That keystroke may change, and you can change it too, but it’s a convenient parallel to the Command-space keystroke for Spotlight searches.)
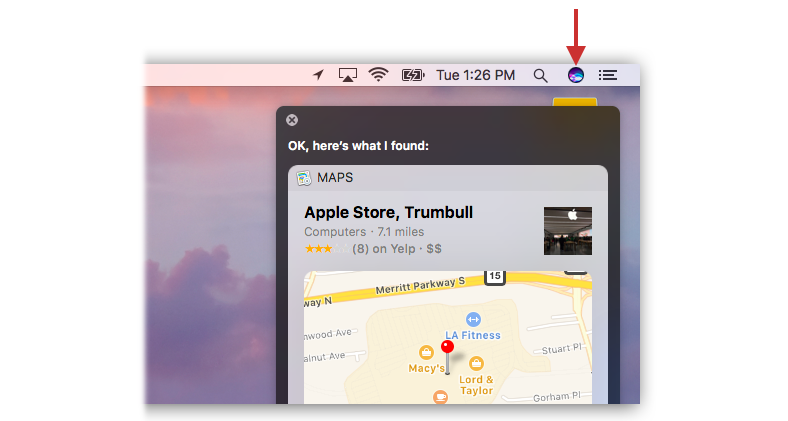
At that point, Siri is listening. And she behaves almost exactly as she does on iOS. Here are some of the commands that already work:
Change settings. “Turn on Bluetooth,” “Turn off Wi‑Fi,” “Make the screen brighter.” “Dim the screen,” “Open Wi‑Fi settings,” “Open Sounds settings,” and so on.
Post to Twitter or Facebook. “Tweet, ‘I just saw a three-headed dog catch a Frisbee in midair. Unreal.’ ” “Tweet with my location, ‘My car just broke down somewhere in Detroit. Help?’” “Post to Facebook, ‘The guy next to me kept his cellphone on for the whole plane ride,’ ” or “Write on my timeline, ‘I can’t believe I ate the whole thing.’ ”
Search Twitter. “What are people saying?” “What’s going on?” “What’s happening on Twitter?” “What are people saying about the Chicago Bears?” “What does Ashton Kutcher say?” “Search Twitter for the hashtag ‘FirstWorldProblems.’ ”
Round up files. “Find the documents I worked on last week.” (Siri remembers context, too, so you can then add, “Just the presentations that Bill sent me.”) “Show me the videos from Halloween last year.” “Get me the videos from Utah.”
Alarms and clock. “Wake me up at 7:35.” “Set the timer for 20 minutes.” “What time is it?” “What time is it in San Francisco?” “What’s today’s date?” “What’s the date a week from Friday?” Or just “Time.”
Contacts. “What’s Gary’s work number?” “Give me Sheila Jenkins’ office phone.” “Show Tia’s home email address.” “What’s my boss’s home address?” “When is my husband’s birthday?” “Show Larry Murgatroid.” “Find everybody named Smith.”
Text messages. “Send a text to Alex Rybeck.” “Send a message to Peter saying, ‘I no longer require your services.’ ” “Tell Cindy I’m running late.” “Send a message to Janet’s mobile asking her to pick me up at the train.” “Send a text message to 212-561-2282.” (And also: “FaceTime Nicki.”)
Email. “Read my latest email.” “Read my new email.” “Email Mom about the reunion.” “Email my boyfriend about the dance on Friday.” “New email to Freddie Gershon.” “Mail Mom about Saturday’s flight.” “Email my assistant and say, ‘Thanks for arranging the taxi!’ ”
Consult your calendar. “What’s on my calendar today?” “What’s on my calendar for September 23?” “When’s my next appointment?” “When is my meeting with Charlize?” “Where is my next meeting?”
Make appointments. “Make an appointment with Patrick for Thursday at 3 p.m.” “Set up a haircut at 9.” “Set up a meeting with Charlize this Friday at noon.” “Meet Danny Cooper at 6.”
Reschedule appointments. “Move my 2 meeting to 2:30.” “Reschedule my meeting with Charlize to a week from Monday at noon.” “Add Frank to my meeting with Harry.” “Cancel the conference call on Sunday.”
Maps. “How do I get to the airport?” “Show me 1500 Broadway, New York City.” “Directions to my assistant’s house.” (Siri on the Mac doesn’t give driving directions; that’s one of the few differences from iOS.)
Reminders. “Remind me to file my IRS tax extension.” “Remind me to take my antibiotic tomorrow at 7 a.m.” Siri can also understand the word “this” when you’re looking at an email message, a web page, or a Note. So, you can say, “Remind me about this at 7 p.m.” Sure enough: Siri will flag you with a reminder Notification at the appropriate time — and add an entry, with a link to the original message, web page, or Note, to the Reminders app.
Notes. You create a new note (in the Notes app) by saying things like, “Make a note that my shirt size is 15 and a half” or “Note: Dad will not be coming to the reunion after all.” You can even name the note in your request: “Create a ‘Movies to Rent’ note.” You can also call up a certain note to the screen: “Find my frequent-flyer note.”
Restaurants. “Good Italian restaurants around here,” “Find a good pizza joint in Cleveland,” “Show me the reviews for Olive Garden in Youngstown.” “Table for two in Belmont tonight.” “Make a reservation at an inexpensive Mexican restaurant Saturday night at 7.”
Businesses. “Find coffee near me.” “Where’s the closest Walmart?” “Find some pizza places in Cincinnati.” “Search for gas stations.” “French restaurants nearby.” “I’m in the mood for Chinese food.” “Find me a hospital.” “I want to buy a book.”
Play music. “Play some Beatles.” “Play ‘I’m a Barbie Girl.’ ” “Play some jazz.” “Play my jogging playlist.” “Shuffle my ‘Dave’s Faves’ playlist.” “Play.” “Pause.” “Resume.” “Skip.” “Play Dolly Parton Radio.” “Play iTunes Radio.” “Play some country music.”
Apple Music. If you subscribe to Apple’s $10-a-month Apple Music service, Siri offers a huge range of even more useful voice controls. For example, you can call for any music in Apple’s 30 million-song catalog by song name, album, or performer: “Play ‘Mr. Blue Sky.’ ” “Show me some Elton John albums.” “Play ‘Yesterday’ next” (or “…after this song”). Or ask to have a singer or album played in random order: “Shuffle Taylor Swift.” Or start one of your playlists by name (“Play ‘Jogging’ ”). Or re-listen to a song: “Play previous.” Or ask for one of Apple Music’s radio stations: “Play Beats 1” or “Play Charting Now.”
Weather. “What’s the weather going to be today?” “What’s the forecast for tomorrow?” “Show me the weather this week.” “Will it snow in Dallas this weekend?” “Check the forecast for Memphis on Friday.” “What’s the forecast for tonight?” “Tell me the windchill in Chicago.” “What’s the humidity right now?” “How’s the weather in Paris right now?” “What’s the high for Washington on Friday?” “When’s the moonrise?” “What’s the temperature outside?” “Is it windy out there?” “When does the sun rise in London?” “When will the sun set today?” “Should I wear a jacket?”
Stocks. “What’s Google’s stock price?” “What did Ford close at today?” “How’s the Dow doing?” “What’s Microsoft’s P/E ratio?” “What’s Amazon’s average volume?” “How are the markets doing?”
Find My Friends. These queries refer to the Mac’s Find My Friends app. “Where’s Fred?” “Is my dad home?” “Where are my friends?” “Who’s here?” “Who is nearby?” “Is my mom at work?”
Search the web. “Search the web for a 2016 Ford Mustang.” “Search for healthy smoothie recipes.” “Search Wikipedia for the Thunderbirds.” “Search for news about the Netflix-Amazon merger.” “Google Benjamin Franklin.” “Yahoo low-cal dessert recipes.”
Wikipedia. “Search Wikipedia for Harold Edgerton.” “Look up Mariah Carey on Wikipedia.”
Sports scores. “How did the Indians do last night?” “What was the score of the last Yankees game?” “When’s the next Cowboys game?” “What baseball games are on today?” “Who has the best batting average?” “Who has scored the most runs against the Red Sox?” “Who has scored the most goals in British soccer?” “Which quarterback had the most sacks last year?” “Show me the roster for the Giants,” “Who is pitching for Tampa this season?” and “Is anyone on the Marlins injured right now?”
Movies. Siri is also the virtual equivalent of an insufferable film buff. She knows everything. “Who was the star of ‘Groundhog Day?’” “Who directed ‘Chinatown’?” “What is ‘Waterworld’ rated?” “What movie won Best Picture in 1952?” “What movies are opening this week?” “What’s playing at the Watton Cineplex?” “Give me the reviews for ‘Titanic 2: The Return.’” “What are today’s showtimes for ‘Finding Dory?’”
Facts and figures. “How many days until Valentine’s Day?” “When was Abraham Lincoln born?” “How many teaspoons are in a gallon?” “What’s the exchange rate between dollars and euros?” “What’s the capital of Belgium?” “How many calories are in a Hershey bar?” “What’s a 17% tip on $62 for three people?” “When is the next solar eclipse?” “Show me the Big Dipper.” “What’s the tallest mountain in the world?” “What’s the price of gold right now?” “What’s the definition of ‘schadenfreude’?” “How much is 23 dollars in pesos?” “Generate a random number.” “Graph x equals 3y plus 12.” “What flights are overhead?”
Personality. And then there are all those funny and smart-alecky responses, which have now become standard among voice assistants. You know: “What is the meaning of life?” “Who’s your daddy?” “Open the pod bay doors, Hal.” “Knock knock.” “What are you wearing?” “Who’s the boss?” “Beam me up, Siri!” “Talk dirty to me.” “Do you have a religion?” “I love you, Siri.” Will you marry me?” “Can you sing?” “Why are we here?” “You’re cute.” “What do you want?” “Tell me a joke.” “Tell me a story.” “Sing for me.” “I’m cold.” “Do you love me?” “Why are we here?” “Do you like Android phones?” “What’s the best cellphone?” “What’s the best computer?” “How much do you cost?” “What are you doing later?” “Make me a sandwich.” “Do you believe in Santa Claus?” “Should I give you a female or male voice?” “ “Are you serious?” “Are you kidding me?” “Do you want to go on a date?” “Blah blah blah.” “LOL.” “What are the three laws of robotics?” “Let’s play a game. “ “Read me a haiku.” “Take me to your leader.” “Can I borrow some money?“ And so on.
On the Mac, Siri has some additional handiness. For example, you can drag search results (or copy/paste them) into another document. Say, “Find the nearest drugstore,” and drag the results into a Notes page. Say, “When was Abraham Lincoln born?”, and drag the answer into an email. Say, “Find a picture of a ring-tailed booby,” and drag the result into your the school paper you’re writing.
Often, you see a “+” symbol in the upper-right corner of the Siri search results (shown below at left). That’s your indication that these results are pinnable—by clicking that “+” button, you add them to your Notification Center (right), so that you can refer to them later:
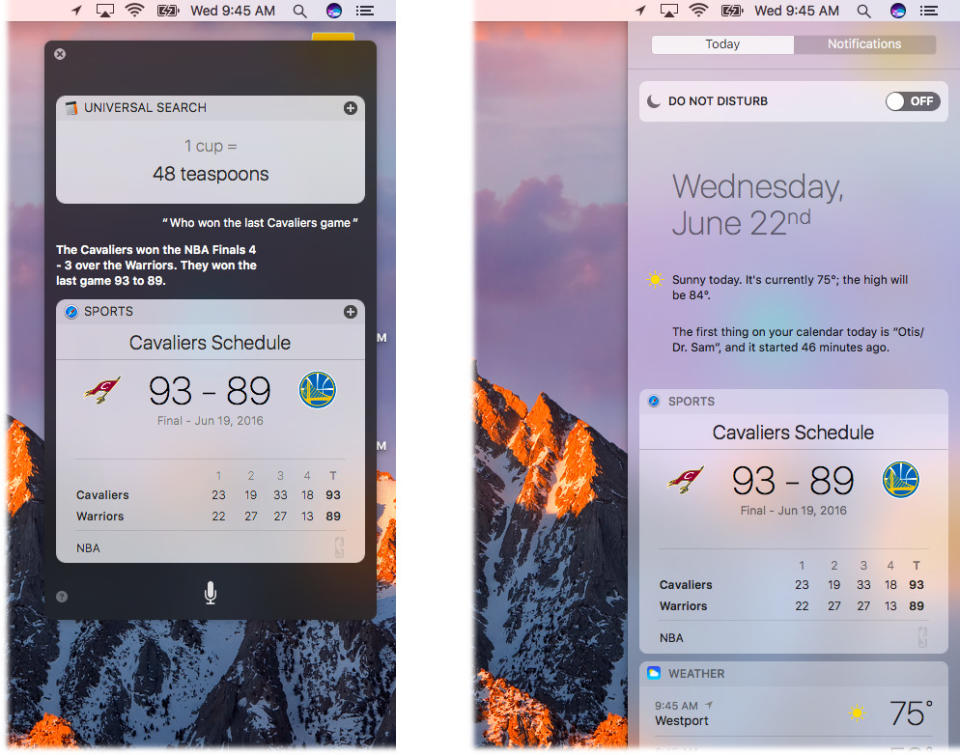
If it’s a result that changes over time, like the scores for a sports game in progress, they update in real time.
Assessment: Siri on the desktop is huge. After only an hour of using her, I missed having her on my main machine. Considering how complex and deeply nested our computers are today, having instant voice access to any file or info-bit is an enormous time- and headache-saver.
Auto-Unlock with the Apple Watch
In theory, you don’t need a password to unlock your Mac anymore — if you’re wearing an Apple Watch. It acts as a wireless master key. (For security, it has a very short range—about 10 feet.)
Assessment: I couldn’t try this, because it requires watchOS 3, which doesn’t come out until the fall. But it’ll be great, if you have an Apple Watch.
Copy/Paste Between Devices
Here’s a feature nobody’s ever seen before: If you copy something on your iPhone and then switch to your Mac, the Paste command pastes whatever you just copied on the phone! There’s no learning involved, no special command; it’s automatic. (And if you don’t paste within two minutes of copying, then macOS restores whatever was already on the Mac’s clipboard, so you don’t get confused later.)
Similarly, you can copy from the Mac and paste on the phone, or copy/paste from one Mac to another, or indeed any combination of iPad, iPhone, iPod Touch, or Mac.
To avoid driving you crazy, this feature works only when both devices are logged into the same iCloud account, on the same WiFi network, and nearby.
Assessment: Not sure how often you’ll use this Universal Clipboard feature, but it sure is clever.
Apple Pay on the Web
You’re shopping online, and at the checkout screen, you see an Apple Pay button. Click it to open a box showing the info you have on your iPhone or Apple Watch, including your shipping info, already filled out. Click the credit card you want to pay with, and — here’s the ingenious part — you authenticate with your phone, using its fingerprint reader. (Or double-press the Apple Watch’s side button.) You’ve eliminated all the data entry.

This process is entirely secure; neither the merchant nor Apple ever sees your credit-card number. (Instead, a special, one-time code is sent directly to your bank, which does the payment.)
Assessment: Apple Pay on the web goes live in the fall, when macOS Sierra comes out, so nobody can test it yet. It’ll be awesome, if web merchants decide to add it to their pages.
Desktop and Documents Folders on iCloud
Sierra will introduce a new, optional feature of iCloud Drive (which is Apple’s version of Dropbox): Everything on your desktop and in your Documents folder will be accessible everywhere — on every Mac you own, every iOS device, every Windows PC, and even online, at iCloud.com. That makes it very likely that when you need a file you don’t have with you, you’ll be able to grab it wherever you are.
If you have, for example, two Macs, you’ll see the stuff from Mac #1’s desktop in a folder on Mac #2’s desktop; the Mac doesn’t commingle the icons from the two desktops (unless you want it to).
Assessment: Super great to have, since the desktop and Documents folders are where most people store all their stuff. Of course, you get only 5 gigabytes of iCloud Drive storage, which is shared by all of iCloud’s features—so to use this feature, you’ll almost certainly have to pay for additional storage. That’s (for example) $12 a year for 50 gigabytes, which isn’t outrageous.
Optimized Storage
Today’s Mac laptops don’t have a ton of storage; their non-hard disks aren’t as big as actual hard drives.
This new feature should solve that problem rather neatly. The idea: As your Mac begins to run out of space, your oldest files are quietly and automatically stored online, leaving Download icons in their places on your Mac, so that you can retrieve them if you need them. (A new graph in the Disk Utility program shows how much space you stand to retrieve this way, marked Purgeable.)
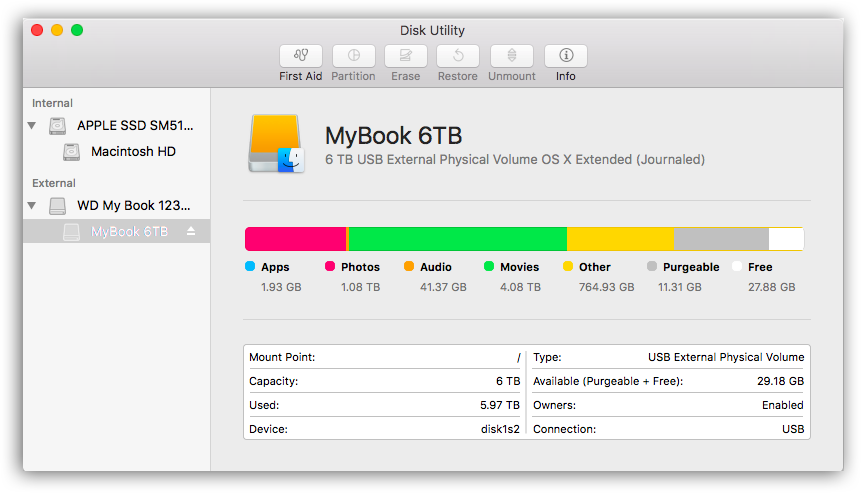
If you open the Apple menu, choose About This Mac, click Storage, and click Manage, you get this box:
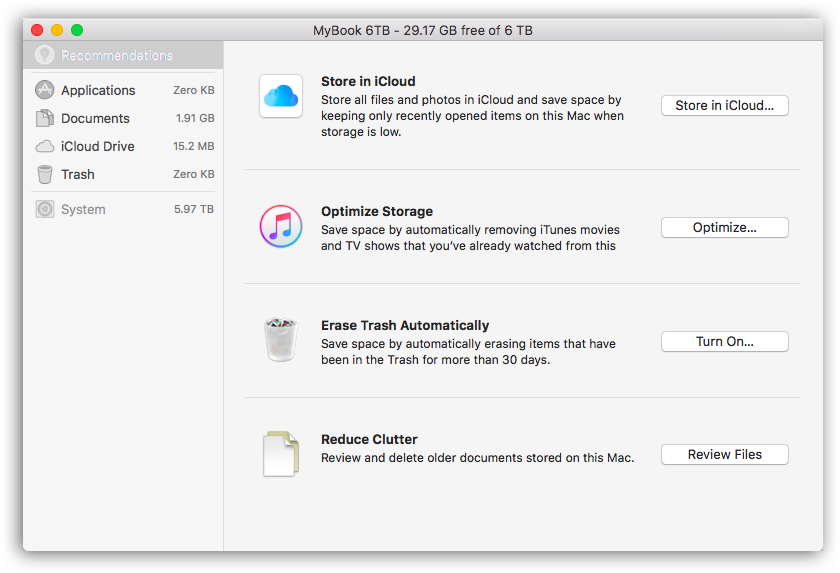
The Store in iCloud button turns on the oldest-files feature described above. The Optimize button deletes iTunes movies and TV shows you’ve already watched. (You’re always free to re-download them at no charge.) Erase Trash Automatically deletes items that have been sitting there for at least 30 days. And Reduce Clutter looks over your downloads, cache files, mail attachments that you can always re-download from your IMAP mail account, and other junk the Mac doesn’t need anymore, and offers to delete them. This feature can reclaim a lot of space.
Assessment: Wicked useful for MacBook Air owners who aren’t tech experts.
Window tabs
Any document-based app that can have multiple windows can now have tabs, just like Safari (or the Finder) — no new version necessary.
(Apps like Photoshop that use nonstandard windows don’t gain this feature.)
Assessment: Mmmmmm, OK.
Picture-in-picture
When you’re in the Safari browser, and you’re watching a video, you can click a PIP icon to detach it into a small, floating, resizable window, which you can drag to any corner. The idea is that you can keep watching as you do other work or even switch Spaces (virtual desktops).
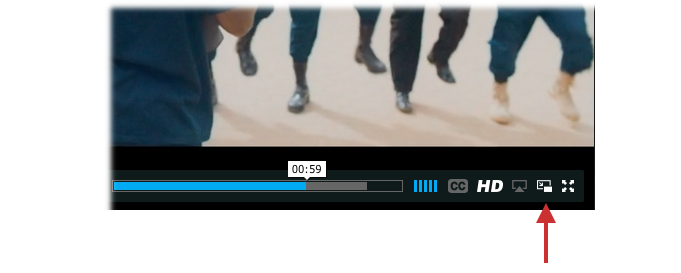
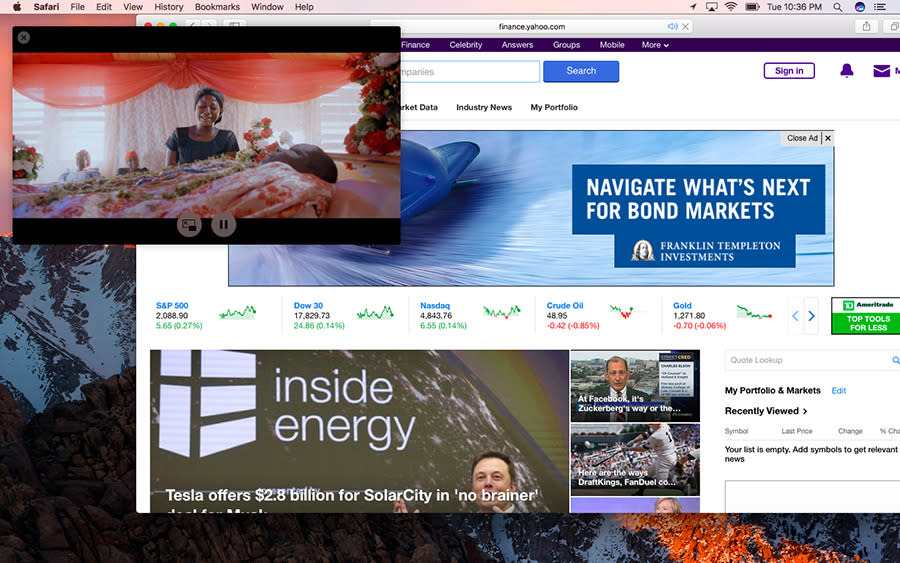
This feature works in Safari now, and will work in iTunes too — but only on videos that use HTML5, like those on Vimeo and ESPN. Alas, it doesn’t seem to work on YouTube videos.
Assessment: Neat, when it works. Might be confusing that the PIP icon sometimes appears and sometimes doesn’t.
iTunes
A new tab called For You recommends new music based on your listening habits, and there’s a new tab for Apple Radio.
Assessment: Isn’t “For You” the same idea as Genius Playlists, which iTunes has had forever? Not sure what the big deal is.
Messages
Apple’s Messages app gains a few new features when you’re texting with another Apple fan (that is, someone with an iCloud account) — although not nearly as many as iOS 10 will offer this fall.
If you paste in a link you’re sending to someone, you get a thumbnail of that web page; if you paste a video, it plays right in the Messages window. If you insert an emoji symbol as the sole entry in a text, it appears at 3X normal size. (If it accompanies typed text, the emoji still appears at normal size.)
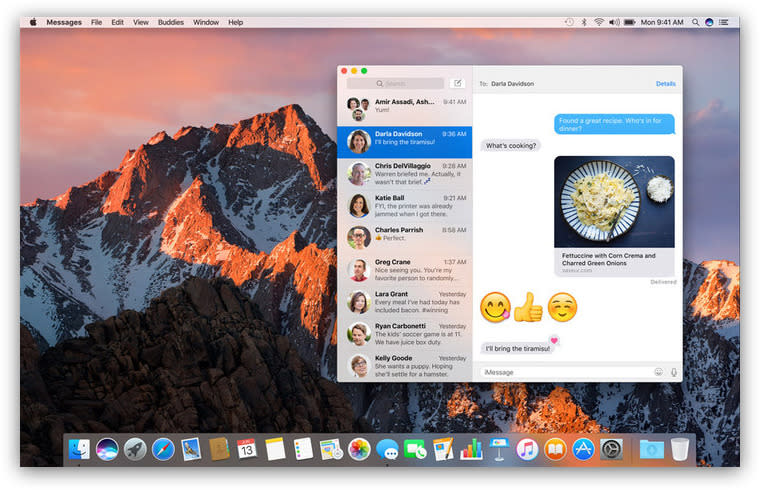
Messages on the Mac can also receive some of the new features of Messages on iOS, like handwritten scribbles and “invisible ink” (which reveals what’s been typed only when you drag your mouse across it).
Assessment: Fun! But it’d be better if Macs got all of the new iMessages features.
Photos
Just as in iOS 10, Photos on the Mac gains face and object recognition, so it can group your shots by person, group of people, place, time period, or thing. It auto-generates albums; each includes a map, representative photos (eliminating very similar shots), headshots of the people in the pictures, and even a music-backed slideshow movie.
The new People feature replaces what used to be called Faces, but works much the same way, and Apple says it’s much more accurate.
There are “related memories,” too. If you’re looking at an album called Vermont in Summer, you might see one called Vermont in Winter, or an album containing photos of the same people, or a different trip there.
There are minor tweaks, too: In Albums view, you can now scrub across an album’s thumbnail image to see thumbnails of the other pictures, as you could in iPhoto. In Edit mode, there’s a new Brilliance feature that balances very bright and very dark areas by region — great when the subject is too dark and the background’s too bright.
Assessment: I’ve never really bothered with Apple’s auto-grouping features; I generally want to find one particular album or photo when I need it for a certain purpose. But a more accurate Faces feature is very welcome.
High Sierra
Nothing Apple is bringing to the Mac will take away anything. Most of the changes are “Hm—OK, cool!” sort of features.
But Siri on the Mac — that is really big. Siri is far more complete and powerful than Cortana is on Windows, and having voice control of your computer is a game-changer. Of course, there will be situations where it’s not possible to speak aloud while you’re working. But when there is, it’s a certainty that Siri will help you get your work done with less time, complexity, and fussing. Assessment: Sweet.
David Pogue is the founder of Yahoo Tech; here’s how to get his columns by email. On the Web, he’s davidpogue.com. On Twitter, he’s @pogue. On email, he’s poguester@yahoo.com. He welcomes non-toxic comments in the Comments below.

