XP-Pen Artist 16 Pen Display (2nd Gen) review

If you’re the sort of photographer who spends hours in your image-editing software, perfecting the look of your image, a drawing tablet is a must-have tool for your desktop. Editing with a drawing tablet feels far more natural than using a mouse: you draw with a stylus that responds to how hard you press on the tablet surface. The best drawing tablets provide a roomy, comfortable drawing area, a stylus with a nice heft to it, and a good supply of shortcut keys so you don’t have to switch between tablet and keyboard too often.
The XP-Pen Artist Series offers even more by integrating a display into the drawing area. Just like drawing on an iPad or Android tablet, you are working directly on the screen – except here, the photo and user interface are provided by the Windows, macOS or Linux computer to which the pen display is connected.
The XP-Pen Artist 16 Pen Display is part of a range that also includes the XP-Pen Artist 10 Pen Display. The number refers to the size of the drawing area, measured diagonally in inches. The Artist 16 falls roughly in the middle of the Artist Series range, with a 22-inch pen display as the largest option.
Specifications

Size: W 434 x H 256 x D 13mm
Active drawing area: W 341 x H 192mm
Display resolution: W 1,920 x H 1,080 pixels
Color gamut: 94% Adobe RGB
Contrast (typical): 1,000:1
Connections: HDMI and 2 x USB-A, or USB-C
Pen pressure levels: 8,192
Pen tilt range: 60 degrees
System requirements: Windows 7 or later, macOS 10.10 (Yosemite) or later, Linux
Key features
The XP-Pen Artist 16 arrives in attractive packaging, with labels on the protective screen over the display indicating where the connection ports are. There are two ways to connect the Artist 16 to your computer; the simpler option is to plug in a USB-C cable (not supplied), which delivers power and the video signal from your computer and feeds back your drawing gestures from the tablet. (If you find that the display doesn’t work with this setup, you need a shorter USB-C cable.)
The more involved alternative (although perfectly usual for a pen display like the Artist 16) is the provided three-in-one cable, which splits up the tasks a USB-C lead can handle all at once. An HDMI plug handles the video signal; a red USB-A plug delivers the power; and a black USB-A plug relays your drawing movements to the computer. If the computer can’t provide enough power via its USB port, a power adaptor with major international plug types is included.
As well as choosing your connection type, you’ll need to install a driver and app to control the tablet and customize your drawing experience. This isn’t as straightforward as just running an installer: because of the security features in modern operating systems, you’ll need to make some manual adjustments to finish the job. A PDF included with the driver software download is a very capable guide. Drivers are available for macOS, Windows and Linux.
The tablet itself looks neat and tidy, perhaps lacking a premium finish, while the supplied stylus is a nice shape in the hand, although it may feel a little light to some people.
Also included in the box are a glove and screen wipe to keep the display smear-free, 10 replacement nibs for the stylus, and an extractor ring to pull out the current nib easily.
There’s no stand to help you set the tablet at a slight angle for drawing, which would typically make working with a pen display more comfortable.
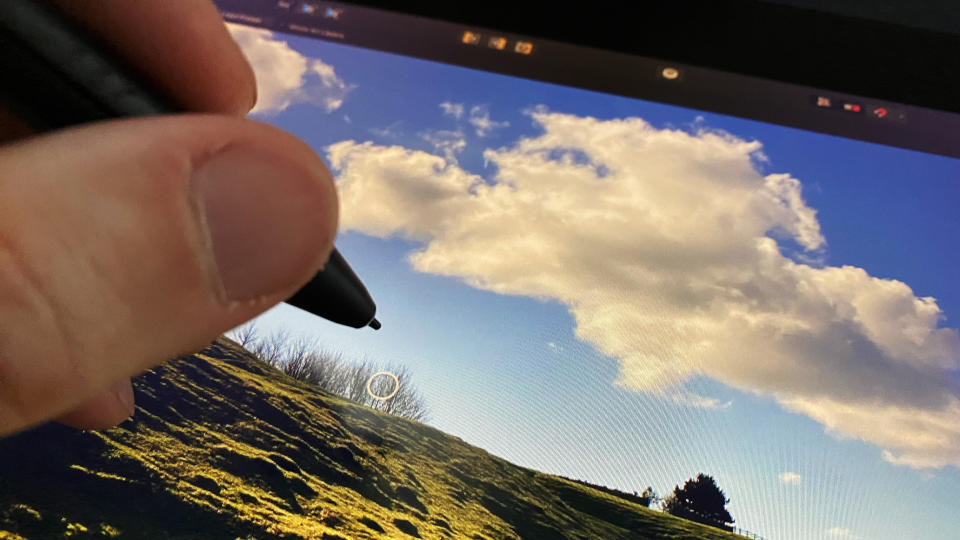
Design
All the basics are covered in the Artist 16 Pen Display’s design. 10 shortcut keys mean you can stay focused on the display without constantly having to switch attention your keyboard to change the brush size or adjust the zoom. The keys are positioned to suit the right-handed majority, but if you’re left-handed, you can rotate the monitor in your computer’s operating system and change the orientation of the tablet drawing area in the app, so that the keys are on the other side.
Some people find it easier to work on a pen display for longer periods when it’s set at a slight angle, so it’s a shame that there’s no stand to tilt the Artist 16.
If you are working at home or in a studio where you have a larger monitor available, you can choose to use the Artist 16 in its Drawing Tablet mode, which blanks the screen: just press and hold the power button for a few seconds.
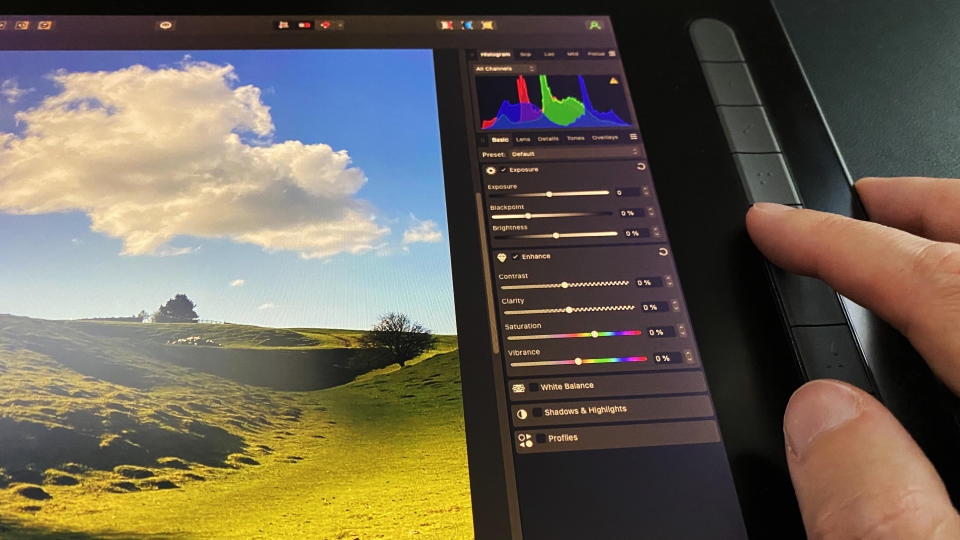
Performance
The Artist 16 is a very decent pen display. The screen resolution is 1,920 x 1,080 pixels, the same as the smaller Artist 10 display in the same range. This means a minor loss in image detail compared with the smaller display, but more room for your painting strokes. On-screen text and interface elements are also bigger, which makes button selection with the pen more comfortable than it is on the Artist 10.
A larger pen display is available in the range, but the Artist 16 probably hits the sweet spot for utility and cost for most photographers.
Verdict

Owning a pen display is the most civilised setup for image editing compared with working with your mouse or using a drawing tablet. The XP-Pen Artist 16 is an attractive way to enhance your image-editing sessions, hitting the sweet spot between being usable over the long term without breaking the bank. Plenty of shortcut keys help you stay focused on your photo. The pen may feel light in the hand to some, and there’s a little polish missing that other pen displays could offer, but the Artist 16 is satisfying to work with.
Read more: Find out about other graphic tablets and pen display options in our guide for the best drawing tablet, or check out the best Wacom tablets

