XP-Pen Artist 10 Pen Display (2nd Gen) review

A drawing tablet is a must-have accessory for any photographer who does a lot of image-editing, helping you make adjustments more quickly and in a way that feels more organic than working with a mouse. The best drawing tablets include a comfortable drawing surface, a pressure-sensitive pen that feels good in your hand, and plenty of shortcut keys to help you switch tools instantly.
The XP-Pen Artist Series goes one better than a typical drawing tablet by integrating a display into the drawing surface, so you are drawing on the screen in a way that feels completely natural. The XP-Pen Artist 10 Pen Display is part of a range that also includes the XP-Pen Artist 16 Pen Display. The number refers to the size of the drawing area, measured diagonally in inches, and the Artist 10 is the most compact in the range.
Specifications

Size: W 299 x H 173 x D 13mm
Active drawing area: W 224 x H 127mm
Display resolution: W 1,920 x H 1,080 pixels
Color gamut: 88% Adobe RGB
Contrast (typical): 1,000:1
Connections: HDMI and 2 x USB-A, or USB-C
Pen pressure levels: 8,192
Pen tilt range: 60 degrees
System requirements: Windows 7 or later, macOS 10.10 (Yosemite) or later, Linux
Key features
The Artist 10 is supplied in neat packaging, with indicators for the connection ports printed on the removable screen protector. The tablet is offered in a choice of four colours for the underside and shortcut keys; our review unit is the Green option, in a tasteful sage that goes nicely with the black drawing surface.
The other key component is the stylus you’ll draw with. This one has a nice ergonomic shape and pleasant weighting, although some may find it a little light. A two rocker switch on the barrel gives you instant access to two shortcut keys.

Also included are a drawing glove to help keep smears off the screen when your hand moves across it; a cleaning cloth; 10 replacement nibs for the stylus; and an extractor ring for easy removal.
The final item is an unwieldy-looking connection cable. At one end is a USB-C connector that plugs into the tablet. This splits at the other end into an HDMI connector, for feeding the video signal from your computer, and two USB-A connectors: one in black for replaying your drawing movements from the tablet to your computer, and one in red for powering the tablet from your computer. If your computer doesn’t have two USB-A ports or they can’t provide enough power, you’ll need to buy the optional mains power adaptor.
You’d be right to think that this is all a bit fiddly, but it’s also perfectly usual for a pen display like the XP-Pen Artist Series or the Wacom Cintiq range. Fortunately, modern technology has come to the rescue: if your computer has a USB-C port, all you need is a single cable that plugs straight into the tablet, and handles the power supply, the video signal and the drawing feedback. You’ll have to get your own cable – there isn’t one in the box – and it needs to be fairly short: longer USB-C cables can’t adequately deliver the video feed to the display. But if you don’t mind keeping your tablet close to your computer, USB-C is a much tidier option.
The remaining ingredient for setting up your Artist Series 10 is its driver, which you download from xp-pen.com. Drivers are available for macOS, Windows and Linux, and are not without challenges when it comes to installation. Because of the security and sandboxing features in modern operating systems, you’ll need to set some security approvals manually. A PDF included with the driver walks you capably through the process, and once it’s done, it’s not something you’ll have to repeat.
Design
The Artist Series 10 is a pen display rather than a pen tablet: it has an integrated monitor you can draw on. The default screen resolution on the 10-inch (diagonal) display is 1,920 x 1,080 pixels, which brings pros and cons. Detail looks good, because there are a lot of pixels per square inch compared with larger screens; but text and icons in the on-screen user interface are difficult to read, even with 20/20 eyesight. It also means that selecting interface elements with your stylus, for example adjusting the layer opacity, is maddeningly fiddly.
Fortunately the tablet also includes six shortcut keys, for instant access to the most commonly used tools in your chosen software. The shortcut keys simply replicate pressing keys on your keyboard, like B for the Brush Tool and E for the Eraser in Photoshop. It’s straightforward to customize the shortcut keys to whichever tools you want, or you can stick with the sensible choices XP-Pen has already set up.
By default, the shortcut keys are to the left of the display, which is awkward for left-handers. But you can take a minute or so to adjust the orientation of the tablet in the XP-Pen app and rotate the monitor in your OS settings, which fixes the problem permanently.
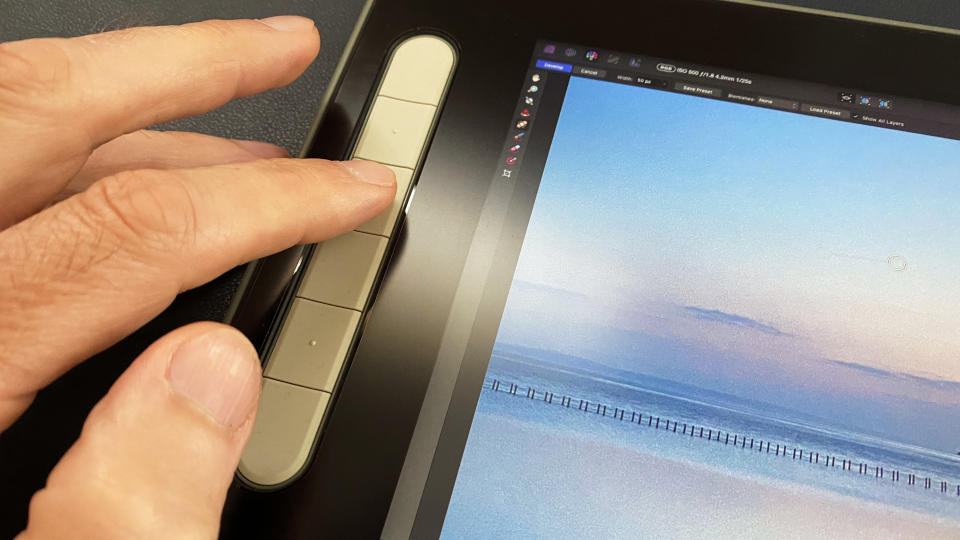
Performance
With all the setup done, using the stylus on the pen display is a pleasant experience. Some people may find the stylus a little on the light side for their preference, but it’s a decent size. The XP-Pen app makes it easy to customize the pen settings to get the feel you want.
The display size inhibits your stylus drawing style: it’s hard to make natural, flowing gestures in such a small drawing area. You’ll find yourself having to zoom in and out a lot to find the right scale in the photo you’re editing to suit your hand movement. The Artist Series 10 is better suited to tight detail work with small pen strokes than more expansive work.
If you prefer, you can also use the Artist Series 10 as a conventional pen tablet rather than a pen display: just press and hold the power button for a few seconds until the light blinks, and it’s now in Drawing Tablet mode.
Verdict
The XP-Pen Artist 10 is a capable and affordable way to get started with image editing on a pen display. It doesn’t have all the bells and whistles of rival pen displays, and some photographers will find the pen to be too light in the hand, but you soon forget that once you start working. The small screen size will divide opinion: for everyone who appreciates its compactness and rich image detail, there’ll be someone else who finds the drawing area too tight and the text in their software too small to read. Try one out before buying if you’re able to.
Read more: Find out about other graphic tablets and pen display options in our guide for the best drawing tablet, or check out the best Wacom tablets

