The Trick to Changing Your iPhone Name Anytime You Want

Why would you need to know how to change your iPhone name? Imagine this scenario: You jump into a friend’s car, ready for a weekend road trip, and you’re excited to turn on the Spotify playlist you’ve created specifically for the occasion. You pull up their Bluetooth screen and start scanning for your phone. The first option, Molly’s iPhone, is clearly your friend, but the second, iPhone (2) … could that be you?
In other situations, maybe while traveling, you might want to remove your name from your phone altogether to avoid unwanted Airdrop situations where someone can find your Bluetooth connection. Or, maybe you named your phone something that’s NSFW, and now that you’re using your phone for a presentation at work, you’re having second thoughts (it seemed clever at the moment!).
There are lots of reasons you might want to rename your iPhone, yet it’s one of those simple yet mysterious iPhone tasks that too many people don’t know how to do (along with offloading unused apps). You keep telling yourself you’ll look up the instructions on how to do it, yet week after week your iPhone name remains the same randomly assigned moniker it’s had since you got it.
Now’s the time for that to change. You can take control of your iPhone’s name! You can even switch it up anytime you want! Here’s how.
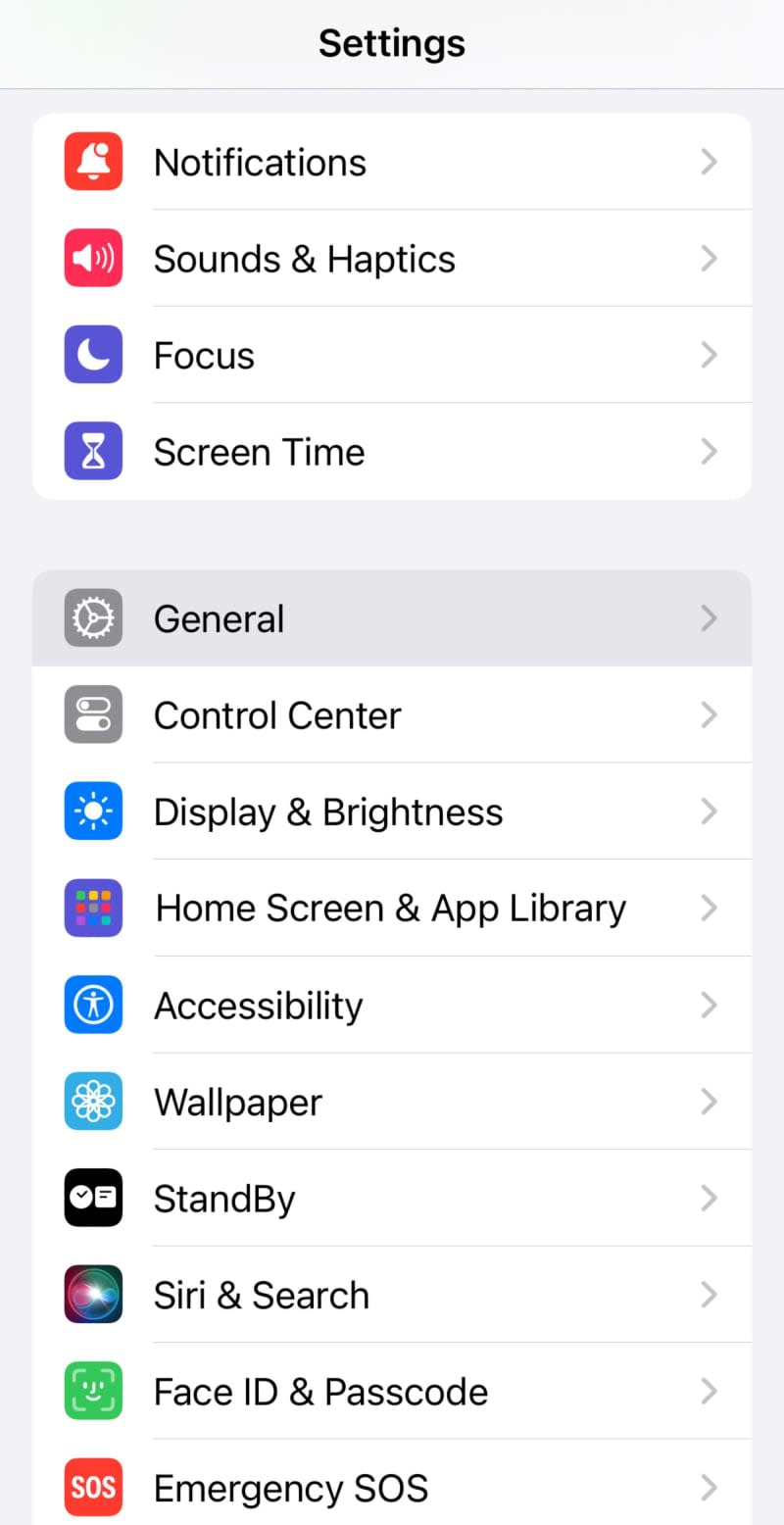
How to Change Your iPhone Name
Changing your iPhone name is incredibly straightforward — seriously, you’ll wonder how you didn’t already figure out how to do this.
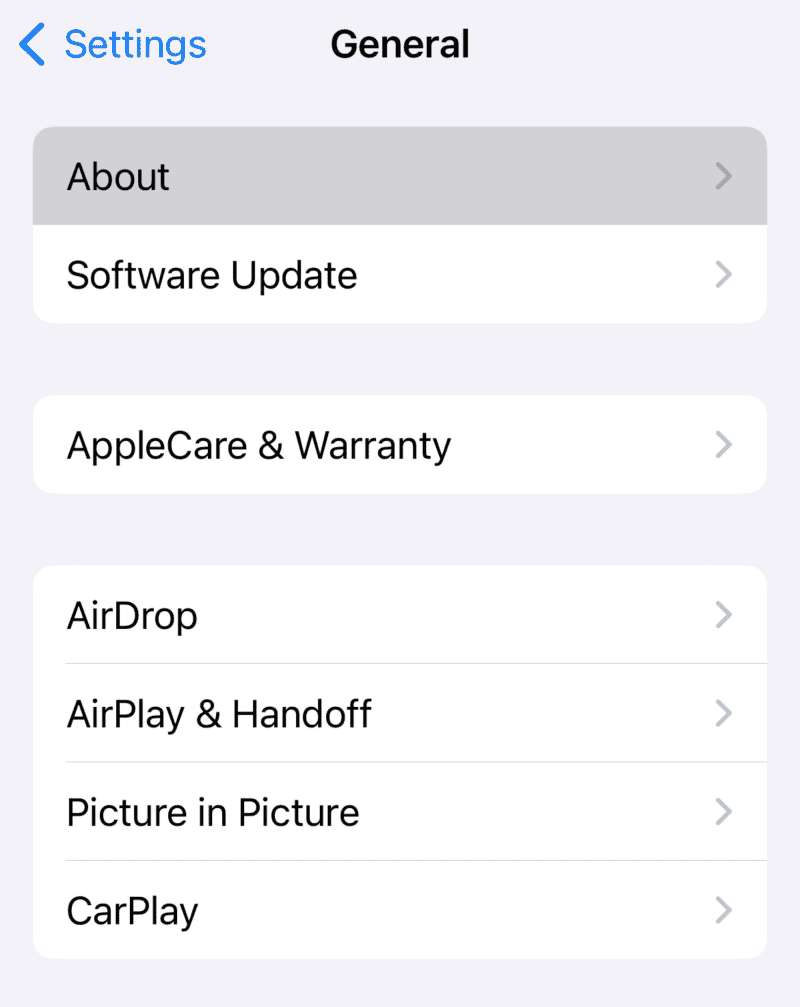
Open up your iPhone Settings (the gray gear widget).
Navigate to General, which may be in the third section of Settings.
Click on About, which should be at the top of the General menu.
Select Name, which should be at the very top of the General list, above your model number, serial number, and other identifying information.
Type in the name you want to give your iPhone.
Navigate back to General to close it out.
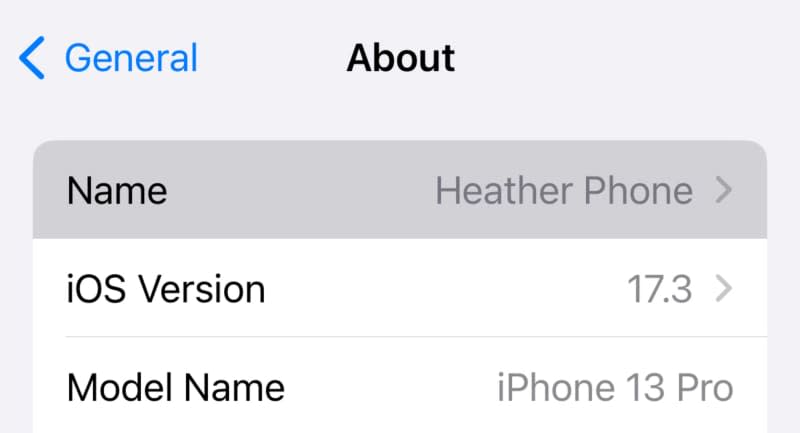
Just a few easy steps and, voilà! Your iPhone has a new name. It’s that simple, and now you can change the name anytime you want to.

