How to get a transparent taskbar on Windows 11

When you know how to get a transparent taskbar on Windows 11, you can improve the look of your desktop at all times.
Windows 11 introduced an overhaul of the Windows look and feel, which included some controversial changes to the start menu and taskbar. By default, it's a big dark bar across the bottom of your display. If you've got an impressive desktop wallpaper, that bar can hamper the look of your desktop, and it's just not very sleek either.
Certain people, myself included, think that the appearance of the taskbar can be improved by, well, removing it. Or rather, turning it transparent instead of removing it completely.
As much as I think the taskbar is ugly, I still appreciate its usefulness and don't want it removed completely. Making it transparent is, in my opinion, a much more aesthetically pleasing way to deal with the ugly black stripe.
Now, there is a way to make the taskbar disappear automatically when moused over, which will provide you with a clean desktop once the taskbar's hidden. If that's what you're after, we can show you how to hide the taskbar in Windows 11. But there is no quick way to make the taskbar transparent from the Settings menu by default.
With some jiggery pokery, there's a way to make the taskbar transparent by editing the Windows Directory yourself. While this is pretty easy to do, it does involve a bit of technical bravery, so we've decided to instead show you how to get a transparent Windows taskbar by using a third party free application, TranslucentTB.
If you're ready to find out how to get a transparent taskbar on Windows 11, simply read on.
How to get a transparent taskbar on Windows 11
A word before we start: we're downloading the TranslucentTB app from the Microsoft Store to ensure it's safe, and we'd recommend you do also. If you're downloading from elsewhere online, make sure you trust the site you're downloading from and use one of the best antivirus software applications to scan anything you download before running executables.
1. Install TranslucentTB via the Microsoft Store
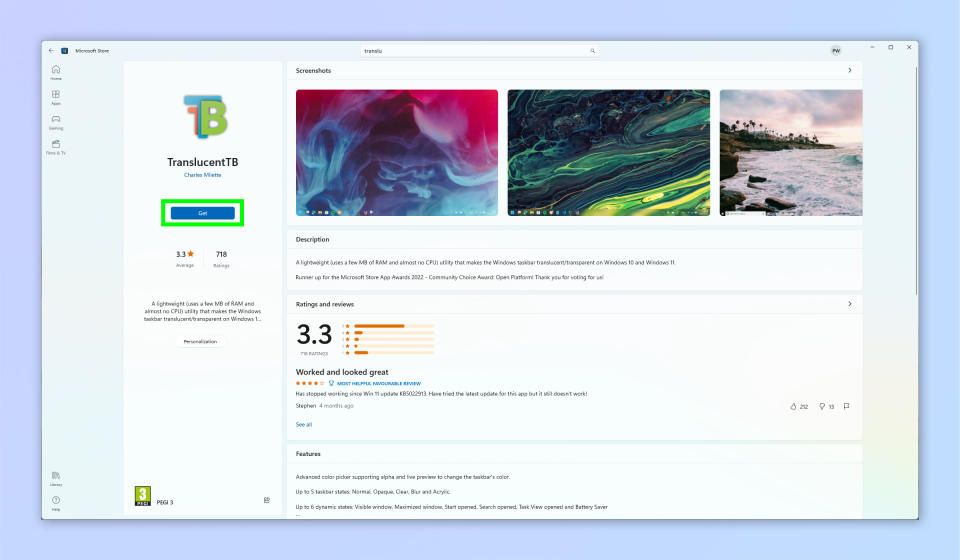
(Image: © Future)
Head to the TranslucentTB store page in the Microsoft Store app. Click Get and wait for the download to complete and the app to install.
2. Click Open or run the app
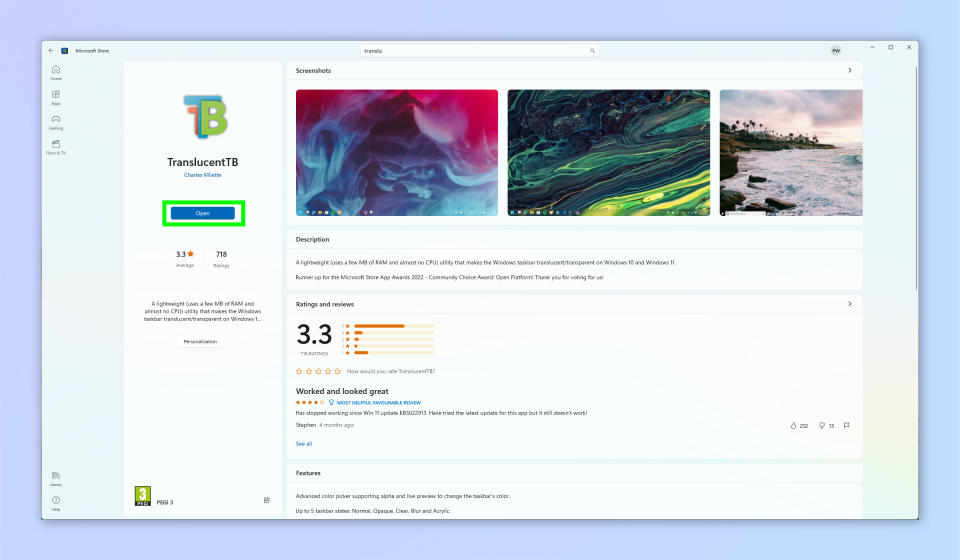
(Image: © Future)
After installation, which should be very quick (this is a very small piece of software), on the Store page click Open. Alternatively, find and click the TranslucentTB app in your Start menu.
3. Click Continue
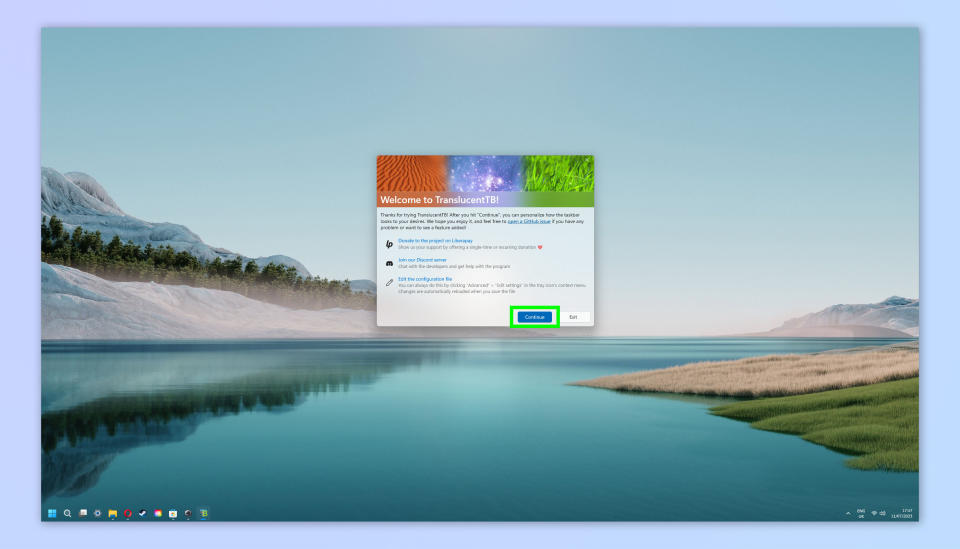
(Image: © Future)
Now click Continue when prompted. You'll notice that as soon as you opened the TranslucentTB app for the first time, your taskbar became transparent. Doesn't it look so much better!?
But there's more that you can do with this nifty app. Next we'll show you how to tweak a few settings to customize the taskbar to your liking.
4. Open TranslucentTB in the notifications area
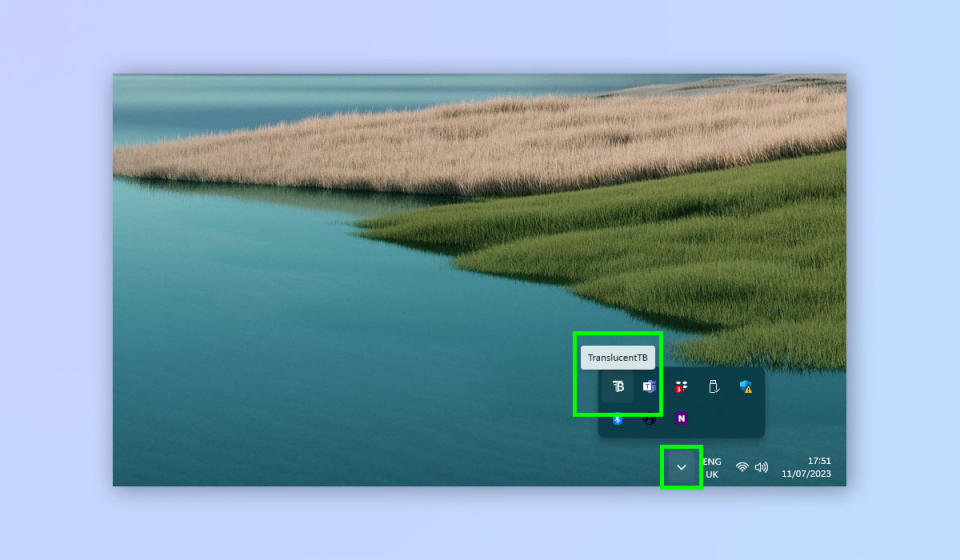
(Image: © Future)
To tweak the taskbar settings, click the notifications area chevron on the right of the taskbar. Click the TranslucentTB logo. If you don't see it, you'll need to launch the app via the Start menu.
Note: by default, the only one of the following settings which is enabled is the Desktop opacity. If you keep all of the other settings disabled, the taskbar will always appear how you set it in the Desktop settings. Steps 6 onwards, once enabled, will affect how your taskbar looks in certain situations.
5. Change the taskbar opacity (Desktop)
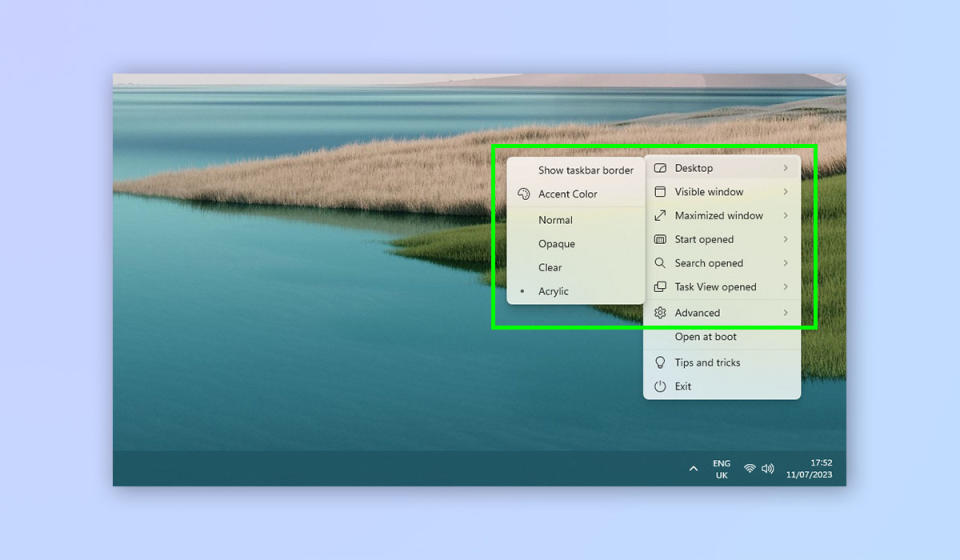
(Image: © Future)
On the menu, hover over Desktop and select one of the different opacity options. The options are Normal, which is Windows default, slightly translucent; Opaque, which is totally opaque; Acrylic which is mostly translucent; and Clear, which is totally invisible.
This is the primary appearance of the taskbar.
6. Change the taskbar opacity (Visible window)
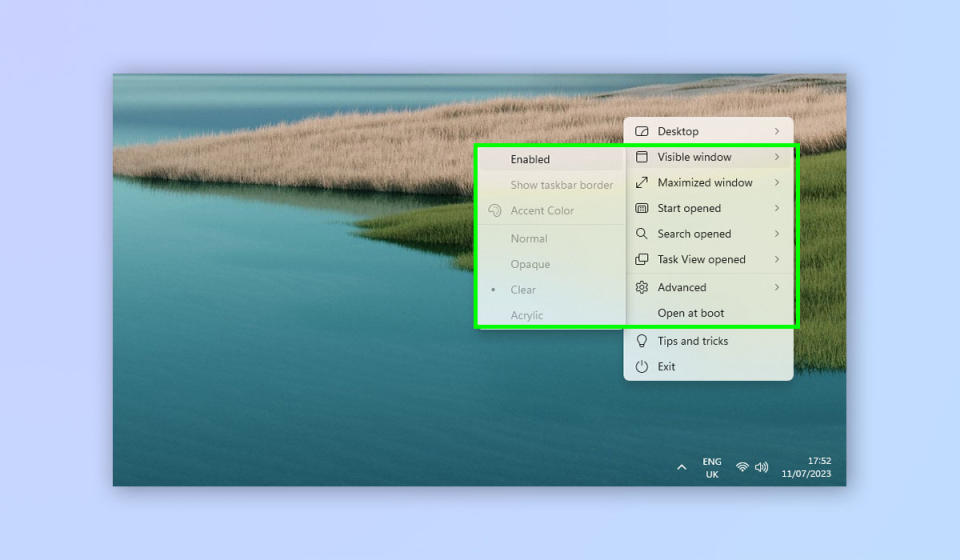
(Image: © Future)
Repeat step 4 but for Visible window, which sets the taskbar appearance when you have window open.
7. Change the taskbar opacity (Maximized window)
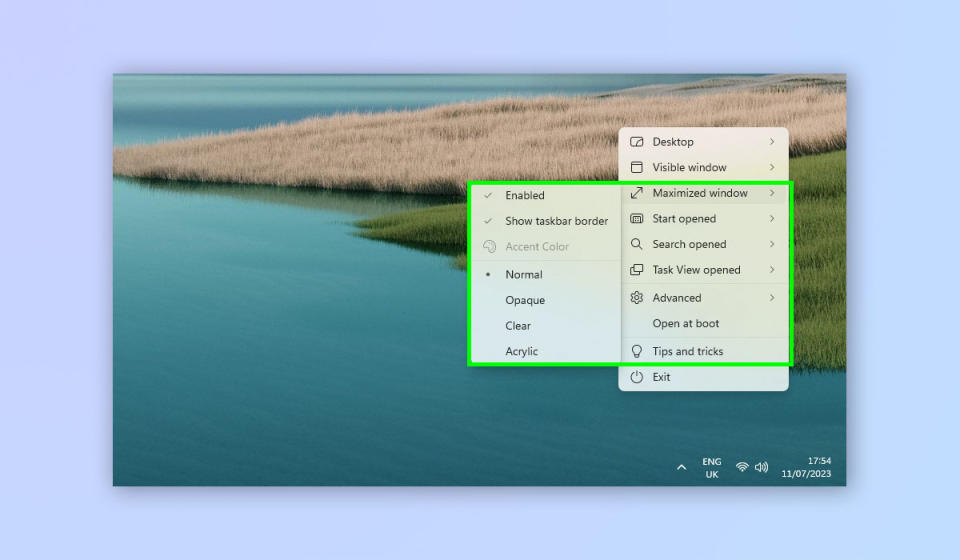
(Image: © Future)
Repeat step 4 but for Maximized window. This sets the taskbar appearance when you have a window maximized — this is perhaps the most useful extra setting, as a transparent taskbar can look weird when you have an app in full screen.
Voilà. You now have a beautiful transparent taskbar which will complement your awesome wallpaper.
If you'd like to learn more about using Windows 11, we can show you how to turn on Windows 11 HDR to boost color and contrast. If you'd like to know a couple more ways to customize Windows 11 and fix its annoying bits, we can teach you how to customize the Windows 11 Start menu and how to change the Windows 11 Start menu back to Windows 10.

