Product Review: Adobe Creative Cloud Express

If you purchase an independently reviewed product or service through a link on our website, ARTnews may receive an affiliate commission.
Last December, Adobe—the company that makes Photoshop, InDesign, Acrobat, and other computer programs for creative professionals—released a new suite of digital tools for web and mobile called Creative Cloud Express. Designed as a more accessible version of Adobe’s Creative Suite, the program offers easy-to-use layout and image-editing software that allows just about anyone with an internet connection or a smartphone to produce visuals ranging from menus to Instagram stories. The suite isn’t entirely new—it’s actually a next-generation version of what was formerly known as Adobe Spark, a web and mobile tool, geared to nonprofessionals, for making web-friendly graphics, images, and videos. However, it now comes with Adobe Photoshop Express and Adobe Premiere Rush.
More from ARTnews.com
Ukraine Has Launched an NFT 'Museum' to Preserve the Country's History
The Supreme Court Will Hear Lawsuit Over Whether Warhol Committed Copyright Infringement
Qatar Unveils Plans for Three New Museums as Part of Ambitious Cultural Program
I wanted to see if Creative Cloud Express could be a useful tool for artists, particularly as a way for them to promote their work. To find out, I created two types of content for fictional artists: a notice for a gallery exhibition and a promotional video. Both needed to be relatively easy and not too time consuming to produce. For both, I used the web-based version of the program.
Here’s what I discovered:
A notice for a fine-art gallery opening
Though notices for gallery or museum shows were once either sent through the mail or printed in newspapers or magazines, today they more often appear in digital form. I found that using Creative Cloud Express worked very well for creating both still and animated digital notices.
When you start using the program, you’ll find lots of examples of layouts, which are actually templates that you can use for your own work. Click on one you like and then click on the button on the bottom that reads, “Create from this template.” And you’re on your way! There are tools that let you customize the templates, many of them with drag-and-drop functionality.

Adobe
Creative Cloud Express is free, but with a $9.99 per month subscription, you’ll also have access from within the app to 20,000 premium Adobe fonts and 175 million royalty-free images from Adobe Stock.
For my exhibition notice, a gallery invite for a show of work by a fictional artist, I simply typed “still life” into Adobe Stock, and a vast array of still-life images, including animated images, came up in the results. When working with images, you can perform various tasks, such as autotoning, cropping, or straightening images, or removing a background from a photo.
Once you’ve selected your template and image, you have access to several tools, including Colors, Animation, Background, Resize and Design. If you click the Colors, two circular icons show you the current color palette (comprising five colors) for the design. The left circle lets you change one of the colors and the right circle lets you shuffle how they’re used. Underneath, you’ll find more five-color palettes you can try out.
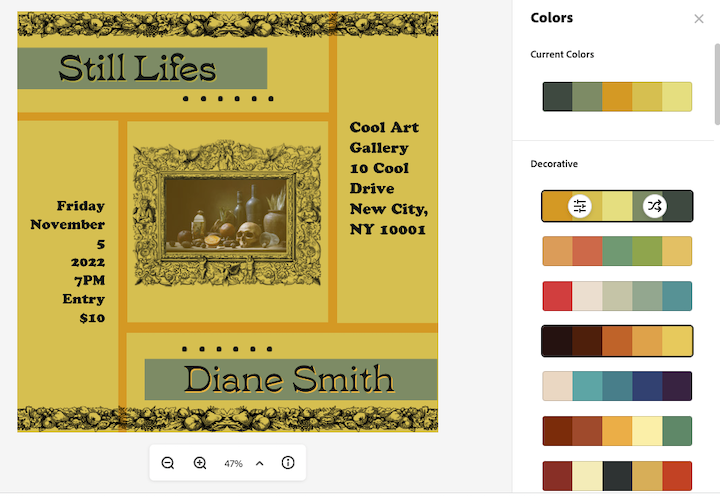
Here’s my final design.

With my template, I could either post my design either as a static image or as a four-second animation; for the latter, I animated the still life image and the frame as well as the top and bottom border graphics.
To see the animated version of the notice, click here.
A promotional video for an artist’s work
Next, I used Creative Cloud Express to create a promotional video for a different fictitious artist. This proved a bit more of a challenge because there were more pieces to assemble. However, though it took me longer to make the video than to make the notice, the process was more or less the same: I chose a template, added media and text, adjusted colors and designs, and the video was ready to download or publish.
I wanted the opening of the video to stand out, so I searched for a template that would let me animate the title so it would fade in slowly.

Adobe
For my video, I used rather touristy footage that I’d recorded on a trip to Greece last year.

There are a number of limitations to Creative Cloud Express, particularly for video. I had considered adding my own music track and an animated segment to my video, but I wasn’t able to create either within the program itself. In the end, I shelved the animation and chose an audio track from one of 17 built into the program.
This is not to say that you can’t upload your own music or animations along with your video, but file size matters in Creative Cloud Express. When uploading audio files, you may have to go with lower sound quality. And you need to watch how large your video clips are, since the program won’t accept a video file larger than 200MBs.
To see my final promo video, click here.
It took me about two hours to create the animated notice for the gallery exhibition and four hours to create the video. So in my view, the experiment was a success! Though it has limitations, Adobe Creative Cloud Express is definitely a useful tool for anyone, including artists, who want to promote their product but have little or no expertise in graphic design.
Pricing
There are two ways you can try out the service—and one of them is free. The premium plan, which costs $9.99 a month, also comes with a 30-day free trial. You can review both plans in detail here.
Some tips for using Creative Cloud Express
Though I made these promos on my computer, you can also access Creative Cloud Express on your phone, so the tools to promote your work are always with you. But learning how to use a new digital tool isn’t always easy. To get you started, here are a few tips to keep in mind when you use the service.
1. Find help from Adobe online
Web version: If you’re on the Creative Cloud Express home screen, go to the far-left-hand side of the screen, where you’ll find several icons. The bottom icon is “Learn,” which will bring you to a group of video tutorials. For more in-depth help, click on “Support” at the bottom of the page.
Mobile app version: Click on the gear icon in the upper right corner of the app and then click on “Help,” which takes you directly to the support page.
2. Google your question
When you are unsure of a feature, or if you have a specific question about that feature, ask Google. For example, you can type in, “What can I animate in Creative Cloud Express?” The top result brings you to a webpage on the topic from Adobe’s user guide, which includes more than a dozen animations and a couple of YouTube videos.
3. Be sure to take some time to experiment with the tools. And finally, be patient with yourself!
For more on the new suite of digital tools, check out the following useful links:
Adobe Creative Cloud Express
Introducing Creative Cloud Express, a new suite of tools that helps anyone create by Scott Belsky
Introducing Creative Cloud Express for Education by Mala Sharma
Creative Cloud Express Features by Justin Church
Best of ARTnews.com
Why Thomas Gainsborough’s Iconic 'Blue Boy' Was Once the Most Famous Painting in the World
5 Works to Know by Barbara Kruger: Pasteups, Voyeurism, Surveillance, and More

