The iPhone Pro camera tips you need to know
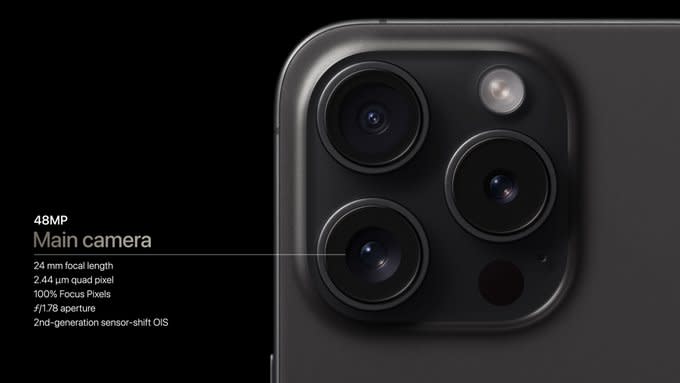
iPhone photography has come a long way since the first model arrived in 2007. For one thing, the Pro models have four times the number of lenses (there wasn't event a front camera on the original iPhone), and sensor sizes have increased exponentially. With the latest iPhones, you're carrying a photography powerhouse in your pocket.
But even though the iPhone offers one of the simplest camera interfaces around, there are still a few tips and tricks to learn to get the most out it. With new sensors and the ability to shoot spatial video, the iPhone 15 Pro features a ridiculously advanced setup, but you can achieve amazing results on plenty of recent iPhones models, including the 13 and 14 Pro. Not yet decided on which phone to buy? See our guide to the best camera phones for more options.
Top iPhone Pro camera tips for better shots
01. Get to know the iPhone Pro lenses

The iPhone 15 Pro features three lenses, sporting a 48MP main camera like last year's 14 Pro. But the camera has been updated with a larger quad-pixel sensor and offers high resolution in more focal lengths. And because of its larger size, the iPhone 15 Pro Max features a 12MP 5x optical zoom.
As well as the main lens, Pro iPhones feature a wide-angle lens and telephone lens. For portraits, both can be useful (to switch between them tap on the Portrait option, and tap 1x or 3x in the bottom left corner). The 3x telephoto is also great for making an impressive object like a building stand out in a scene, isolating it from other, distracting elements. And the ultrawide lens meanwhile has a macro focusing feature that can get great close-up detail shots.
02. Shoot in ProRAW
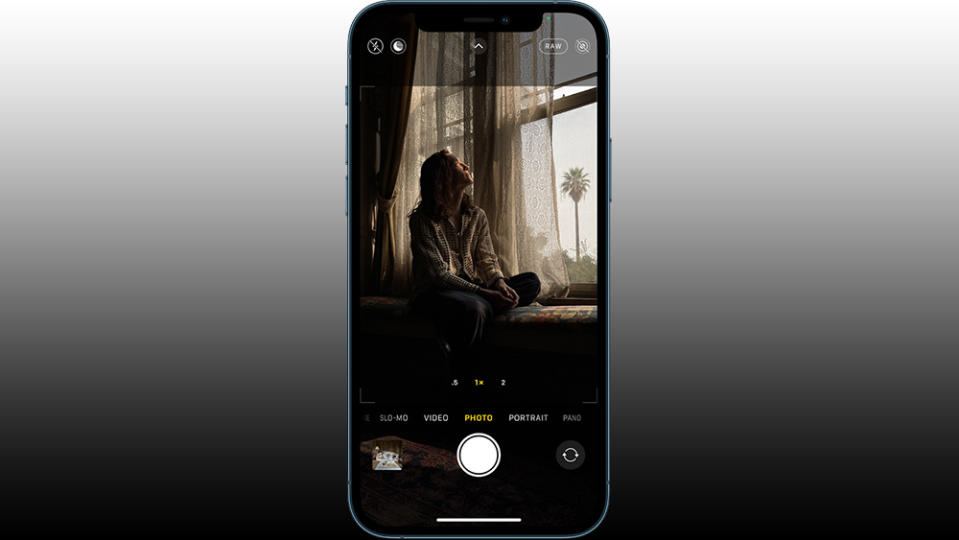
A great feature of Pro models since the iPhone 13 Pro for professional and enthusiast photographers who do post-production editing is the ability to shoot in the ProRAW format. This mimics the look of a RAW picture, retaining a lot more detail than what you get with a compressed HEIC or JPEG image. ProRAW images will be BIG files – at around 25MB for each image, you may find your phone filling up fast, but they open up a lot more possibilities for editing your shots later in a programme like Photoshop or Lightroom.
While the iPhone offers editing options like its Auto edit magic wand and the usual editing options, they're not going to give you the flexibility you get with professional editing on high-resolution files that retain more detail in the shadows and highlights. The larger ProRAW files can allow you to rescue overexposed areas or bring back visibility in dark shadows.
To enable ProRAW, go to Settings > Camera > Formats and under the new Photo Capture section, you'll find the toggle. Once enabled, you'll see a new RAW button at the top right, which will now allow you to quickly switch between ProRaw and JPEG. (If you're not sure what programmes to use to edit your ProRAW images afterwards, see our guide to the best photo-editing software.)
03. Find a signature look with Photographic Styles
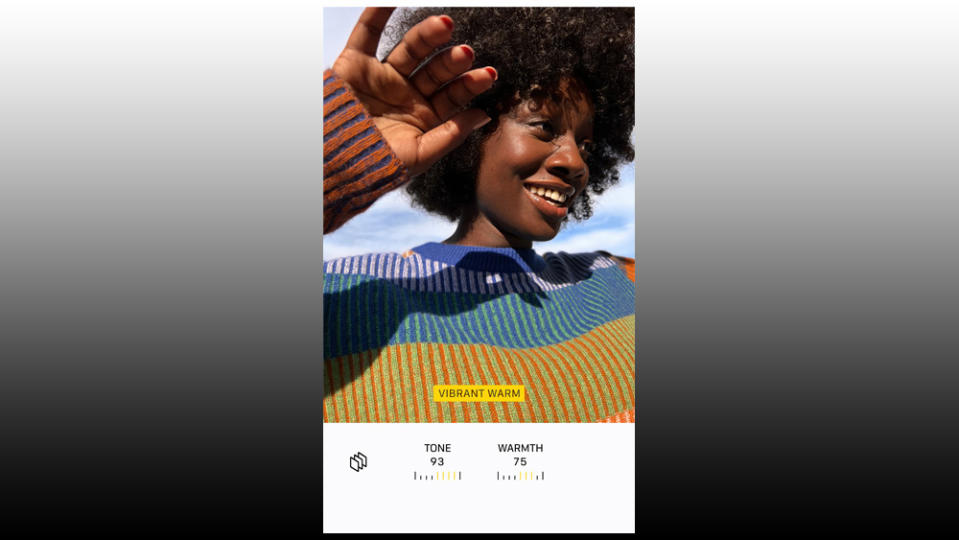
If you don't go in for post-production, you can still create a signature visual style with the iPhone camera. The Photographic Styles feature allows you to define a style before you shoot, rather like a filter applied before rather than after taking a shot.
There are four preset Photographic Styles to choose from (Rich Contrast, Vibrant, Warm and Cool), and they can be adjusted to find the balance of tone and warmth you're looking for. To get started, open the Camera app in photo mode, swipe up from the bottom and tap on the icon with the three squares. You can then swipe through the Photographic Styles. Tone and Warmth sliders appear below the viewfinder when you select a style – the phone will remember any changes you make here, retaining them until you change them again.
If you find a style you like and want to adopt it as a signature, you can set it as default: Open your iPhone's Settings app, scroll down to Camera and find the Photographic Styles option. Tap to choose which style you want to shoot in and it will automatically be selected every time you open the camera.
04. Turn off automatic night mode
Night Mode on the iPhone is impressive, but for the best shots, you probably don't want it kicking in every time you're in a low light situation. Sometimes, it makes night shots look like they weren't taken at night at all, which often isn't what you want. It can also lead to blurry pictures if you're trying to shoot a subject that's moving.
You can turn off Night Mode each time while you're in the camera app, but that will soon get annoying if you find yourself having to do that each time you take a shot in the dark. Instead, we'd suggest turning off automatic Night Mode altogether so that you can simply enable it when you want it by tapping the Night Mode icon (a moon). Go to Settings app > Camera > Preserve Settings and toggle the Night Mode switch.
05. Go in close

Macro focusing has recently been introduced on the ultrawide lens both for photo mode and video, including slo-mo and time-lapse. You can put this to great use by playing with shots of flowers, bugs, textiles and anything else that would normally be too small to shoot using a phone. Put the main as close to the centre of your frame as possible and tap to select a specific focus point, then choose between x.5 and x1 magnification.
By default, you'll find that Macro Control is switched off and it will kick in automatically when you're within 14cm of a subject. If you want to switch off the automatic macro focusing to give you more control, head to Settings > Camera > Macro Control. A Macro symbol (a flower) will then appear in the bottom left corner to allow you to switch it on and off.
06. Shoot more flexible video with Cinematic mode
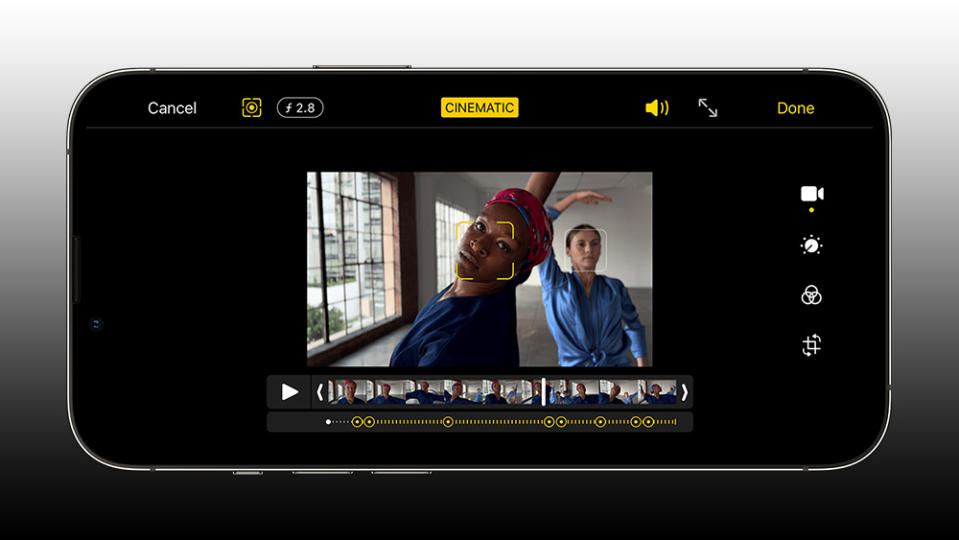
Cinematic mode is a delight for videographers, allowing you to change the focus in video while filming. You can shoot in Cinematic mode by opening video mode and choosing the Cinematic option at the bottom of the viewfinder above the shutter button. Swipe up on the viewfinder (or swipe right to left if you're holding your phone horizontally) and you can then adjust depth by tapping the 'f' and exposure by tapping on the circle marked + -.
Start recording and then tap a subject in the viewfinder to change focus as you record. You can double-tap to automatically track a subject or you can touch and hold to lock the focus at a specific distance. This is a great iPhone 13 Pro camera tip for content creators and YouTubers, allowing an easy application of creative effects like walking into focus or shifting focus between subjects.
Another quick tip here. You may find parts of your subject out of focus with a shallow depth of field, so hit that f button and step up the depth to around 5.8, you'll likely find a close subject in focus while still getting some blur on the background.
07. Adjust video depth of field after video recording
Cinematic mode also allows you to change depth of field and focus AFTER you've recorded a video. This is something of a gamechanger for post-production on the iPhone itself. To change the depth on a Cinematic video after you've shot it, select the video in the Photos app, select Edit and tap 'f' (note that the changes will apply to the whole video.
You can also edit focus points after recording. As you scrub through a video, the focus point is indicated with a yellow square while other recognised potential subjects will have a white square around them – you can tap those white squares to change the focus point to that subject. You can also try tapping other objects in the frame. Like when recording, you can double-tap to set automatic focus tracking or touch and hold to lock the focus at a specific distance. Tap the focus button to swap back and forth between automatic focus tracking and your own selected focus points.
08. Use Live Photo to shoot long exposures
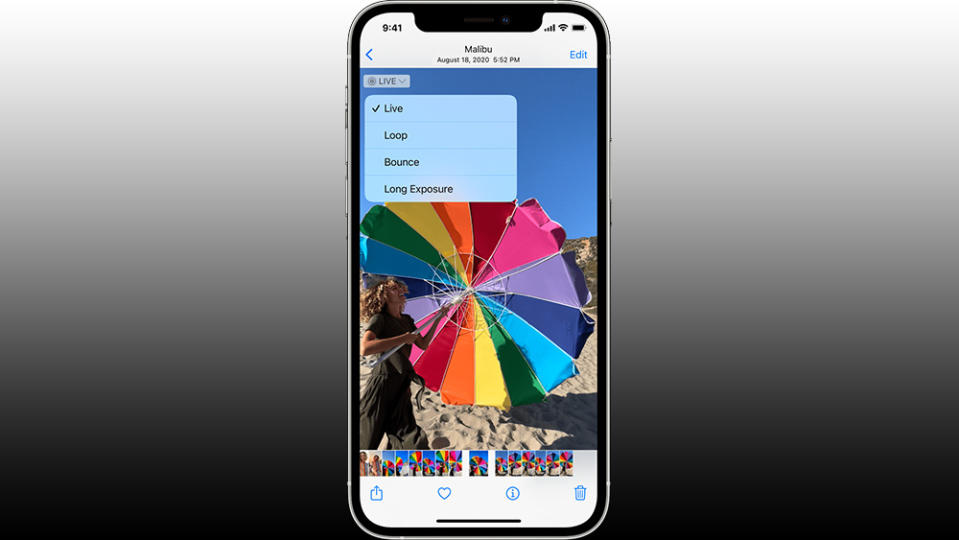
A neat iPhone camera tip is that you can shoot quick videos in photo mode. There are actually two ways to do this. You can hit Live Photo in the top right (a target icon comprising three concentric circles) to record a motion photo. This then gives you options to loop or bounce (click Share and Save as video to save the resulting footage in a video format you can use elsewhere).
But most interestingly you can also turn a Live Photo into a long exposure, which is a great alternative way to get impressive night shots with light streams or blurred movement in shots of moving subjects like waterfalls (we'd suggest using a small tripod to hold your camera steady). To edit a Live Photo, find and open it in the Live Photos album on your phone and hit the Live Photo icon. This will bring up options to loop, bounce or create a long exposure.
You might not realise you can also shoot video in Photo mode on the iPhone by holding down the shutter button. Once shooting, you can slide your finger up to zoom in and down to zoom out, a feature that isn't actually enabled in video mode itself. If you want to shoot a longer video and don't want to keep holding down your finger, simply swipe the shutter button to the right. You can then remove your finger and the video will continue recording, allowing you to also tap the button to take still photos at the same time.
09. Create iPhone camera shortcuts
It doesn't take a huge amount of time to open your iPhone camera app and start shooting, but the minor delay can still be long enough to miss a shot if something happens quickly, particularly if you're taking spontaneous street shots. The iPhone's programmable shortcuts can help here.
The Shortcuts settings allow you to combine several actions into a single command so, for example, you could set up your phone to open the camera app, start shooting video and save the video, when you double-tap on the back of the device. To set up a new shortcut, open the Shortcut app and tap the '+' symbol. You can also use Siri to control your camera.
10. Adjust Depth and Lighting in Portrait mode
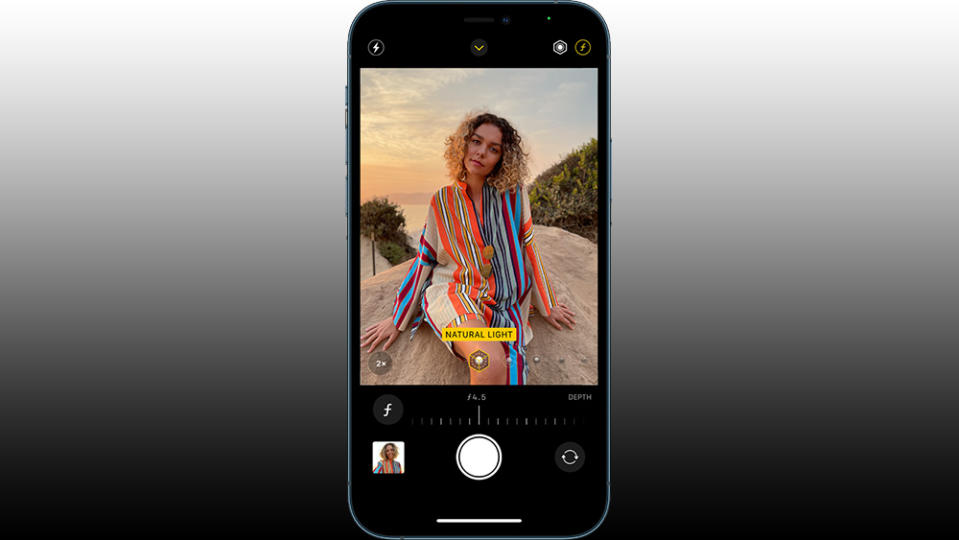
The iPhone is great for almost DSLR-like portrait shots, but to get the most out of Portrait mode, you'll need to do a little tinkering. Don't overlook the Depth Adjustment and Lighting Effects to enable truly stunning shots. When you're in Portrait mode and have your subject framed, you'll find the Depth Adjustment button ('f') in the top-right corner of the screen. Tap there, and a slider will appear below the frame (you can also fine-tune this after you've taken the shot).
As for Lighting Effects, you can adjust the position and intensity of each effect, for example, to brighten up eyes and facial features. Choose the Portrait mode and you should notice a carousel with six Lighting Effects at the bottom of the screen. Tap the icon (by default, it will be on Natural Light), and you'll be able to rotate the carousel to select the effect you want.
When you've chosen an effect, tap on Portrait Control button at the top of the screen to bring up the Portrait Lighting slider below the frame so you can fine-tune the effect. Again you can also adjust this after taking a shot. Studio Light will brighten up your subject, while Contour Light will create a more dramatic contrast between highlights and shadows.
11. Save your iPhone camera settings
Our final iPhone camera tip is to save your preferred settings. Once you've found the settings you prefer and use more frequently, you can customise the iPhone 13 Pro camera to remember them to avoid you having to manually adjust them each time you launch the Camera app. Simply go to the Settings app > Camera > Preserve Camera and customise the settings all you want, from aspect ratio to Night mode settings or anything else.
Of course, you might not want to use the same setting forever, but handily you can also set up your iPhone to retain the camera settings that you applied the last time you used the camera app. To do that, go to Settings > Camera > Preserve Camera and toggle on the settings you want to preserve.

