iOS 17 offline maps — 7 things I learned after using the new Maps feature
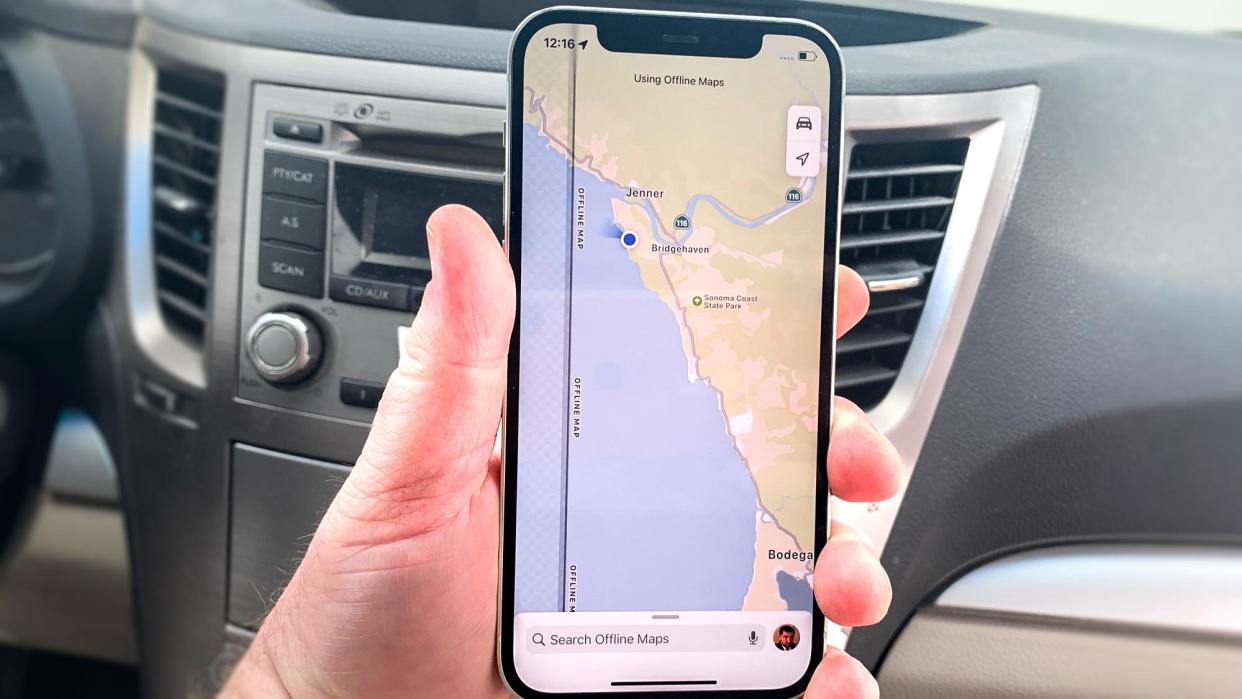
The California coastline that winds its way through Sonoma and Mendocino counties has a lot going for it — beautiful views, wonderful hiking trails to explore and lots of great places to stop and grab a bite to eat. What it does not offer in abundance is consistent cellular connectivity, making this part of the world ideal for trying out the new ability to use offline maps in iOS 17.
iOS 17 Maps only sees a few modest changes, but the highlight feature is a big one — you can now download maps to your phone and use them like you would any regular map, regardless of whether you're connected to a cellular of wireless network. Yes, Google Maps users have enjoyed this benefit for a while, but that doesn't make the capability any less welcome on your iPhone's built-in mapping app.
I spent some time traversing the California coastline this past weekend, bobbing and weaving my way in and out of the reach of Verizon's cellular towers. Fortunately, I had some offline maps on hand to make sure I could still reach my final destination with as few twists and turns as possible. Here's what I learned about iOS 17's offline maps feature now that I've had a chance to use it for the first time.
Offline maps requires you to plan ahead
To take advantage of offline maps in iOS 17, you've got to make sure those maps are already stashed on your phone before your connectivity disappears. That requires a little bit of planning on your part so that you can download what you need when you can still connect to a network. (You can download map info over cellular, but it's going to be better for your data usage if you take care of that task when you're on a Wi-Fi network instead.)
If, like me, you're using offline maps on a trip, then making sure you've downloaded the right map simply becomes part of your pre-trip planning. For example, I grabbed an offline map to find my way around Fort Bragg, California, before I even set foot out the door of my house.
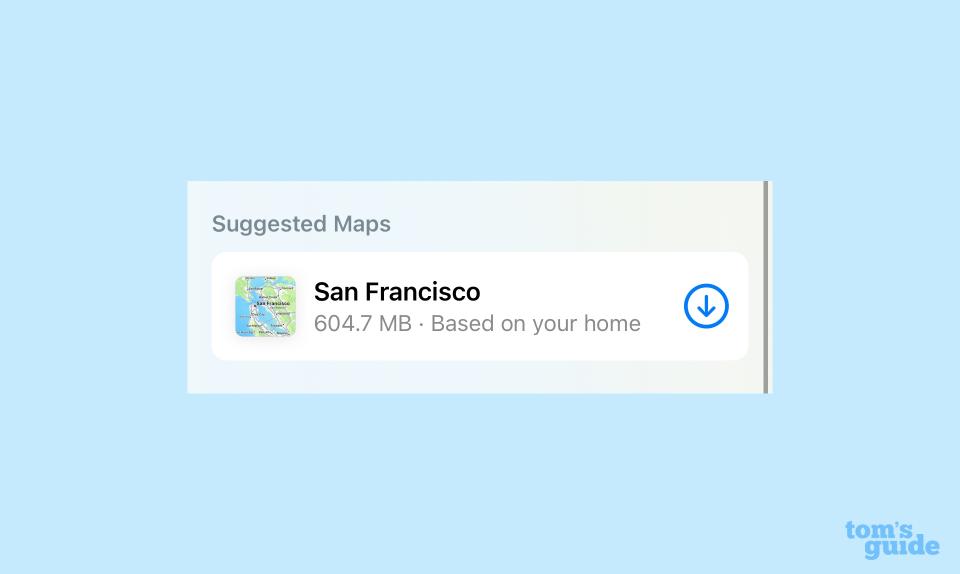
But how do you preplan for those moments when you might need Maps but don't have the right connectivity? Maps has a workaround in the form of Suggested Maps — that's a section of the Offline Maps management tab where the app proposes maps you may want to download just in case.
For me, Maps suggests a 604.7MB download covering the San Francisco Bay Area since that happens to be my home base. That way, when I'm out and about, I've got a backup map just in case my cellular connectivity is down or my monthly data allotment is perilously low.
There are multiple ways to download offline maps
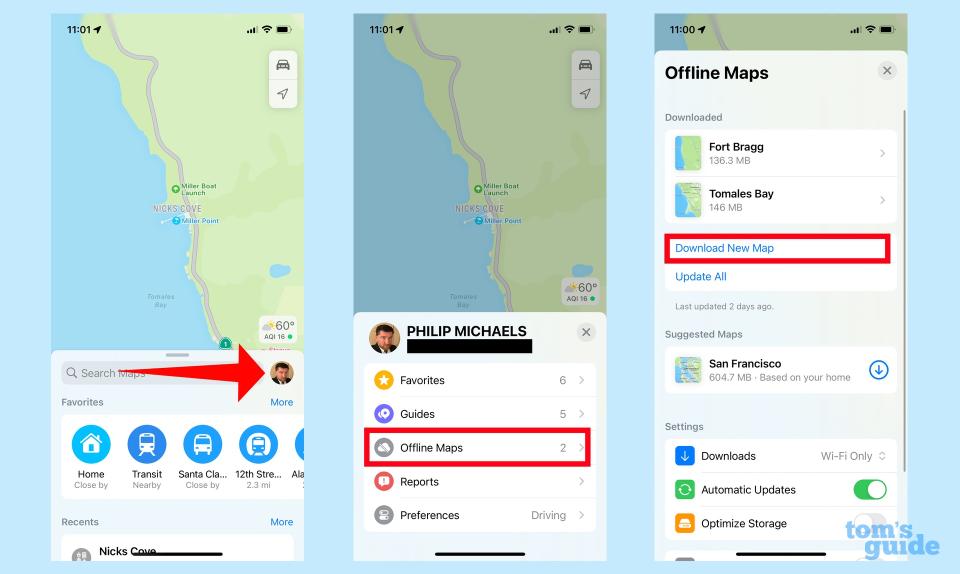
We've got a guide on how to download offline Apple maps with iOS 17 if you want detailed instructions on how to use this feature. But for a quick summary, just tap on your avatar that appears next to the search bar in Maps and then select Offline Maps from the pop-up menu that appears. From there, you'll be taken to the Offline Maps management page, where you have the option to download a new Map.
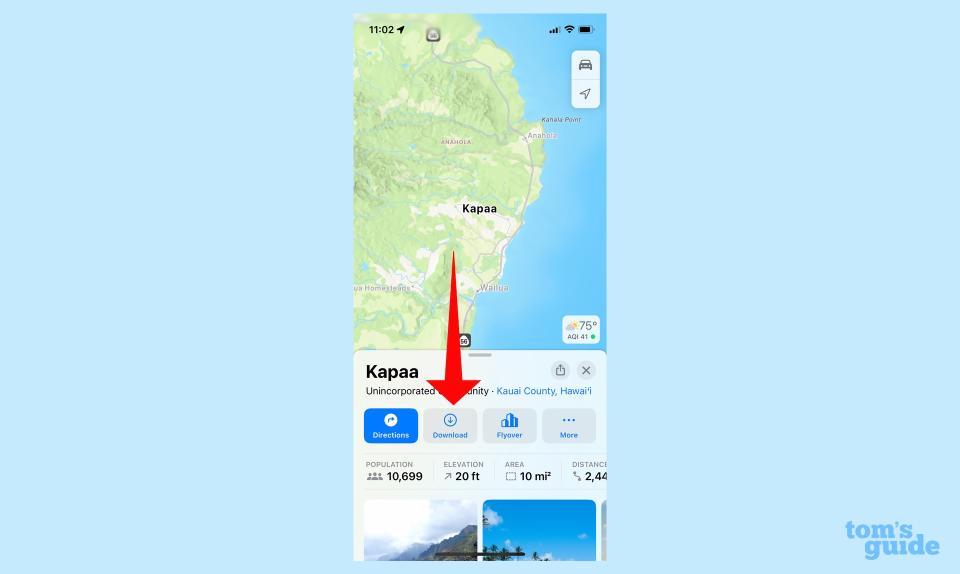
Of course, Apple usually includes multiple ways of getting the same thing done, and downloading offline maps in iOS 17 is no different. I find it easier just to search for a place, whether it's a city, business or landmark. When you jump to that page, you'll see a Download button, usually located next to the Directions button. If it's not immediately visible, tap the More button and Download Map should appear as an option.
Force Maps to work offline
I think of offline maps as a backup tool in case you don't have cellular connectivity. But there may be times you'd prefer not to use cellular data for navigation, either because you've got a wireless plan with a very small data allotment or you're traveling overseas and don't want to be hit with roaming charges while you find your way around a new city.
The Maps app will default to a network connection when one is available, as that allows it to include data like real-time traffic. But if you'd prefer to use an offline map, there's a toggle for that.
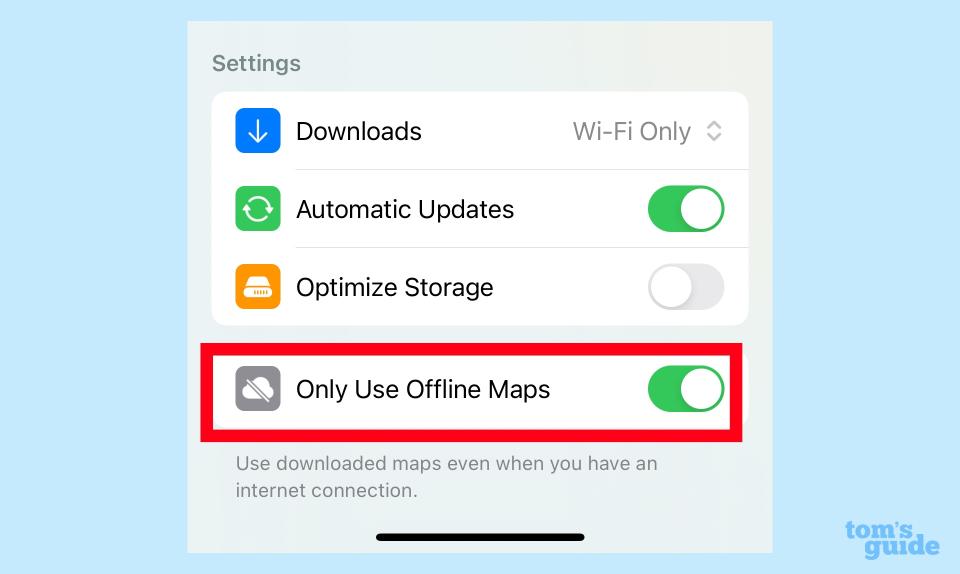
On the Offline Maps management page, scroll to the bottom where you can turn on a switch next to Only Use Offline Maps. When you enable that feature, Maps will only support maps you've downloaded, even if you've got a cellular signal.
Make sure you include a big area in your offline map
Before you download your offline map, you'll be shown an outline of the area that map will cover. You have the option of pinching, zooming and moving the outline around to capture the area you want. For example, when downloading maps of coastal California, I made sure to position that outline so that it included as little of the ocean as possible. As gorgeous as the Pacific Ocean is, it is not yet navigable by car or foot.
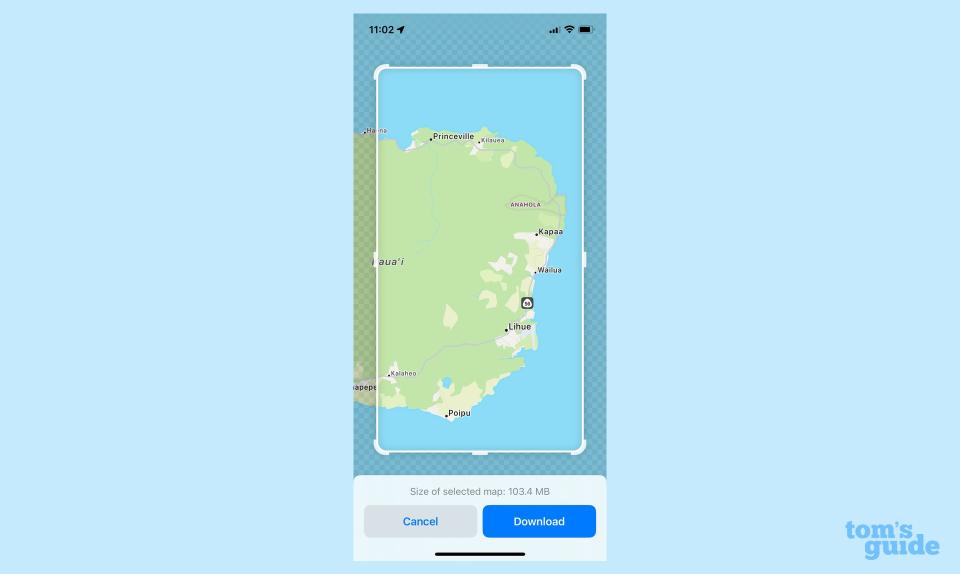
You have another incentive to make sure your outline contains a maximum amount of area — your offline map won't work if you are physically outside of the area you've outlined. I had a downloaded map of Tomales Bay that I tried to use for directions before I had physically entered the area captured by the map — it was a no go until I crossed into the region I had downloaded. (To be fair to Maps, I placed my iPhone in Airplane Mode in order to simulate the experience of having no cellular connection to fall back on. I may have had better luck if my phone were allowed to scan for cellular reception.)
The more area you include in your offline map, the more storage space it will take up. For instance, the Bay Area map the Maps app is suggesting that I download would consume about 605MB of space on my phone. Other downloaded maps are more compact — I have one for the eastern half of the island of Kauai that takes up 103MB on my phone while that Tomales Bay map uses up 147MB of space.
Offline maps work like regular maps
One of the things that impressed me when I used offline maps in iOS 17 is how it functions just like the Maps app would if I had cellular connectivity. When I punched in directions for a restaurant, I got the same turn-by-turn navigation I would have experienced had I been connected to a network.
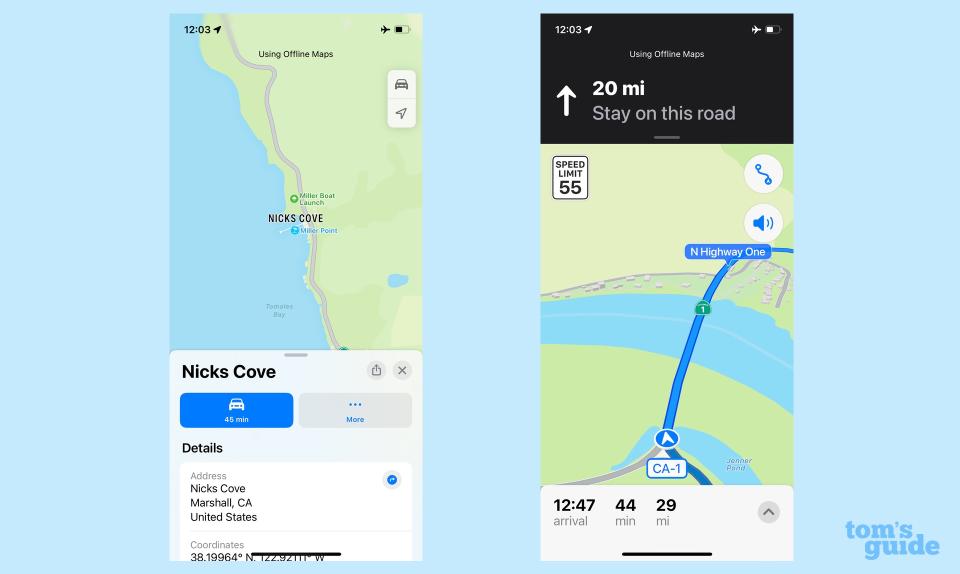
There are some missing features, though. You won't get traffic data, nor will you be alerted to construction or speed traps along your route. As a results, Maps is unable to suggest faster routes as it can when you're fully connected.
Manage your offline maps
Because offline maps take up space on your phone that could otherwise be occupied by photos, music and other files, you'll want to make sure that you don't have too many of those maps lying around. If you're no longer in need of one of those maps you've downloaded, you can give it the ol' heave-ho from your phone.
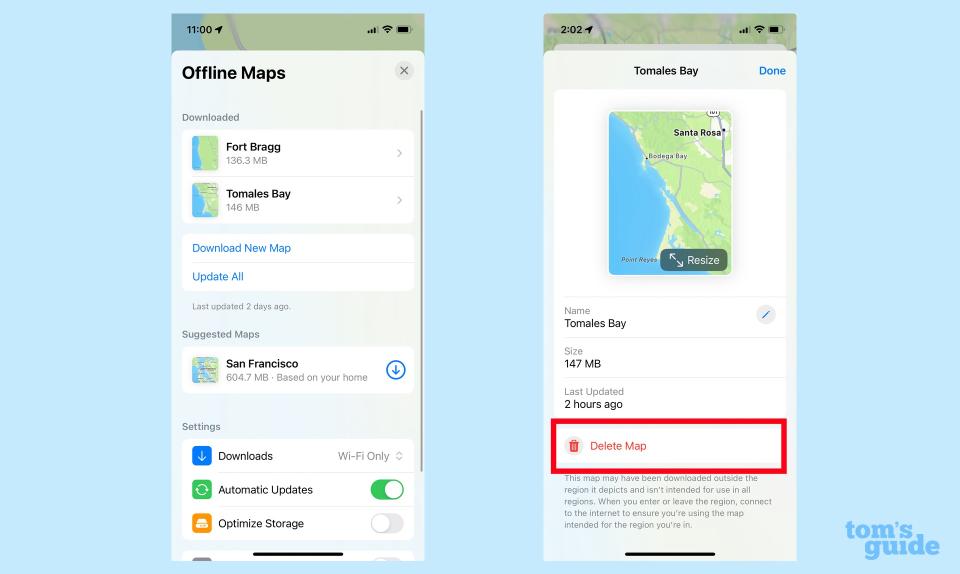
Simply go to the Offline Maps management screen, where all your downloaded maps will be listed. Tap on the one you want to get rid off, and on the ensuing screen, select delete. (This screen also lets you resize the downloaded map if you've included too much or too little area.)
One other storage management trick is in the Settings just below your list of offline maps. Turn on Optimize Storage and you can save a little bit of space with those maps you're downloading.
Maps still has its flaws
As good as the offline map feature is in iOS 17, the version of Maps that's included with the updated OS still has its share of issues that are holdover from previous iOS versions. And some of those are germane to maps of rural areas like the kind you're likely to download for offline use.
I tried to plot out a route to a specific destination in Fort Bragg from where I was staying on my recent trip. Instead of the most direct route along Highway 1, Maps kept insisting I needed to head inland for 26 miles before circling back to the main road — a route that would have doubled my travel time. Maps also informed me that Russian Gulch State Park was closed — an erroneous statement the app kept making even when I checked from inside the very much open Russian Gulch State Park.
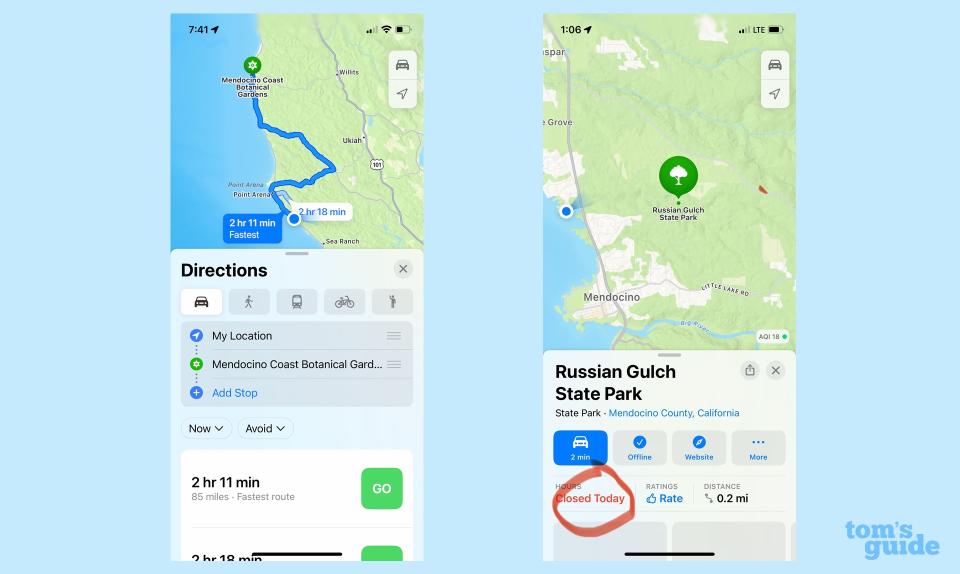
You can't blame these errors on offline maps — they occurred when my phone was connected to both Wi-Fi and cellular. It's an issue I've run into before with asking Maps for directions to regional parks and trailheads, and it's something I wish Apple would fix. (Note that after returning home, Maps started supplying me with correcting routing information, so maybe this was a blip related to the beta.)
iOS 17 Maps outlook
Offline maps isn't the only change in iOS 17 Maps. The app can now calculate routes based on real-time EV charger availability, and if you've got an Apple Watch, you can now see topographical information. Despite my complaints above, iOS 17 Maps also promises detailed trail information, too.
But let's not kid ourselves — offline maps is the feature that's going to be of use to the largest number of people. And from what I've seen in my initial use of offline maps, it should be a welcome addition to your iPhone's capabilities.

