This Hidden Feature In Most Home Security Cameras Is Something You Should Enable For Extra Privacy

Our editors independently select the products we recommend. We may earn a commission on items bought through our links.
When it comes to total peace-of-mind safeguarding, smart home security cameras are one of the best investments you can make for your residence. Available in a number of shapes and sizes, these web-connected cameras will keep a watchful eye on your property, while sending you alerts in the event that certain motion parameters have been initiated. But what if your internet-powered camera could go a step further in providing comfort for you and yours?
Today's Top Deals
Walk While You Work: This SPY-Tested Walking Pad Treadmill is Over $200 Off
Starting A Small Business? Save With Square Payment Systems, 20% Off
To err is human, and we’ve all been guilty of running late now and then. But when you’re halfway through your commute, if you forgot to arm your Ring or Nest security system, it’s not going to arm itself, right? Wrong! (Sorry for yelling.)
Many smart home devices, including security cameras, have a useful feature called geofencing for situations just like this. And while it’s not always easy to find, accessing and enabling your device’s geofencing capabilities can be truly life-changing.
In this guide to geofencing, we’ll cover exactly what geofencing is, what it can be used for, and what geofence-ready security cameras are the ones you should be looking at.
What is Geofencing?

You can think of a geofence as a virtual boundary that surrounds your home or business. This digitized chain-link is then tethered to the GPS-tracking of your smartphone, which allows for certain automations to occur when you leave the property, as well as when you return.
A common feature of many smart home devices and related products, an enabled geofence is the extra set of hands you didn’t even know you were missing, especially once you start incorporating smart assistants like Alexa, Google Assistant, and Siri.
Once your assistant detects that you and your phone have left the property, you can have custom automations set up to do all kinds of things, such as locking/unlocking smart locks and lowering the temperature on your smart thermostat. On the flip side, you can have other automations for when you pull into the driveway, like all your smart lights turning on and your garage door opening.
Geofencing is a great way to cut down on energy costs for the many go-to appliances of your home, but it’s also a fantastic feature that’s included with many different indoor and outdoor smart security cameras.
Geofencing and Your Web-Connected Security Cameras

When we’re in a rush, many things can fall by the wayside, but a safe and secure homestead should never be one of them. Fortunately, many web-connected security cameras offer built-in geofencing capabilities for those hectic mornings when you barely have time to down your coffee.
At the most basic level, if you leave the house without arming your security camera(s) (or whole-home security system), you’ll typically be able to receive push notifications to remind you to enable active monitoring. But more advanced smart home cameras (along with more advanced customizations through platforms like IFTTT) will do more than just remind you to turn stuff on.
Let’s say you’ve left home and your system issued you an alert because you forgot to enable monitoring… again. You could have a geofencing routine set up that will automatically arm the surveillance gear after 10 minutes of you not doing anything about it. Likewise, you can also use geofencing to automatically snooze motion-triggered notifications when you and your family are just hanging out at home.
Common geofencing vocabulary used amongst smart security brands are words like “Home” and “Away,” although “Armed,” “Unarmed,” “Enabled,” and “Disabled,” are other keywords you should be on the lookout for in your camera’s companion app (and your voice assistant’s app, too).
What are the Best Home Security Cameras with Geofencing?
Smart security cameras are a dime-a-dozen these days, but like most things in life, the best will (often) rise to the surface.
Based on our own experience with home security ecosystems, we’re going to talk about the ways you can use and activate geofencing features for five different camera brands, including Ring, Google Nest, Blink, Wyze, and Eufy.
How to Use Geofencing with Ring Cameras
Ring is one of the leading brands in the home security marketplace, and the Always Home app (for iOS and Android devices) is what you’ll be using to activate your Ring system’s geofencing capabilities. Luckily, your Ring camera’s geofencing is a simple toggle on/off away from improving your lifestyle (other brands will not be so simple).

Ring Indoor Cam
Buy Now On Amazon
$60 at Target
$60 at Home Depot
Review: Security Camera Stalwart That’s Still Reliable
1. First thing’s first: You need to make sure you have Ring Always Home downloaded on your smartphone, and that you’re subscribed and logged into your Ring account.
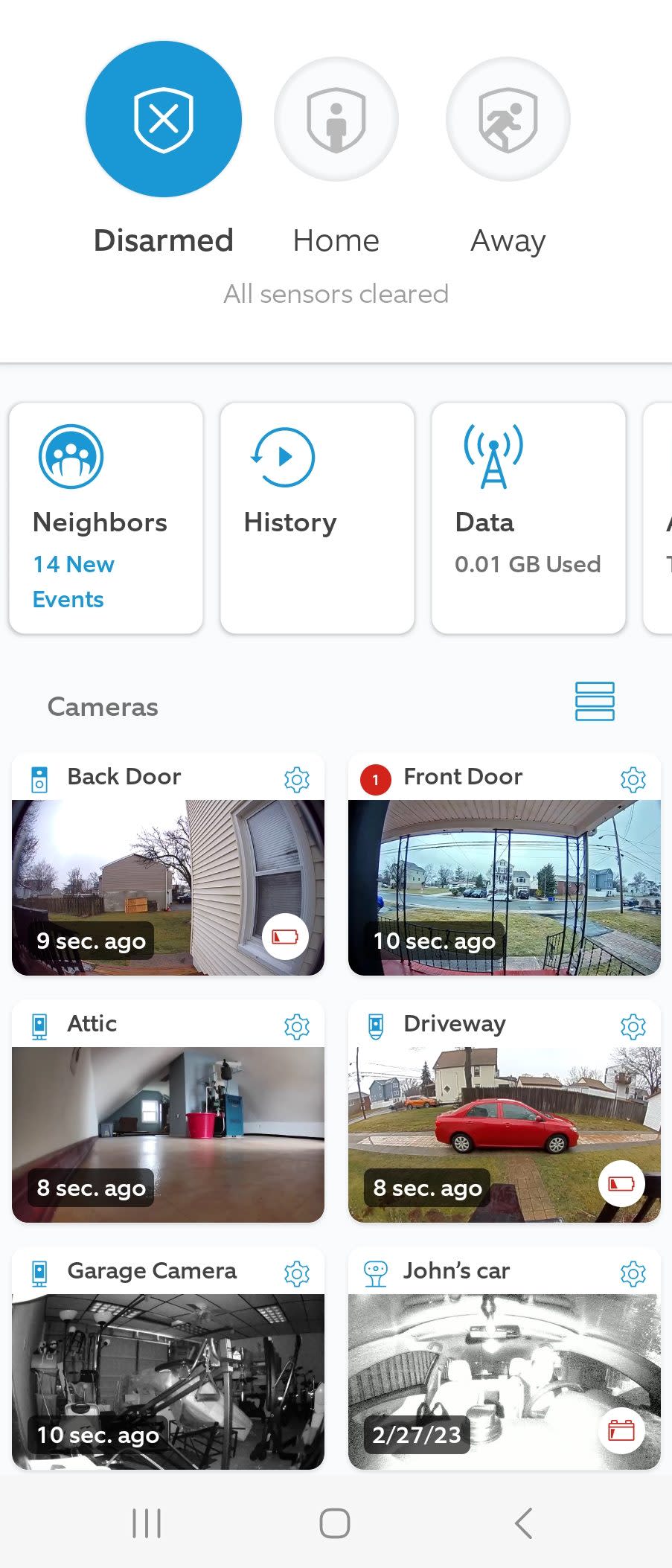
2. Next, tap the three-line icon in the top-left corner of the screen, then select Settings. Under Location Settings, go ahead and tap Geofence, then follow the prompts to activate the feature.
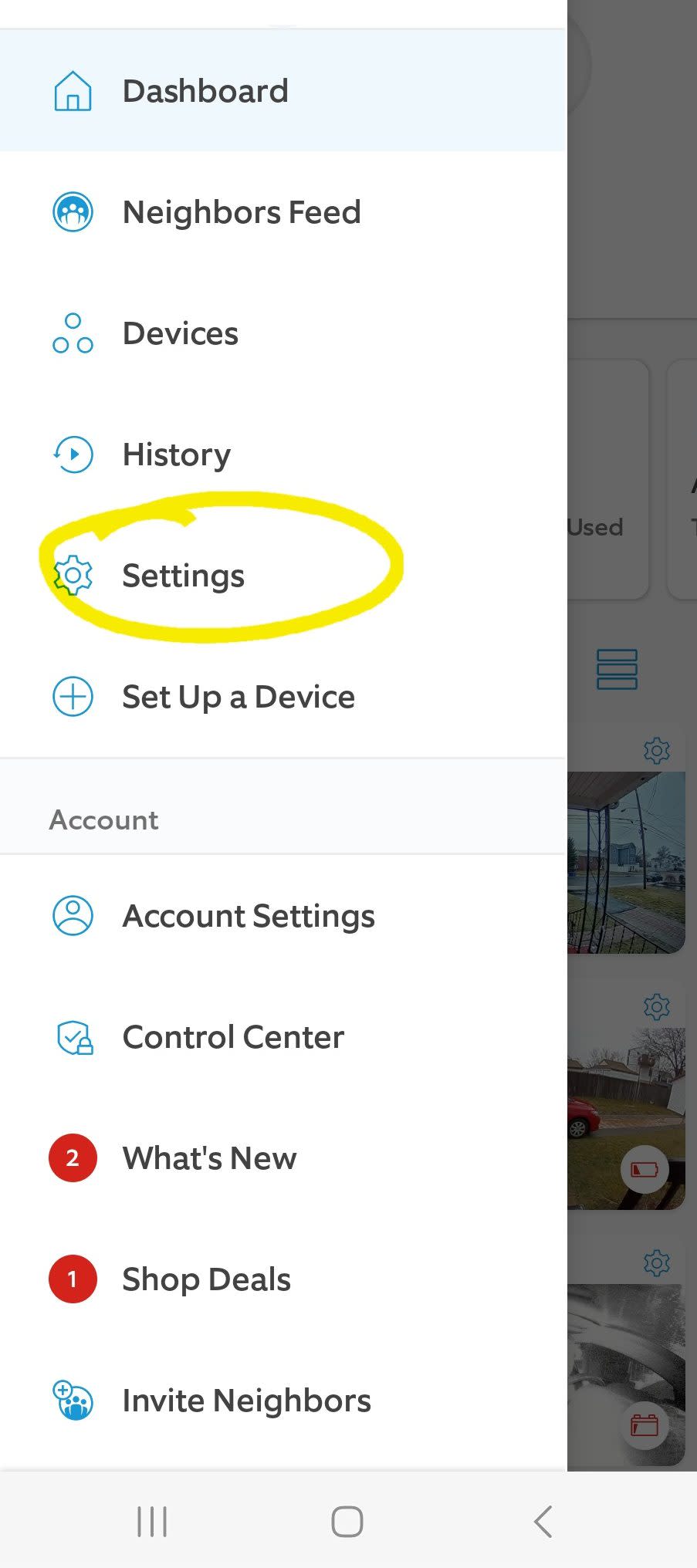
3. After you’ve chosen which Ring devices you want to enable geofencing for, and how long snoozing will be turned on once you’re at home, your Ring camera’s geofencing will be ready to go.
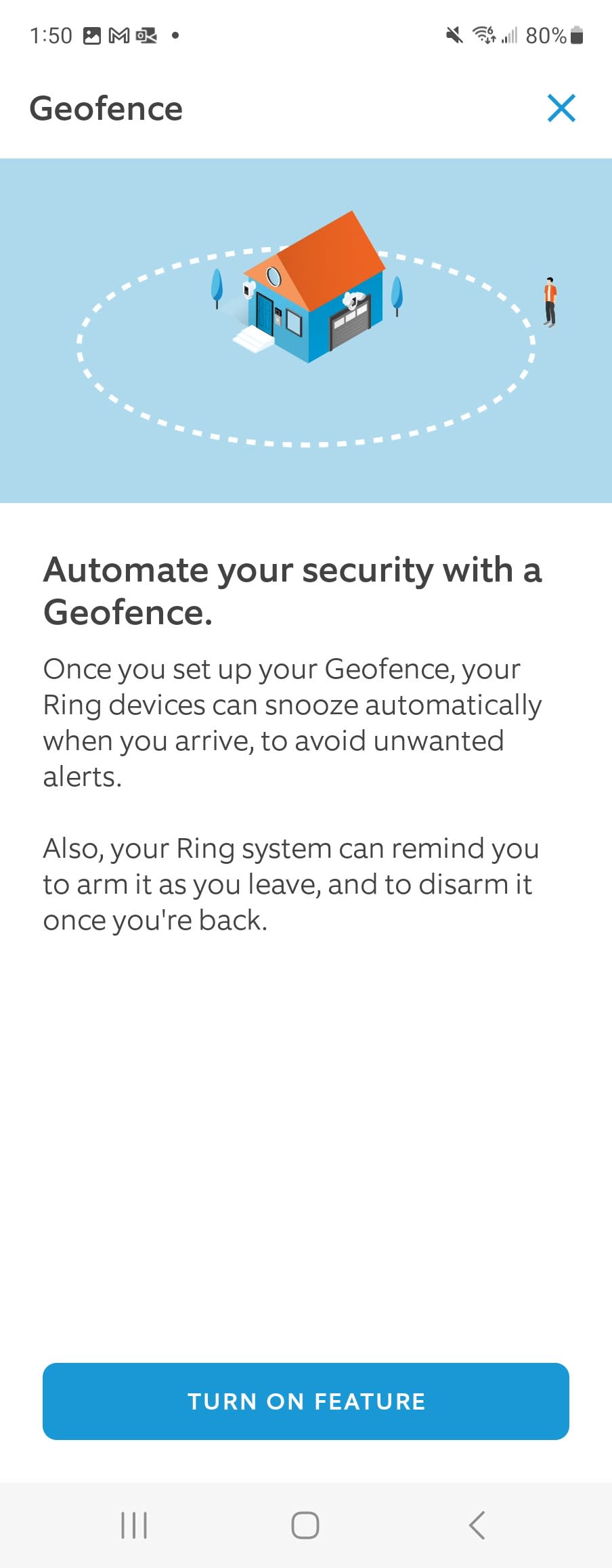
And in terms of motion events: If you have a Ring Protect subscription and geofencing is enabled, your Ring cameras will still record footage when motion is detected (you just won’t receive notifications).
How to Use Geofencing with Google Nest
Geofencing with Google Nest cameras is automatically on by default, but if you want to manually tweak aspects of these Routines (and more), you’ll need to use either the Google Home app (for iOS and Android) or the Nest app (iOS and Android). Furthermore, if you set up your Nest cameras using the Home app, you can only create Home and Away Routines using the Home app. If you set up the cameras using the Nest app, you can use either the Home app or the Nest app to enable geofencing.

Google Nest Cam (indoor, wired)
Buy Now On Amazon
$100 at Walmart
$100 at Home depot
Review: No Subscription Peace Of Mind Security
But even without the apps, your Nest cameras and other Nest devices use presence sensing to determine whether or not you and yours are home, as well as GPS, Wi-Fi, and cell data from your family’s smartphones. To this end, you’ll want to make sure everyone in your household as the Home app downloaded, that way your Away Routine starts when the last person leaves the home, and the Home Routine will begin when the first family member arrives home.
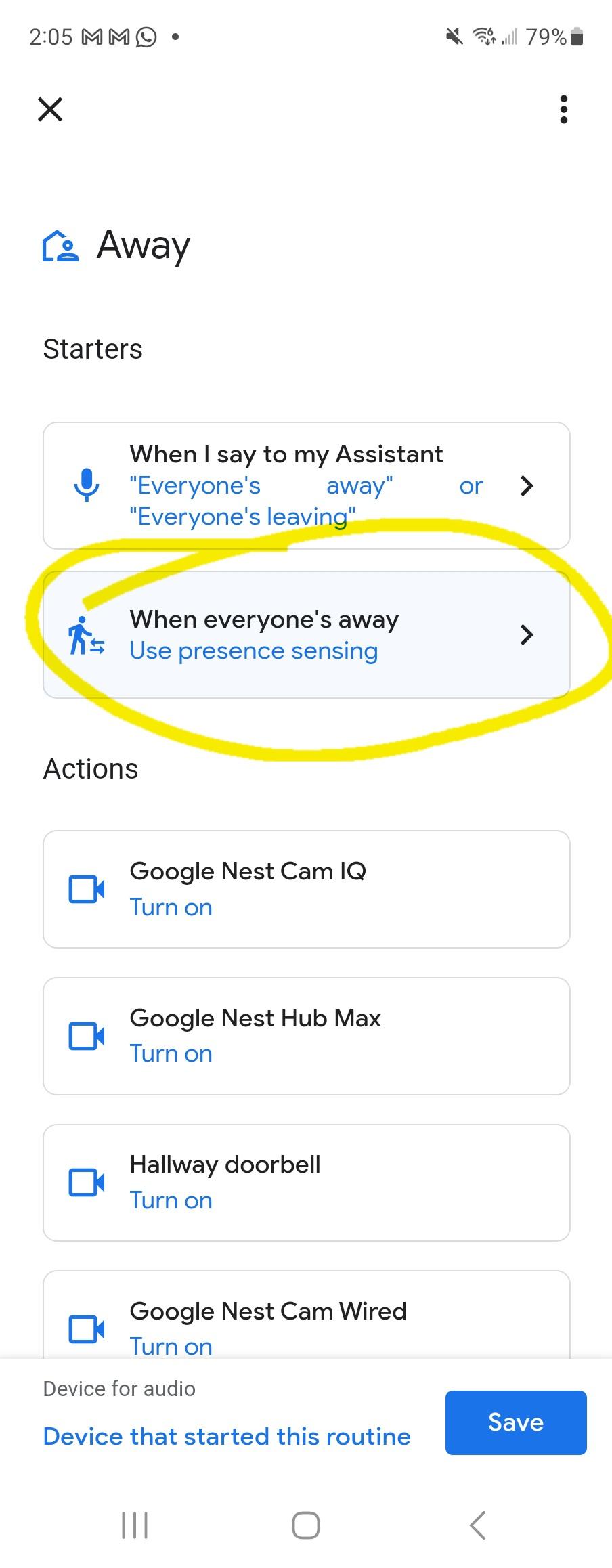
How to Use Geofencing with Eufy
In order to use eufy’s version of geofencing, you’ll first need to make sure that everyone in your home has the Eufy Security app (for iOS and Android devices) downloaded. Once the whole fam is on-board, head into the app and tap Security, then choose Geofencing.
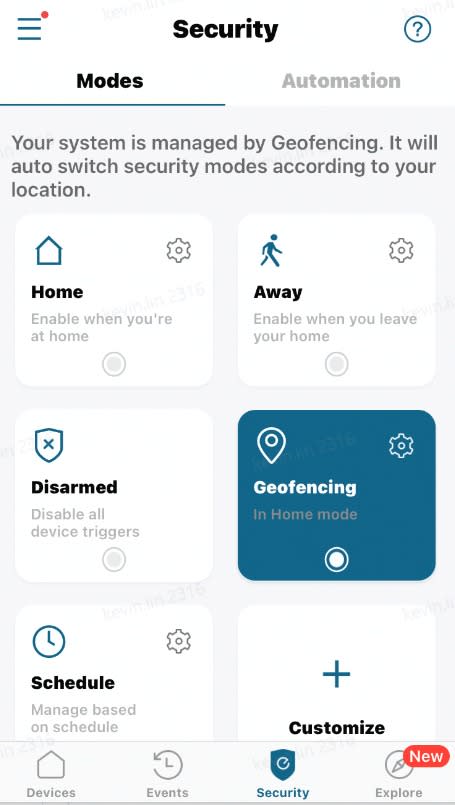

Eufy E210 Indoor Cam
Buy Now On Amazon
$55 at Eufy
$135 at walmart
Review: The Camera That Follows Wherever You Go
You’ll then need to name the geofencing location. Once you do, tap Next, then make sure Away mode is the chosen security setting for when you’re away, and that Home mode is your default at-home security setting. Now go ahead and choose whatever Eufy cameras support geofencing in your ecosystem, and tap Save to confirm the setup.
How to Use Geofencing with Wyze
Wyze has arguably been the most active security camera maker in the last few years, offering ultra-affordable options that pack a lot of value. Not only is the lineup of cams robust, but Wyze has also invested heavily in the experience. Here’s how to access geofencing with Wyze security cameras.

Wyze Cam Pan v3
Buy Now On Amazon
$40 at home depot
$34 at Wyze
Review: Does the Work of Two Cameras But Costs Less than One
1. Download the Wyze app (for iOS and Android devices), then navigate to the Account tab by pressing on the corresponding icon in the bottom right corner of the app.
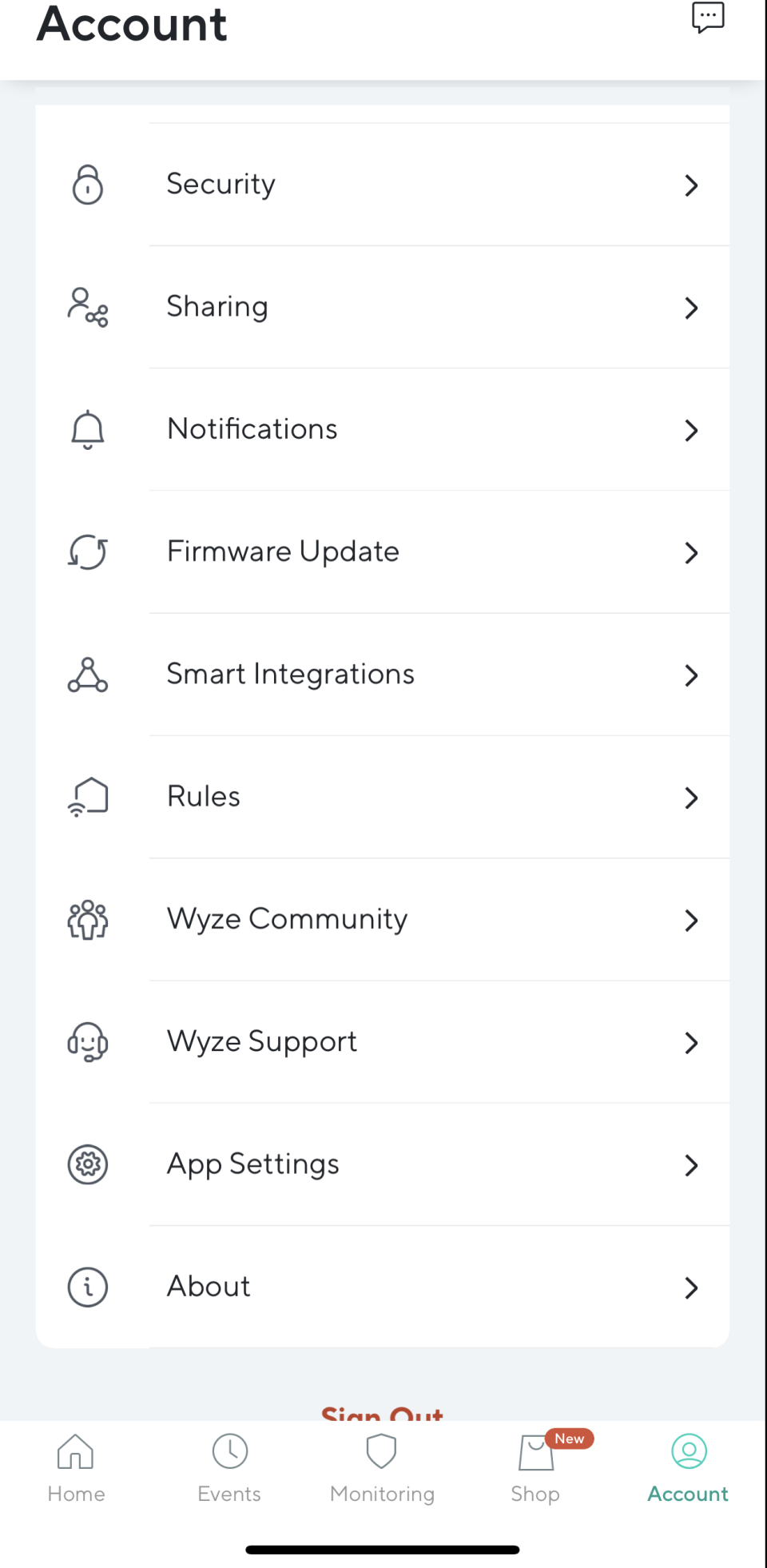
2. Click on Rules and then select Away, which will then proceed to the actions page.
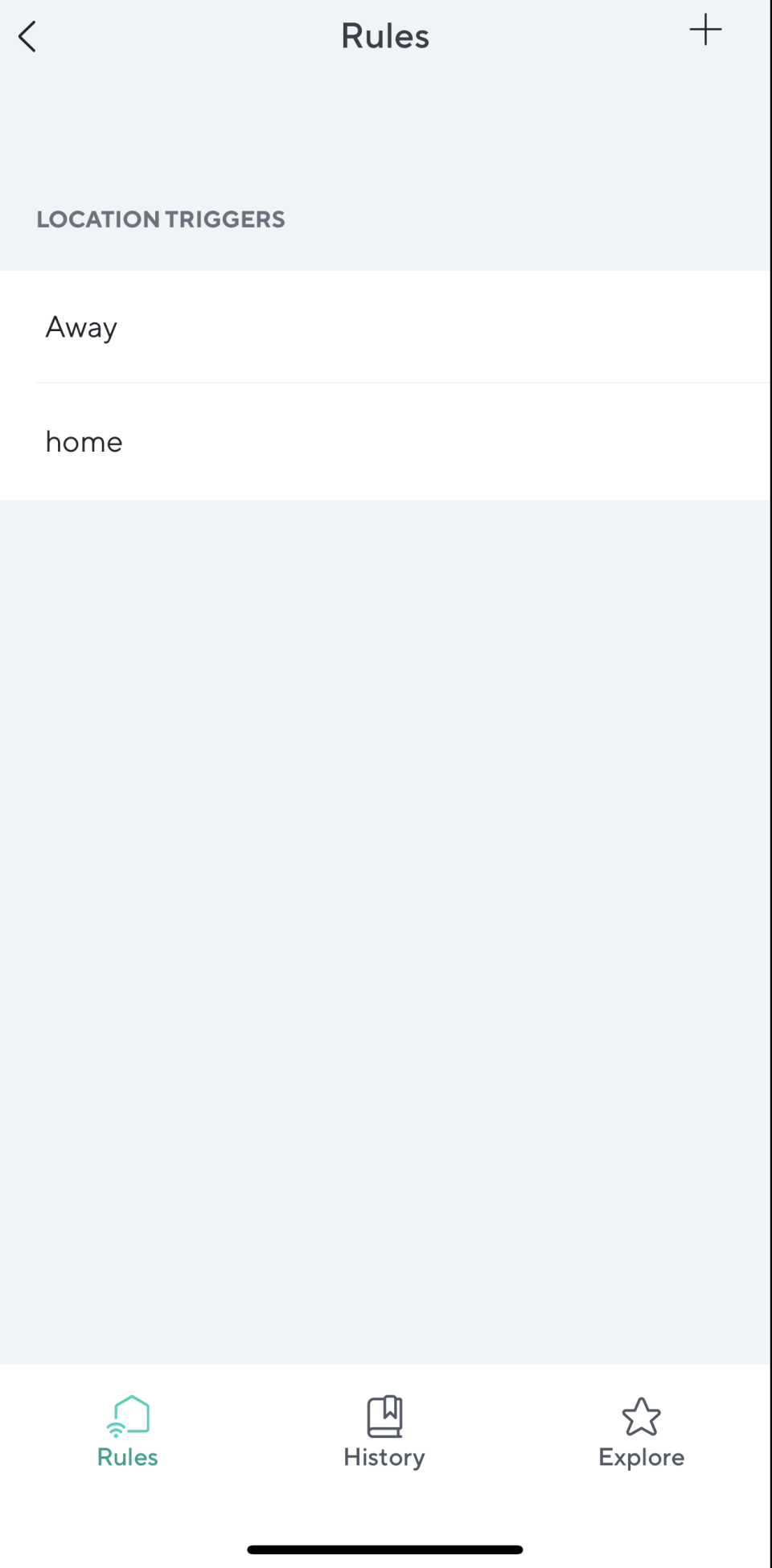
3. You’ll want to make sure to add your proper address under location and then set the distance for the geofence.
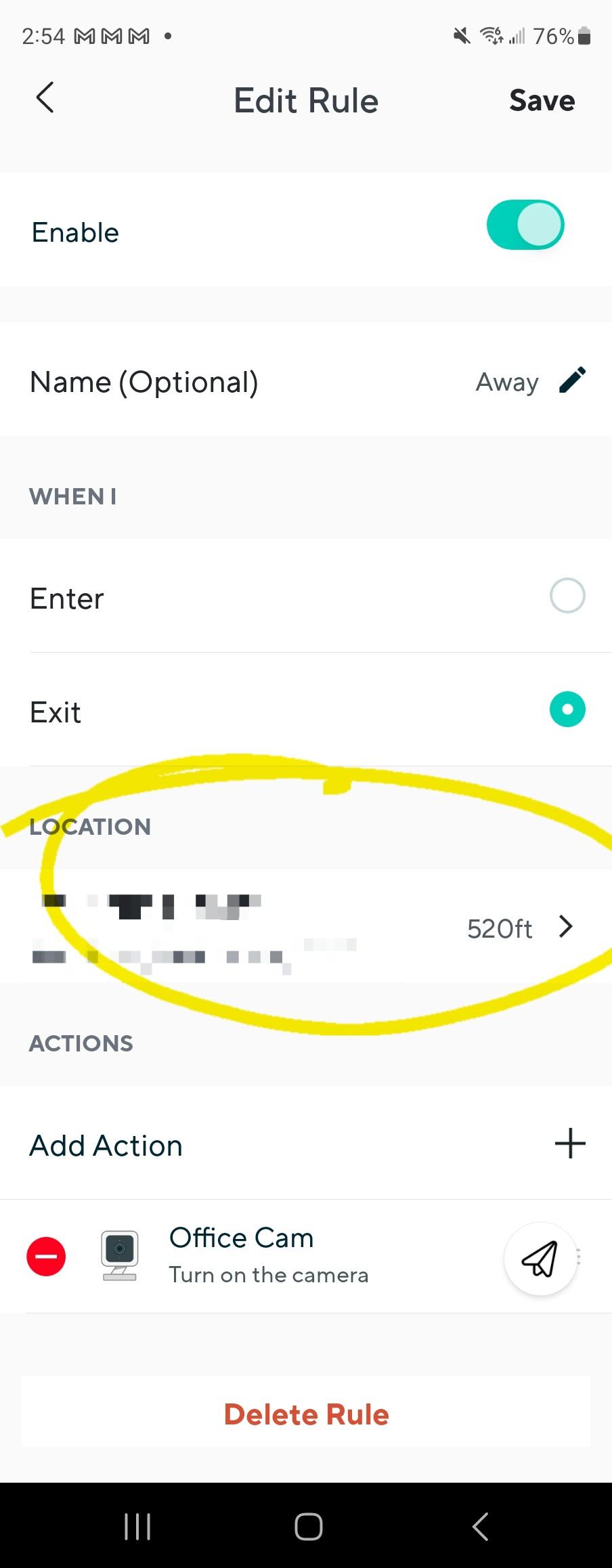
Once you’ve completed these simple steps, your Wyze home security cameras will automatically set themselves to turn on once you’ve left the geofenced area.
Note: Wyze smart locks have a feature called Auto-Unlock that uses geofencing parameters to lock/unlock your doors and issue/snooze notifications.
How to Use Geofencing with Blink
Unlike Ring and Google Nest products, Blink can utilize geofencing functions, too, although the process of doing so isn’t quite as simple. This is because there are no built-in geofencing commands — meaning you’ll have to use IFTTT applets instead.

Blink Mini Pan-Tilt
Buy Now On Amazon
$60 at best buy
$61 at Lowe's
Review: This Blink Mini Upgrade Lets You Pan and Tilt To Your Heart’s Content
Fortunately, the IFTTT platform is becoming easier to use every day, and whether you’re rocking an iPhone, Samsung Galaxy, some kind of tablet, or desktop computer, there’s IFTTT software you’ll be able to download that will work with both camera brands.
More Top Deals from SPY

