Here's How to Send an E-Book to Your Kindle If You Don't Want to Go Through Amazon's Website

"Hearst Magazines and Yahoo may earn commission or revenue on some items through these links."
[table-of-contents] stripped
For many book lovers, there's no better reading companion than a Kindle. Learning how to transfer an e-book to your Kindle is one of the first things that an e-reader owner needs to do to build their digital library.
There are many ways to add e-books to your device, from shopping the Kindle Store to borrowing from the Libby app to uploading PDFs for distraction-free reading. The specific steps to transfer an e-book to your Kindle mostly depend on the format and source of the reading material. If you're reading an e-book already formatted for Kindle, it's very easy to download. However, there can be a slight learning curve with other formats.
Here, we're breaking down what to know about downloading and sending various formats to your device. Here's how to transfer an e-book to your Kindle, so you can take your favorite reads everywhere you go.
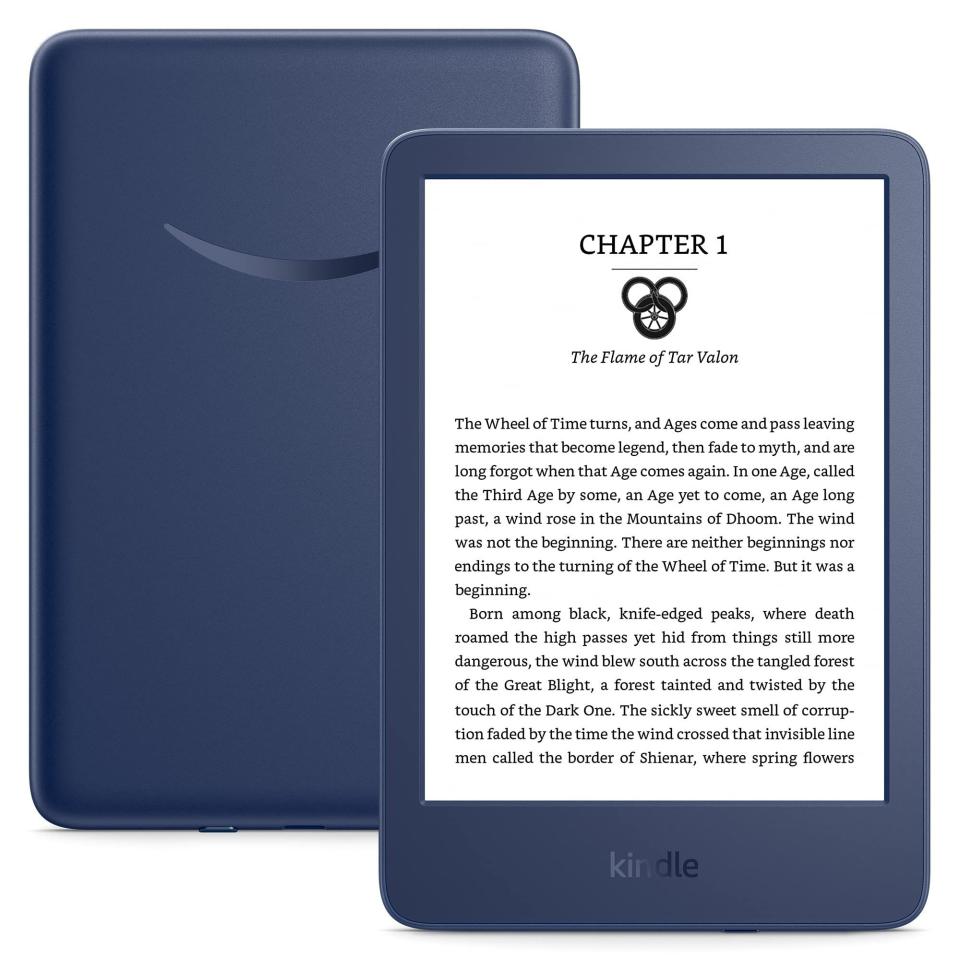
Kindle
amazon.com
$99.99
Link your Kindle with your Amazon account
Turning on your Kindle for the first time will automatically prompt you to link the device with your Amazon account. Before you start shopping for e-books, this is an important step to take so you can transfer files immediately to the right place.
Turn on your Kindle.
Select your language and region, then tap "Set up on this Kindle."
Connect to your Wi-Fi network.
Enter your Amazon account login credentials, then tap "Sign in."
You should see your name appear on the following page, along with a prompt to download the Kindle app for your smartphone. This step entails entering your phone number. You can also skip this step and return to it later.
The next page prompts you to set up or link your Kindle to your Goodreads account. You can also skip this step and return to it later.
The next page prompts you to sign up for a 30-day trial subscription to Audible. You can also skip this step if you choose.
From here, your Kindle setup is complete. Now that the e-reader is linked to your Amazon account, hitting the "Buy now with 1-Click" button on any Amazon Kindle title will purchase and transfer the e-book to your Kindle.
Likewise, you can shop the Kindle Store right from your Kindle by tapping the shopping cart icon at the top of the Home or Library page. Anything you purchase will be transferred and downloaded immediately to the device.
Which file types are compatible with Kindle?
Kindle currently supports the following file types:
Note that the files must not exceed 200 MB.
As of November 1, 2023, you can no longer send.MOBI files to your Kindle, though any.MOBI files that are already on your device won't be impacted. Short for Mobipocket, .MOBI is an old file extension type that is proprietary to Amazon's e-reader content. Amazon has phased out this file type in favor of the more widely used and responsive.EPUB format.
Send to Kindle via web
If you have a supported file on your desktop that you'd like to transfer to your Kindle, you can do it right from Amazon's website.
Visit Amazon's Send to Kindle page.
Click "Web" in the right-hand column.
Drag and drop your files to the center of the screen or click "Select files from device" to search for them.
Once uploaded from this webpage, you should see the files appear on your Kindle Library page.
Send to Kindle via Chrome Extension
Chrome browser users can transfer webpages and articles to their Kindles by downloading the Send to Kindle Chrome Extension.
Once this browser extension is downloaded and pinned to the top of your browser, you can click it on any webpage and either send the page to your device, view a preview, or send a selection of highlighted copy.
Note that this function is best used with text-only pages, instead of those filled with pictures and videos — some of the extension's reviewers cite wonky formatting with certain media-heavy webpages. We suggest always previewing your page before sending it to your device.
Send to Kindle via email
If you have a lengthy.PDF that you'd prefer to read on your Kindle instead of on your computer or phone screen, you can email it to yourself instead of going through the Send to Kindle page. To do this, you'll need to find your Kindle email address:
In the bottom menu of any Amazon webpage, click Manage Your Content & Devices.
Select "Preferences" in the top toolbar.
Select "Personal Document Settings."
Here, you'll find the name of your Kindle, along with its email address. You can select "Edit" if you'd like to change it to something easier to remember.
You can then attach your supported file to an email and send it to your Kindle email address, leaving the subject line and email body blank. The file should appear shortly on your Kindle homepage.
Link your Kindle with your Libby account
If you have a library card, you can use the Libby app to download e-books to your Kindle. Once you've linked your library card to the app and borrowed an e-book, you can choose your Kindle as an option for instant reading.
Tap the "Shelf" icon.
Find the book you'd like to read on your Kindle and select either "Read With..." or "Manage Loan." (If you clicked "Manage Loan," select "Read With..." from the next menu.)
Select "Read With Kindle."
Here, Amazon's website will open. Select "Get Library Book," and the e-book will transfer to your Kindle.
Not all Libby e-books are available in Kindle-supported formats. Some can only be downloaded through the app, while others may be available to download as.DRM (Digital Rights Management) files.
Once you have an e-library book on your Kindle, you'll usually have access to it for 30 days, though borrowing times may vary.
You Might Also Like

