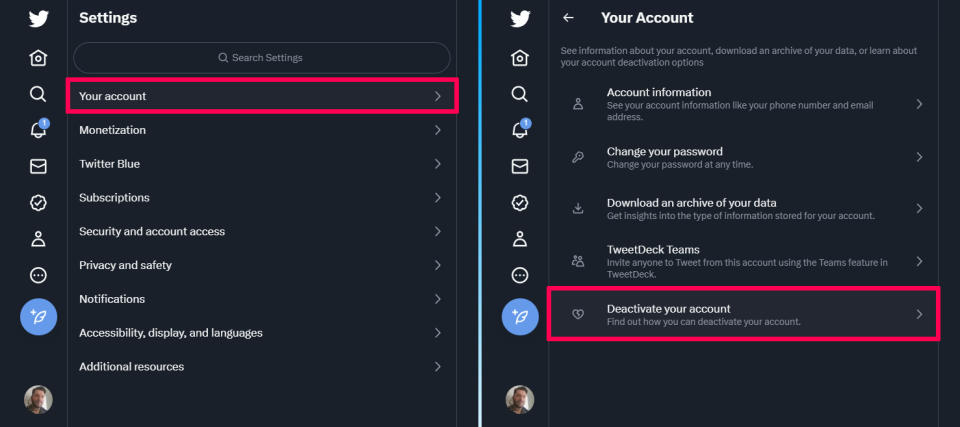How to delete Twitter accounts

If you’ve been wondering about how to delete Twitter accounts lately, you wouldn’t be alone. With Meta’s launch of the text-based, Twitter alternative, and Instagram sister app Threads, many are making their exodus from the long-standing social media platform.
But, if you’re going to go, you may not want to leave a barren profile behind or give yourself the temptation to return. In those cases, deleting your Twitter account might be right for you. To help you get wherever you’re going, we’ve made things easier by drawing up our guide on how to delete Twitter accounts on mobile and desktop devices.
Before you delete your Twitter account
Before we get started, it’s important to point out that once you deactivate your Twitter account, you’ll have 30 days to change your mind. After that, you’ll lose your @username handle, followers, messages, lists, and login credentials. If you want your account back after this period, you’ll need to sign up and start from scratch.
If you want to delete a Twitter account because you want a different @username handle, remember you don’t need to create a new account. You can simply change your username in the “Settings” menu.
If you want to delete a Twitter account to set up another using the same email, make sure to change the email linked to the Twitter account you want to deactivate before you follow this guide. Otherwise, you’ll be unable to sign up for another account with that address until the 30-day deactivation period is over.
How to delete a Twitter account on mobile
Step 1: Open the Twitter app from your Dashboard or Home Screen.
Step 2: Once in the app, swipe right on the home screen to access the sidebar.
Step 3: In the sidebar, tap on “Settings & Support,” and then “Settings and privacy.”
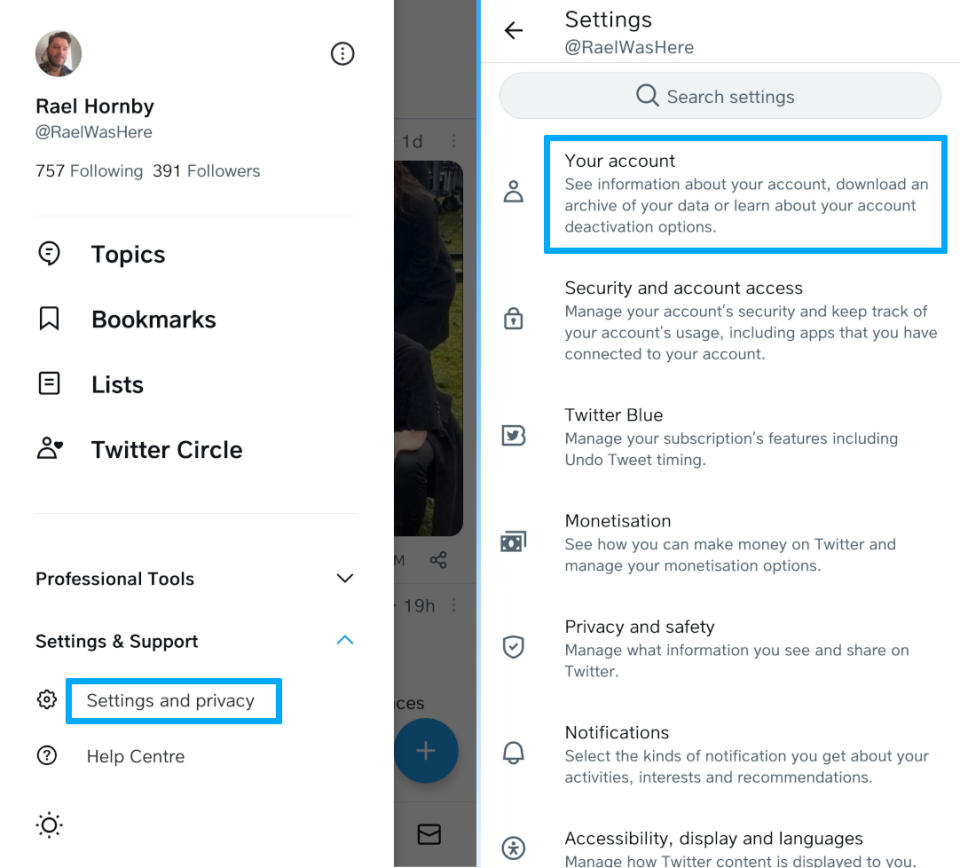
Step 4: On the next screen, tap “Your account.”
Step 5: Once you’re in your Account Settings menu, tap on “Deactivate Account.”
Step 6: You’re now at the point where you can deactivate your Twitter account. A deactivated account will be deleted after 30 days, so don’t feel like once you click “Deactivate” at the bottom of the page you won’t be able to change your mind later. Once you’ve hit Deactivate, you will be asked to re-enter your password to continue. Simply tap “Deactivate” once more and you’re done.
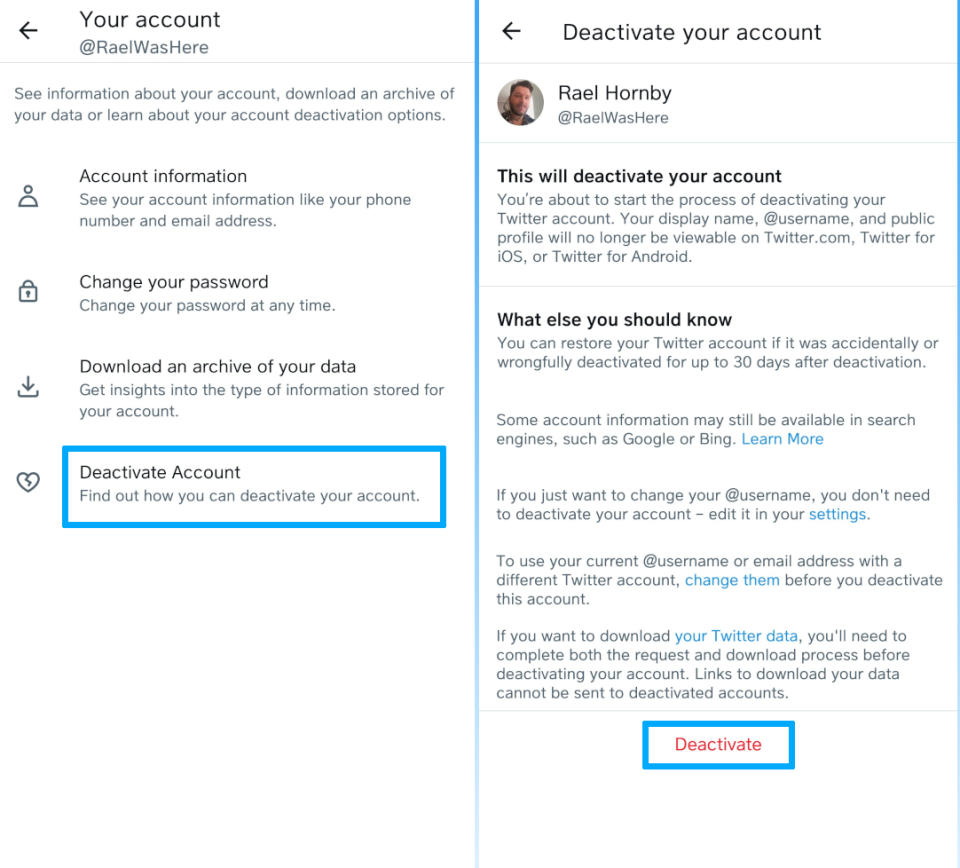
How to delete a Twitter account on desktop
Step 1: Look to the Twitter sidebar on the left-hand side of the page, you should see the “More” icon (a circle with three dots inside), click that to show more options.
Step 2: Click on “Settings and privacy” in the pop-up menu that opens.
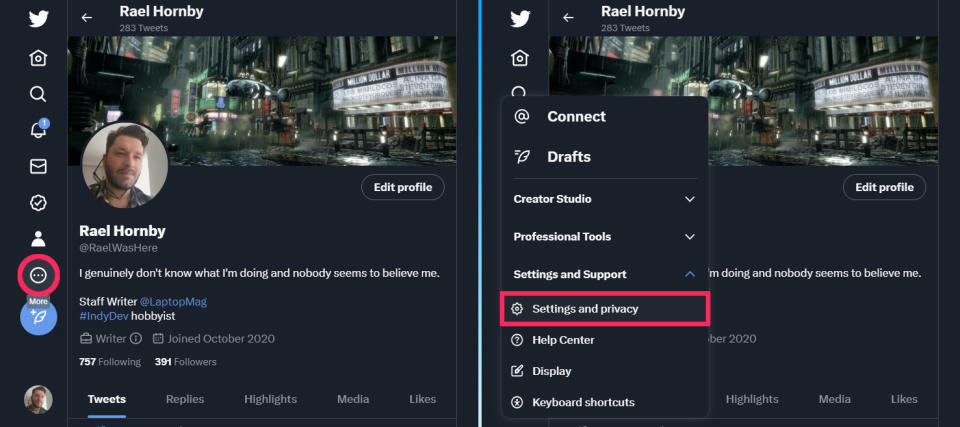
Step 3: On this new screen, click on “Your account.”
Step 4: Now, from the “Your Account” menu, look to the bottom of these options and click on “Deactivate your account.”
Step 5: Just as with mobile, you’re now at the point where you can deactivate your Twitter account. A deactivated account will be deleted after 30 days, so don’t feel like once you click “Deactivate” at the bottom of the page you won’t be able to change your mind later. Once you’ve hit Deactivate, you will be asked to re-enter your password to continue. Click “Deactivate” once more to complete the process.