Apple Experts Reveal The 3 Simple Hacks That Can Clear iCloud Storage Space: Delete Photos in iCloud & More

Saving your files to iCloud is one of the wisest moves you can make to reduce the amount of storage space that is being taken up on your device. It may seem like you have a never-ending supply of storage in iCloud, but of course, it all adds up. At some point you may find yourself facing down a dwindling amount of storage space in iCloud with no idea of how to gain back space without beginning to delete the files in iCloud that you wanted to save for the long haul.
There has to be a better way to manage your iCloud storage, right? And there is: Apple experts rely on these three simple hacks that can clear iCloud storage space.
Rely on Check Recommended for You
Check Recommended for You is an Apple service and setting that helps you figure out what you maybe don’t need to keep around in iCloud anymore (because getting rid of some files truly is the fastest way to free up storage). If you have iOS 17 or later, this setting can be found in iCloud and will help you identify large files, photos, and backups that you might not even know are there. Deleting these files can be your first step toward optimizing your iCloud storage. Go to Settings > [your name] > iCloud. Tap on Recommended for You, then tap on one of the “Free Up Storage” options like “Review Your Photos & Videos” or “Review and Delete Large Files.”

Delete Photos in iCloud
In a pure and perfect world with technology that never runs out of space, we would keep all of the photos in the world on our phones. But the unfortunate truth is that photos and videos take up a great deal of storage space. Before you delete anything, make sure you’ve backed up the files that you still want to keep. If you don’t use iCloud Photos, you can also delete photos and video straight from the camera roll on your phone.
These are the steps you can take to delete photos in iCloud:
Open the Photos app, then tap Library at the bottom of your screen.
Tap All Photos.
Tap Select, and choose one or more photos or videos that you want to delete.
Tap the Delete button and then tap Delete Photo.
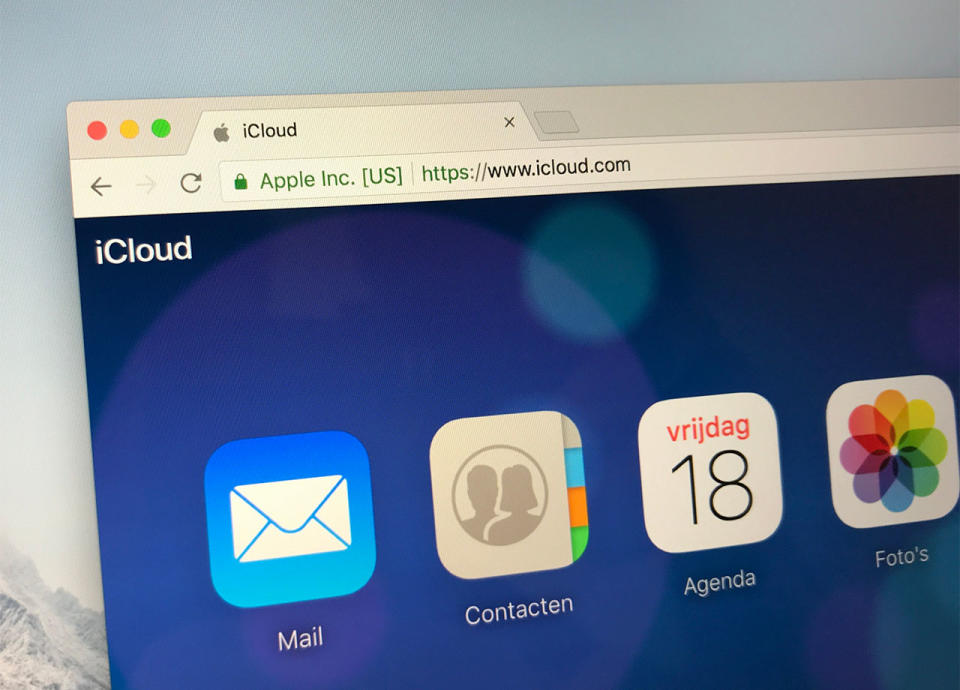
Delete Texts and Attachments
How many texts have you read and just kept hanging out on your phone? You may even have a number of attachments that take up space and are giving you back little in return (you likely don’t even know they’re on your phone).
To delete a message or attachment, Apple suggests following these tips:
In a message conversation, touch and hold the message bubble or attachment that you want to delete.
Tap More.
Tap the Delete button, then tap Delete Message. If you want to delete all messages in the thread tap Delete All, in the upper-left corner. Then tap Delete Conversation.
You can also delete multiple attachments and save time by taking these steps:
In a message conversation, tap the contact's name at the top of the screen.
In the Photos section, tap See All.
Tap Select, tap the images you'd like to delete.
Tap Delete, then tap Delete Attachment to confirm.
iCloud storage is a fantastic convenience. But learning a few key ways to free up storage in iCloud will help ensure it maintains its usefulness.

