25 keyboard shortcuts every student should know on Windows 11
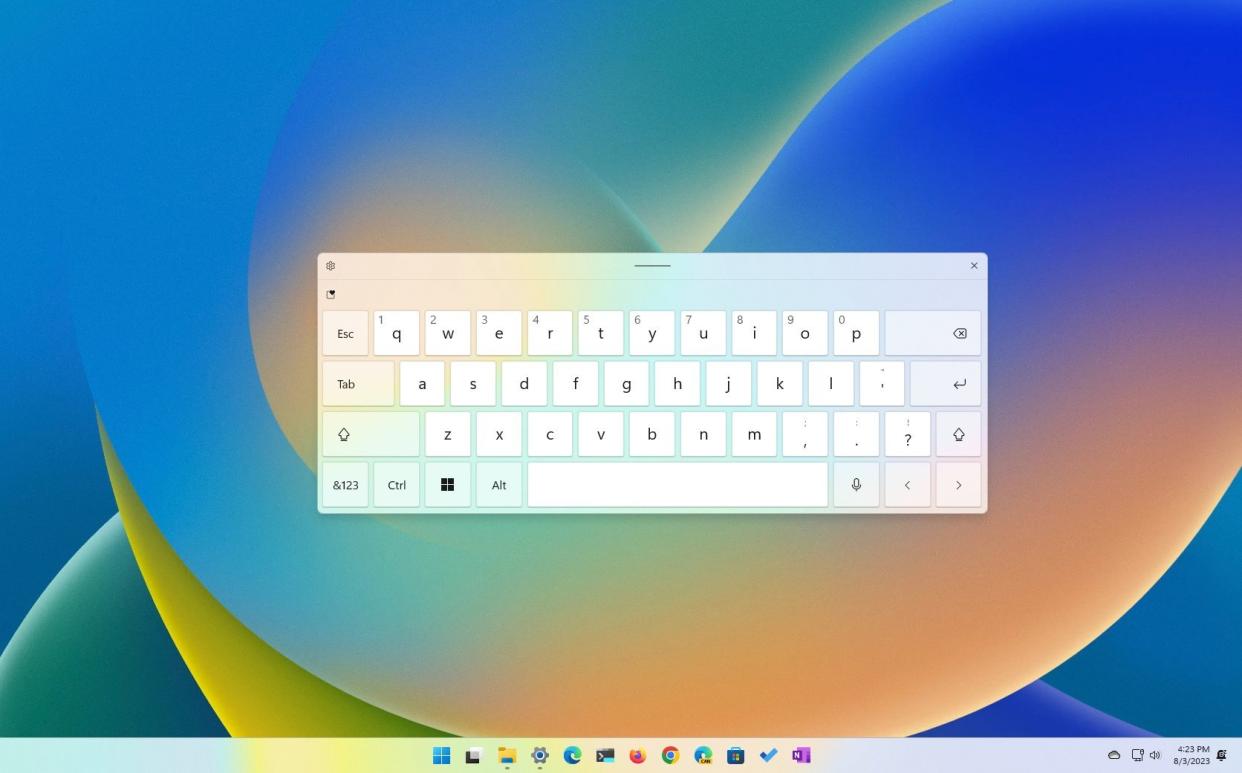
On Windows 11, you can use many keyboard shortcuts, but these are the ones you really need to stay productive in school or office. A keyboard shortcut is a key or combination of keys that perform a specific action, and they are a great way to navigate and perform actions on Windows 11. For example, instead of clicking on the "Save" button in an app, you can use the "Ctrl + S" shortcut to save your work.
Using shortcuts has a few impactful benefits. For example, you can save time because you don't have to navigate menus and click on buttons. And you will work more efficiently since you don't have to take your hands off the keyboard, which can help you type faster and more accurately. Also, they can be more precise, as using keyboard shortcuts makes you more accurate in your actions.
Windows 11 features a slew of keyboard shortcuts and even more depending on the application you use, but you only need to know the ones that are the most important.
This how-to guide will walk you through the essential shortcuts everyone needs to know to save time and be more efficient working on Windows 11.
Best keyboard shortcuts to use on Windows 11

Here's a list of 25 keyboard shortcuts that will help you to stay more productive on Windows 11 this back-to-school season:
Ctrl + A: Selects all content, including text or files.
Ctrl + C (or Ctrl + Insert): Copies selected items (including text) to the clipboard.
Ctrl + X: Cut selected items to the clipboard.
Ctrl + V (or Shift + Insert): Paste content from the clipboard.
Ctrl + Z: Undo an action, including undelete files (limited).
Ctrl + Y: Redo an action.
Ctrl + Shift + N: Creates new folders on the desktop or File Explorer.
Alt + F4: Close the active window. (If no active window is present, a shutdown box appears.)
Ctrl + D (Del): Delete the selected item to the Recycle Bin.
Shift + Delete: Deletes the selected item permanently, skipping Recycle Bin.
F2: Rename the selected file.
Alt + Tab: Switches between open apps. Hold the "Alt" key and press the "Tab" key to cycle through the applications.
PrtScn: Takes screenshots.
Windows key + I: Opens Settings app.
Windows key + E: Opens File Explorer.
Windows key + A: Opens Quick Settings to control volume, wireless, and other features.
Windows key + N: Opens Notifications and Calendar.
Windows key + D: Displays and hides the desktop.
Windows key + L: Locks the account profile.
Windows key + V: Opens the Clipboard history.
Windows key + Period (.) or Semicolon (;): Opens emoji panel with access to gifs and special characters.
Windows key + PrtScn: Captures a full screenshot in the "Screenshots" folder.
Windows key + Shift + S: Opens Snipping Tool controls for screenshots.
Windows key + Z: Opens Snap Layouts to organize apps with different layouts on the screen.
Windows key + Number (1-9): Opens the app that the number represents in the Taskbar.
There are also a few extra useful shortcuts. In addition to the "Windows key + E" shortcut to open File Explorer and the "Ctrl + Shift + N" to create new folders, you can also use the "Ctrl + T" shortcut to create a new tab and "Ctrl + W" to close a tab. Also, the "Ctrl + N" keyboard shortcut will open a new instance of File Explorer (when the app is already open).
More resources
For more helpful articles, coverage, and answers to common questions about Windows 10 and Windows 11, visit the following resources:

