What's Do Not Track, and how do you enable it on your Windows 11 web browser?
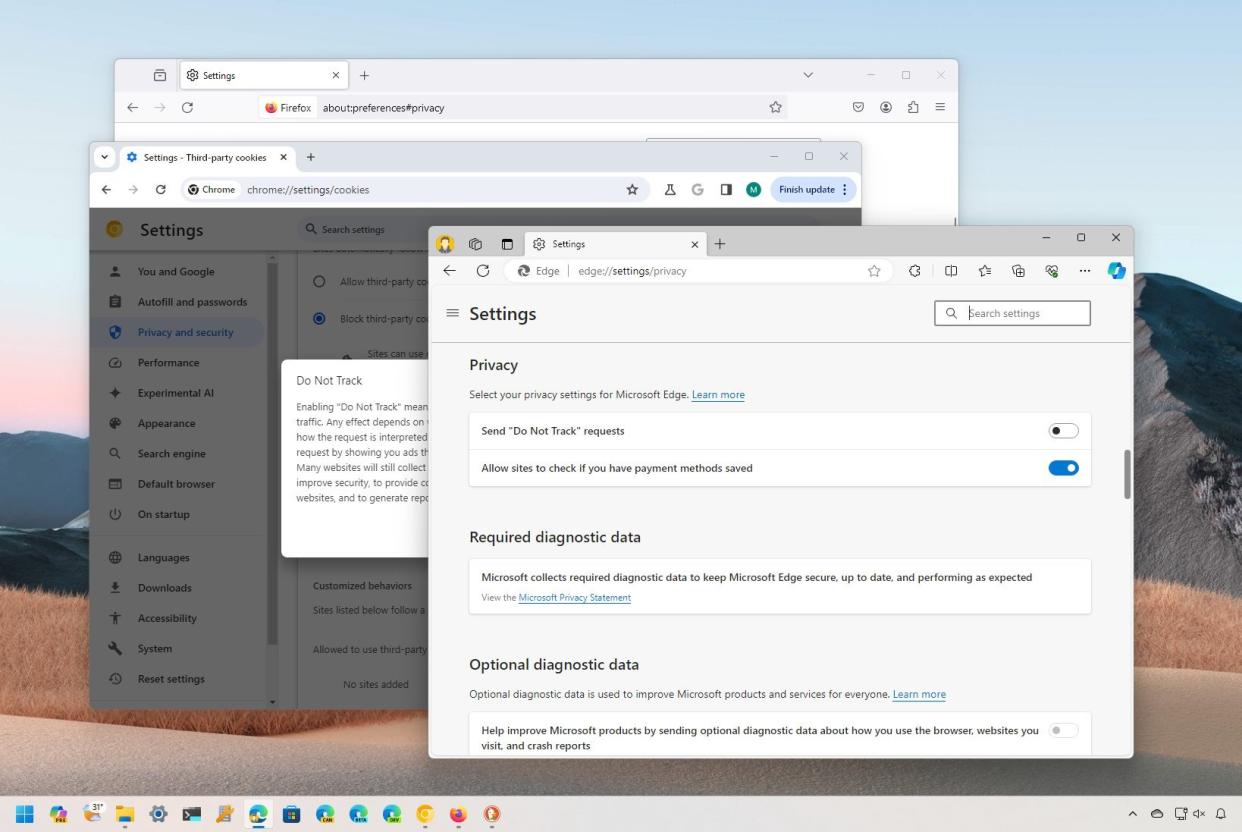
On Windows 11, or virtually any platform, the "Do Not Track" (DNT) is a privacy feature available in most browsers (such as Microsoft Edge, Google Chrome, Mozilla Firefox, Brave, and others) that allows you to signal websites requesting them not to collect or share your browsing data.
When you open your preferred web browser, websites and third-party services can monitor and record your online activities. This tracking primarily aims to collect data about browsing habits, preferences, and interactions with websites for various purposes.
Some tracking types include cookies and web beacons that store a modest amount of data specific to you and the site (such as login, personalization, movements on the site, etc.). Third-party tracking usually refers to those services that collect information to understand you and show targeted ads. Fingerprinting is a more advanced tactic that gathers information about your device to create a unique identifier, making it harder to clear your browsing data to prevent websites from still knowing you. Then there's also IP tracking and behavioral tracking.
When the "Do Not Track" privacy feature is turned on, the browser sends a "Do Not Track" header with every web request, letting websites and services know that you refuse to get tracked online. The only caveat is that the DNT is not a foolproof solution, since websites and services are not obligated to respect requests. While some may comply, many others disregard it.
Also, it's important to note that DNT mainly focuses on third-party trackers, not the websites you visit directly. They can still collect your browsing history within their domain. The bottom line is that there's no harm in turning this feature on your browser as it will, at some level, improve your online privacy.
In this how-to guide, I'll walk you through the steps to enable DNT on your browser on Windows 11.
How to enable DNT on Microsoft Edge
To enable Do Not Track on Edge, use these steps:
Open Microsoft Edge.
Click the Settings and more (three dots) button.
Choose the Settings option.
Click on Privacy, search, and services.
Turn on the "Send "Do Not Track requests" toggle switch under the "Privacy" setting.
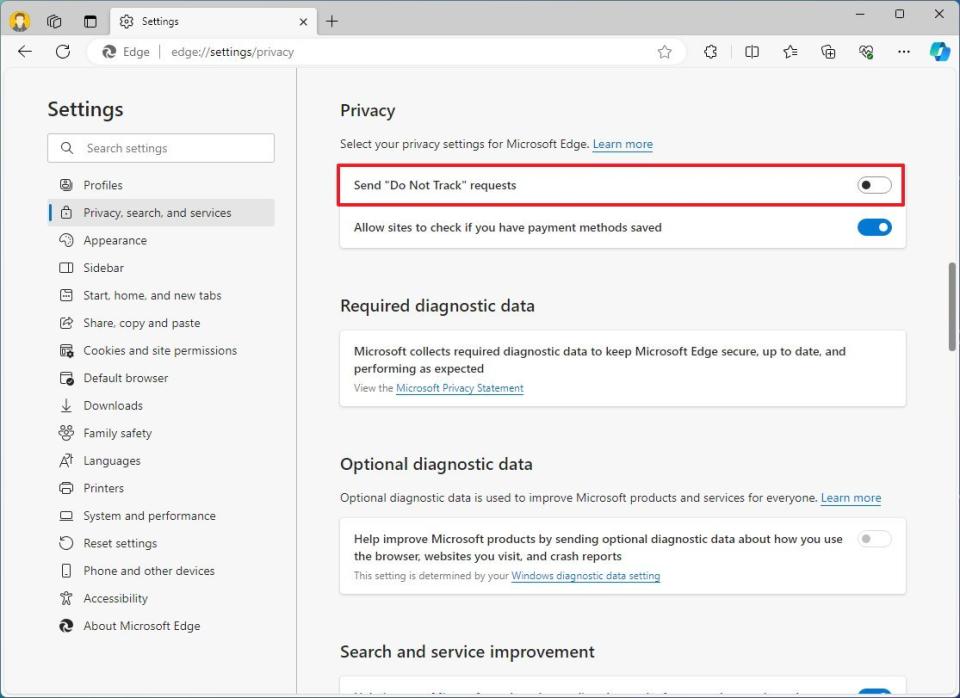
Click the Send request button.
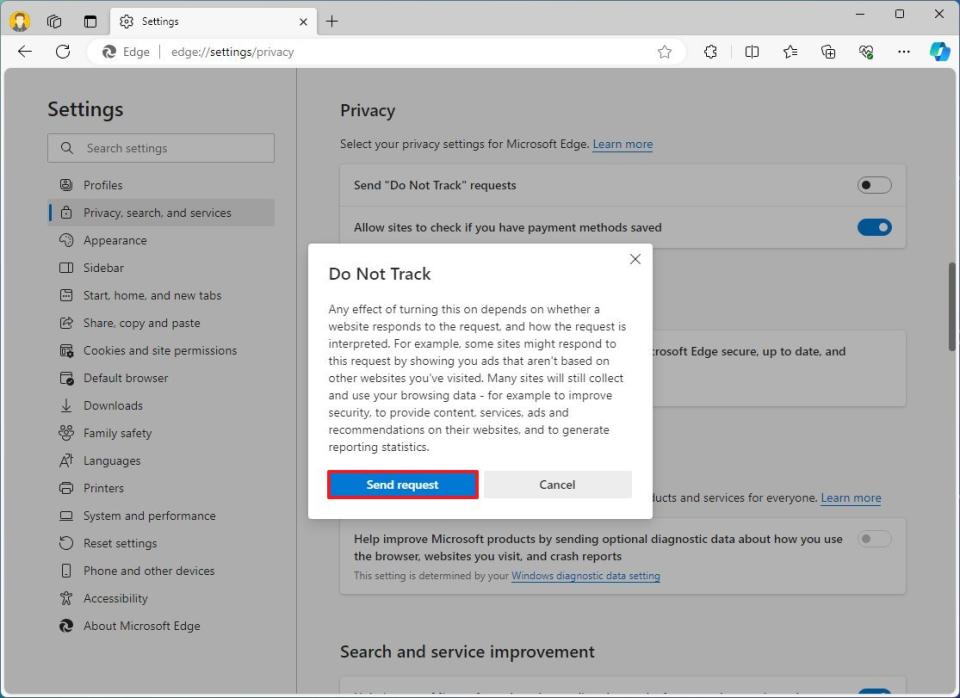
How to enable DNT on Google Chrome
To enable Do Not Track on Chrome, use these steps:
Open Google Chrome.
Click the Customize and control Google Chrome (three dots) button.
Choose the Settings option.
Click on Privacy and security.
Click the "Third-party cookies" setting.
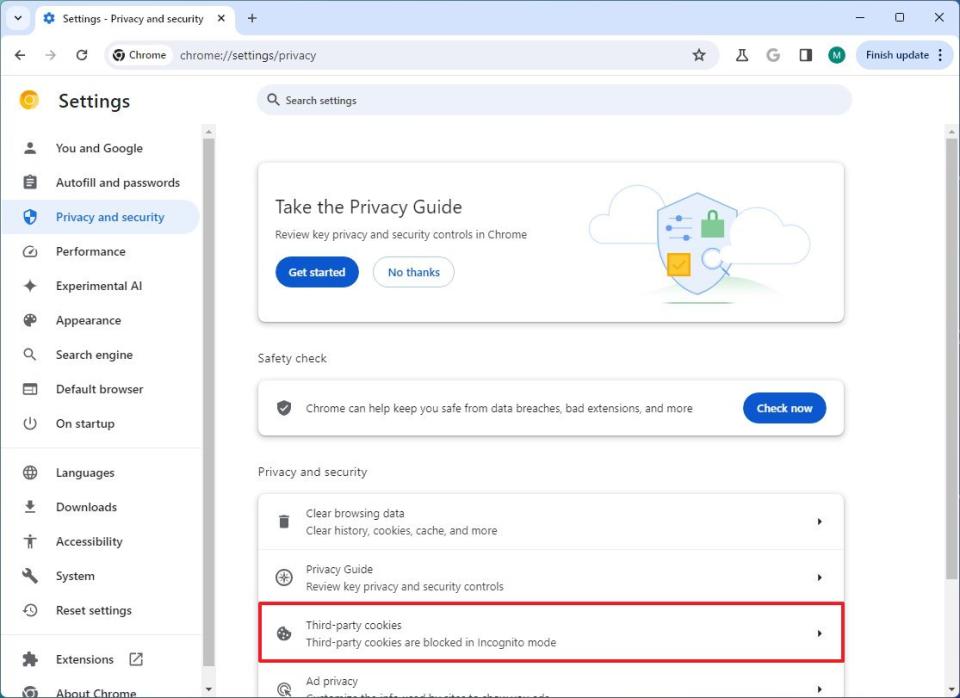
Turn on the "Send a Do Not Track request with your browsing traffic" toggle switch.
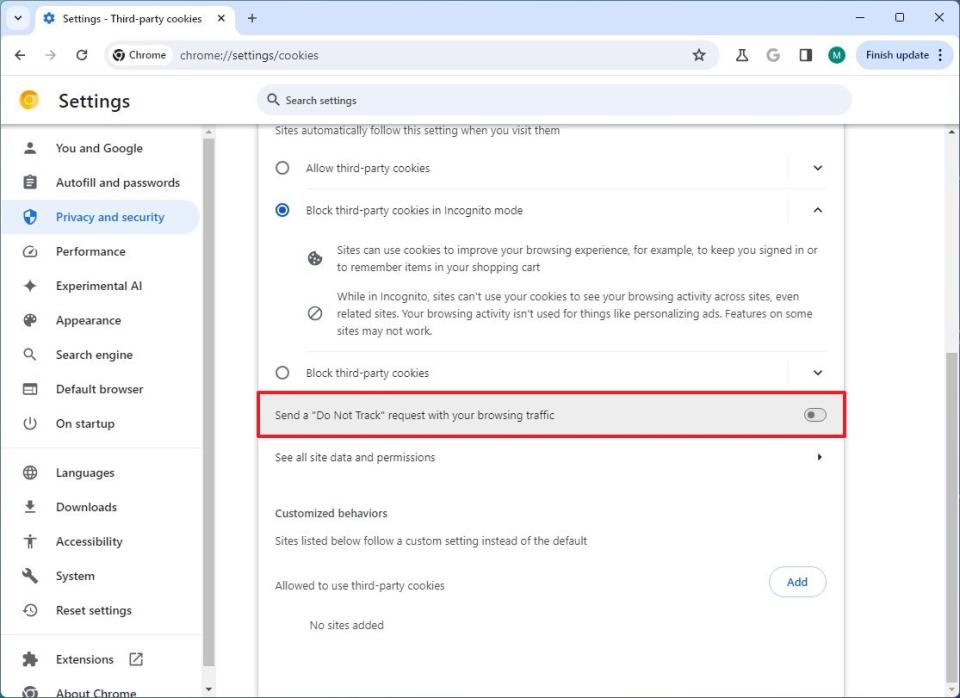
Click the Confirm button.
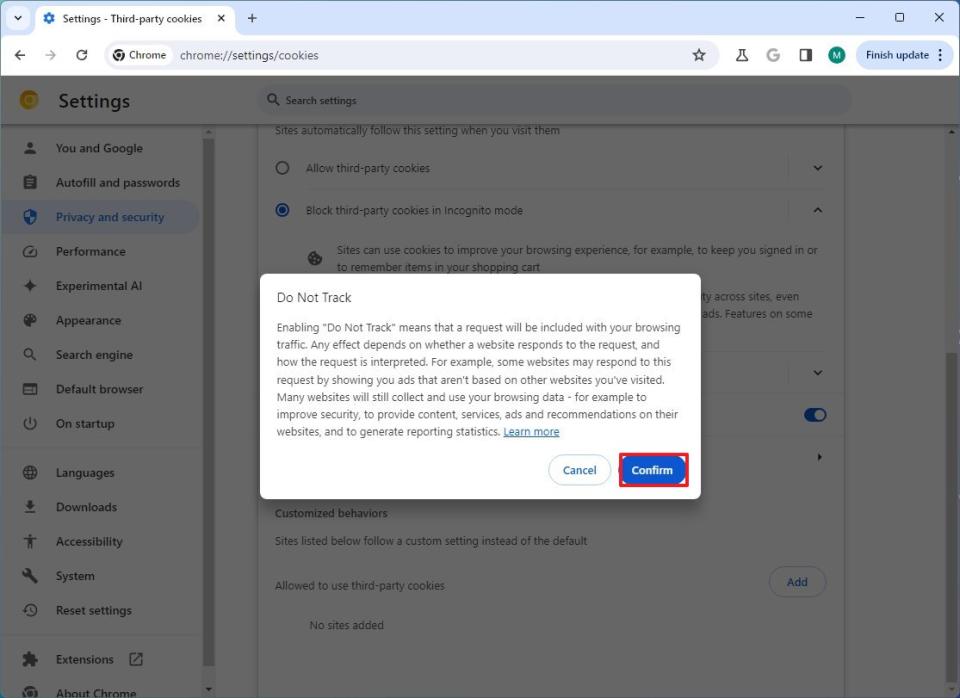
How to enable DNT on Mozilla Firefox
To enable DNT on Firefox, use these steps:
Open Mozilla Firefox.
Click the Open application menu button from the top-right.
Choose the Settings option.
Click on Privacy & Security.
Check the "Send websites a Do Not Track request" option under the "Website Privacy Preferences" section.
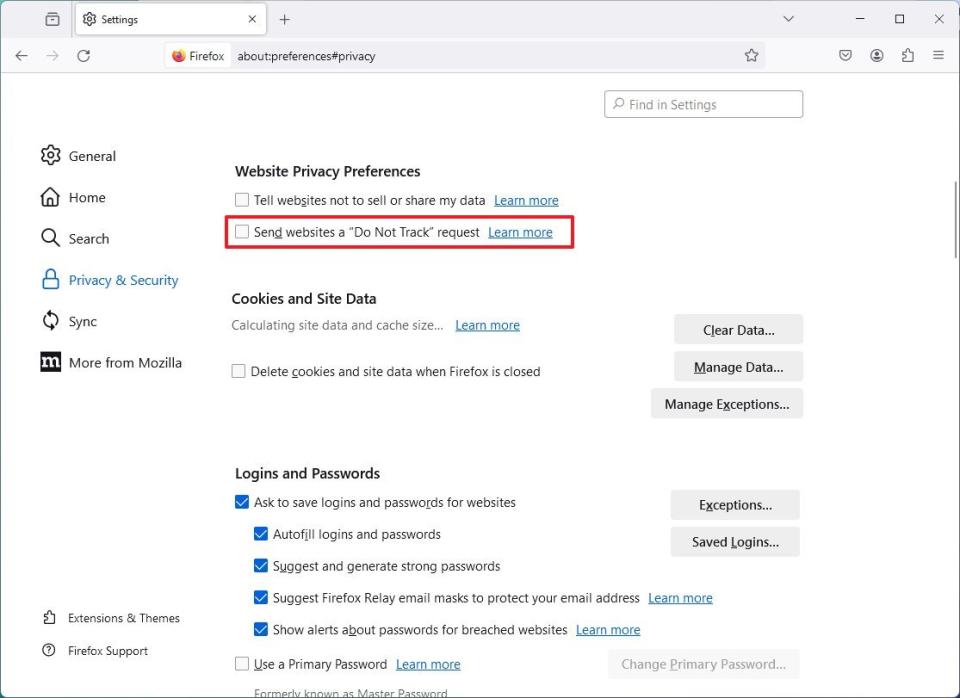
Check the "Send websites a Do Not Track request" option under the "Website Privacy Preferences" section.
Once you complete the steps, the web browser will signal to websites that you don't want your online activities (such as browsing habits, preferences, and interactions with websites) to be tracked.
Alternatives and other measures:
Privacy-focused browsers: Consider using browsers like DuckDuckGo or Brave, which have stricter privacy settings and built-in tracking protection.
Anti-tracking extensions: Use extensions like Ghostery or Privacy Badger to block trackers and scripts that may collect data about you. (However, consider that these types of extensions can also cause some parts of a site not to work correctly.)
Clearing browsing data: Regularly clear your browsing history, cookies, and cache to minimize data collection.
Privacy-focused search engines: Use search engines like DuckDuckGo that do not track your searches or collect personal information.
More resources
For more helpful articles, coverage, and answers to common questions about Windows 10 and Windows 11, visit the following resources:

