How to see traffic info on Google Maps
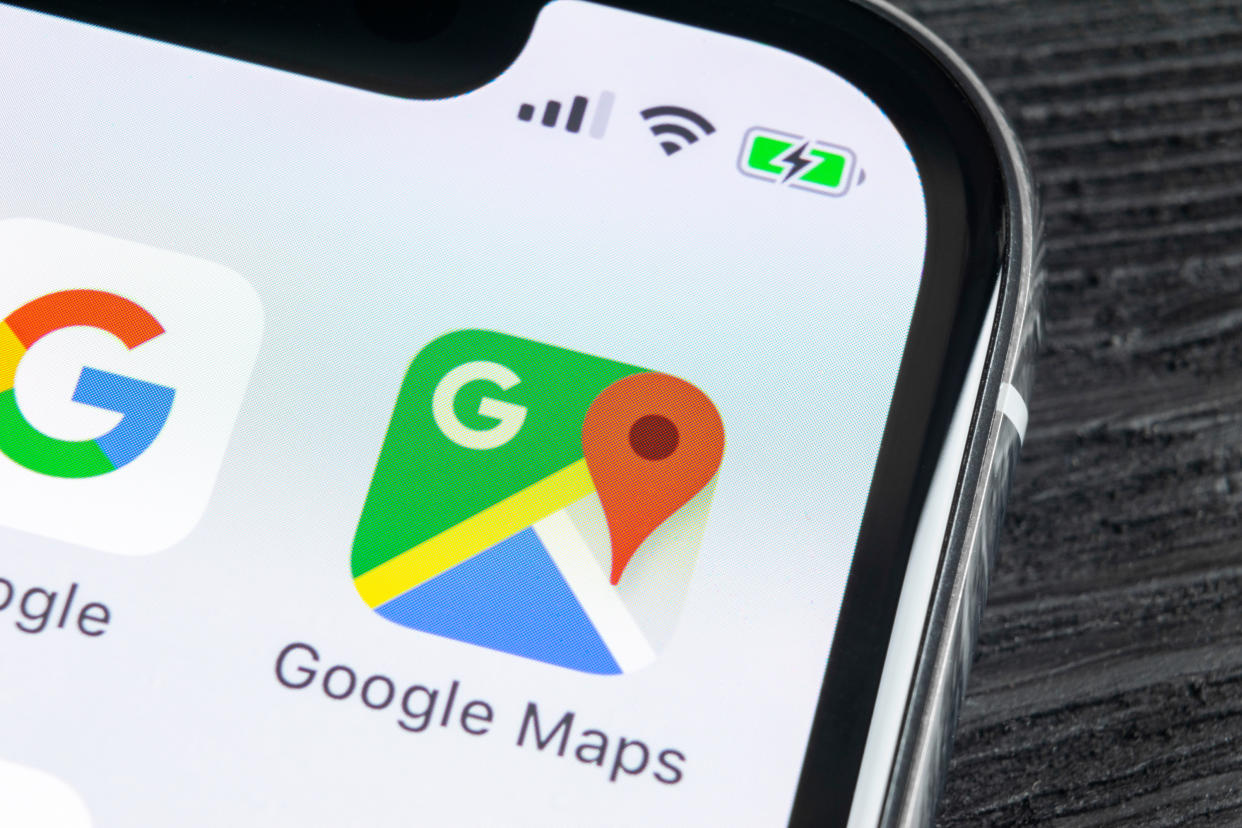
When you know how to see traffic info on Google Maps, you’ll never be late again. There’s nothing more annoying than being stuck in traffic and seeing cars on a different road make their way along carefree. Knowledge is power, so making sure you know where things are snarled up is very important, especially when you’ve got places to be and things to do.
Google Maps is a great way to get live traffic information before you set out on your journey, and thanks to the mobile versions, you can even stay up to date while on the go. Here’s how to see traffic info on Google Maps for Android, iPhone and on a browser.
How to see traffic info on Google Maps on desktop
Open Google Maps
Click layers
Select the traffic option
Check traffic levels
1. Open Google Maps

(Image: © Future)
Go to google.com/maps. If you want to check a specific location or area, enter that location or area in the search bar, otherwise just proceed to step 2 to see the traffic in your vicinity.
2. Click Layers

(Image: © Future)
In the bottom left of the screen you'll see a square button that says Layers click this.
3. Select the Traffic option

(Image: © Future)
In the bottom left of the screen you'll see a square button that says Layers and select the Traffic option from the available options
4. Check traffic levels

(Image: © Future)
You'll now be able to see that major roads are colored in green, amber or red — much like traffic lights. These represent the amount of traffic with green representing light traffic and red representing heavy traffic. Amber, is a level in between that usually represents high vehicle numbers without total gridlock.
How to see traffic info on Google Maps on mobile
Open the Google Maps app
Find the location they want to check
Tap the layers icon, then traffic
View the traffic conditions
1. Open the Google Maps app

(Image: © Future)
The first thing you'll need to do is open the Google Maps app. If you don't have it, be sure to download it from either the iOS App Store or Google Play.
2. Find the location you want to check

(Image: © Future)
If you want to check a specific location or area, enter that location or area in the search bar, otherwise just proceed to step 3 to see the traffic in your vicinity.
3. Tap the Layers icon then Traffic

(Image: © Future)
Your next step is to tap the layers icon in the top right, which looks like a square with an additional chevron underneath. A menu will pop up with layer options and you'll want to tap the Traffic button.
4. View traffic conditions

(Image: © Future)
All major roads will now feature traffic levels, with the same traffic light color scheme. green meaning light traffic, red meaning heavy and amber denoting everything in between.
There you go, Google's traffic information is actually collected using real time data from other Google Maps drivers. That way you can see what the conditions are like in almost real time. But that's not the only thing you can do in Google Maps.
If you want to share a location with a friend, however, check out how to share location on Google Maps or to get a closer look at somewhere read how to use Street View on Google Maps. Going offline? Try how to download offline Google Maps.

