How to search your favorite site directly from Chrome's address bar in two keystrokes
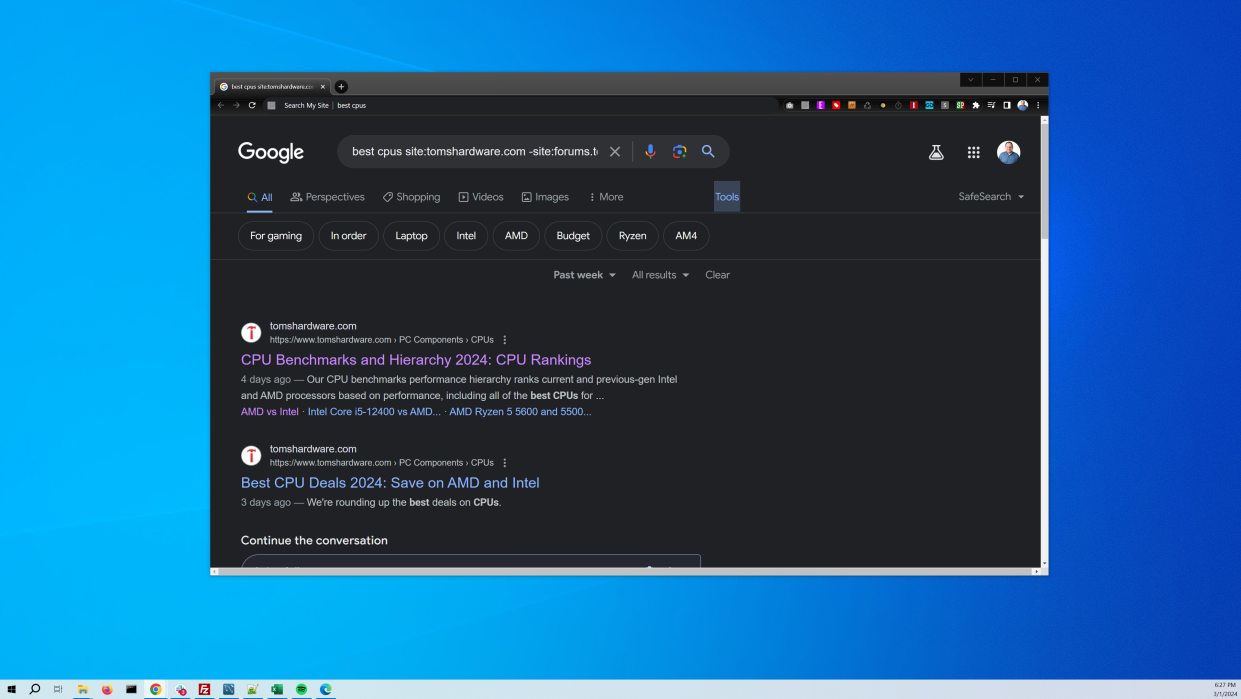
Whether you work on a website like I do or you just have a favorite site you rely on for information, you probably find yourself wanting to search that domain. Many sites have their own search engines, but they generally aren't as good as just using Google to query that site, and they can't be triggered from your browser's address bar.
If you want to search a site from your browser's address bar, you can simply add "site:[SITENAME]" to the end of your query, but that's a fair amount of typing. For example, if I want to find the best CPUs page on Tom's Hardware from my address bar, I have to type "best cpus site:tomshardware.com" and hit Enter. The site:tomshardware.com is an extra 21 keystrokes I must make for every single query. And, if I want to tell Google not to include results from our forums subdomain, I have to tack on "-site:forums.tomshardware.com" to the query. That's a total of 51 keystrokes added to my query!
Every keystroke is sacred; unnecessary keystrokes waste your time and wear out your fingers. Fortunately, there are a couple of ways to assign a site search to a single shortcut letter. Below, I'll show you two ways to set up site-searching shortcuts, one using a Chrome extension and another by modifying Chrome's settings.
How to Search Your Favorite Site Using My Extension
Because I like to save myself as many keystrokes (and mouse movements) as possible every day, I built a simple extension called "Search My Site," which I have published to the Chrome Web Store, where it is free. It does not share any data with me, nor does it promote Tom's Hardware. It works on both Chrome and Edge.
Here's how to use it.
1. Install Search My Site from the Chrome web store. After visiting the URL, you must click "Add to Chrome" (on Chrome) or "Get" (on Edge).

Upon installation, the options menu should appear in a new tab.
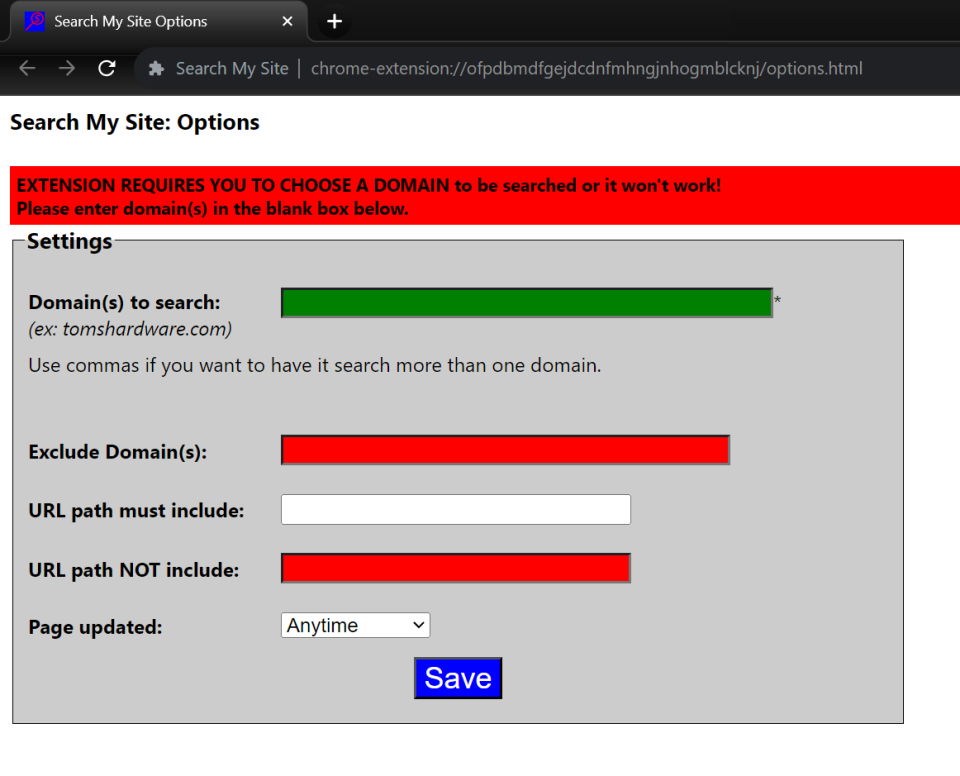
2. Navigate to the extension's options menu if it didn't already appear. To get there, right click on the extension's icon and select Options.

If the Search My Site icon doesn't appear to the right of your address bar, use the extensions menu to find it and click the three dots to get to Options.
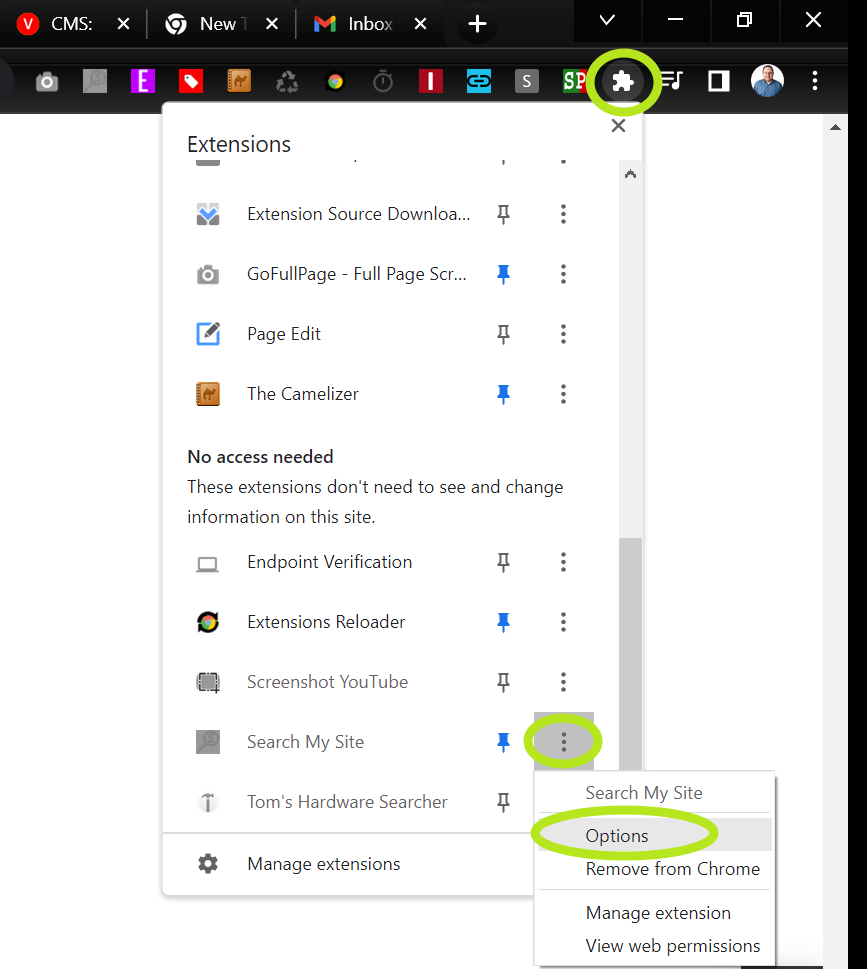
3. Enter the domain name of the site you wish to search in the "Domain(s) to search" field. Make sure to include the top-level domain (ex: .com). You can enter multiple domains separated by commas.

4. Enter optional parameters (or skip them). The extension supports a few additional options for your query.
Exclude Domain(s): Domains not to search (will add "-site:" to the search query). In my case, I add "forums.tomshardware.com" to the list so I don't get forum results in my search.
URL path must include: The text string must be in the URL. So, if your site always marks news articles with "/news/" in the URL, you could put that here and only get those articles in your results. This adds "inurl:" to your query.
URL path must exclude: The text string must NOT be in the URL. Adds "-inurl:" to your query.
Page updated: Show only pages that Google knows have been updated within a particular timeframe: 24 hours, a week, a month or a year.
5. Click Save.

6. Type s + spacebar in the address bar. You should see the text "Search My Site" appear and then you can enter your query and press Enter.
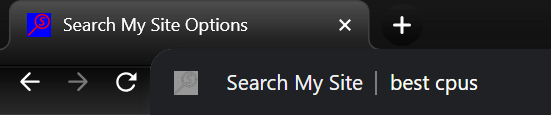
You can repeat the s + spacebar shortcut any time.
How to Create Site-Searching Hotkeys Using Chrome's Settings Menu
If you prefer not to install my extension or you wish to set up multiple keyboard shortcuts for multiple site searches, you can use Chrome's search settings menu.
1. Navigate to chrome://settings/searchEngines in Chrome. In Edge, go to edge://settings/searchEngines.
2. Click the Add button next to Site Search. In Edge, it's next to "Address bar search engines."
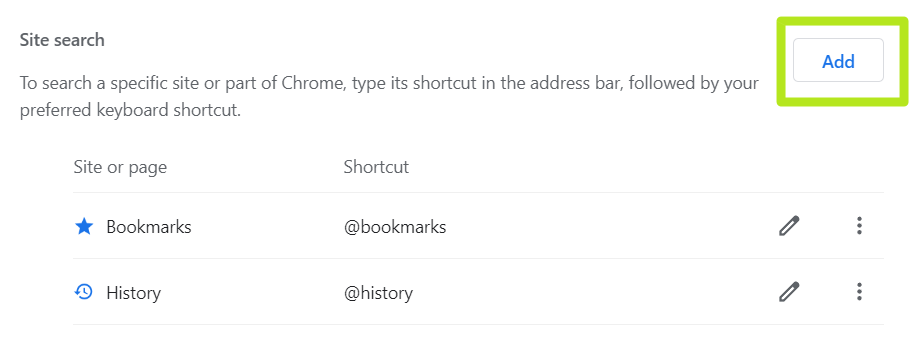
3. Enter content in the Search Engine, Shortcut and URL fields and click Save.
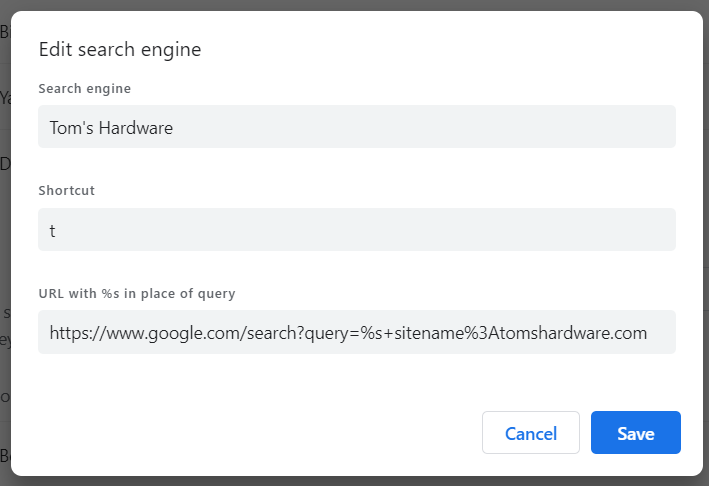
Search Engine: This can be any name you want and is just for identifying the entry. I put "Tom's Hardware" because, in my example, I'm making an entry that just searches Tom's Hardware.
Shortcut: The letter you will use to invoke the search in the address bar. I put "t" here, which means I would hit t + space and then my query. This can be more than one letter or even a whole word.
URL: This is the actual Google URL for a search with %s representing the query. For URL field, a simple, single-site Google query would look like this:
https://www.google.com/search?query=%s+site%3Atomshardware.comYou would change tomshardware.com in the above text to the domain name of your choice. The %s in the URL is a variable that will include whatever query the user types into the address bar. The %3A represents the : symbol, which has been URL encoded.
You can make the URL more complex by adding +-site%3A to exclude a domain, +inurl%3A to make sure text is included in the URL, or +-inurl%3A to make sure text is excluded from the URL. To restrict results to only those pages that have been updated within a time frame, add &as_qdr= to the URL and then one of the following letters:
d: past 24 hours
w: past week
m: past month
y: past year
You should now be able to search your site from the address box by hitting space + the letter you designated as a shortcut.

