How to use Samsung Studio on your Galaxy phone
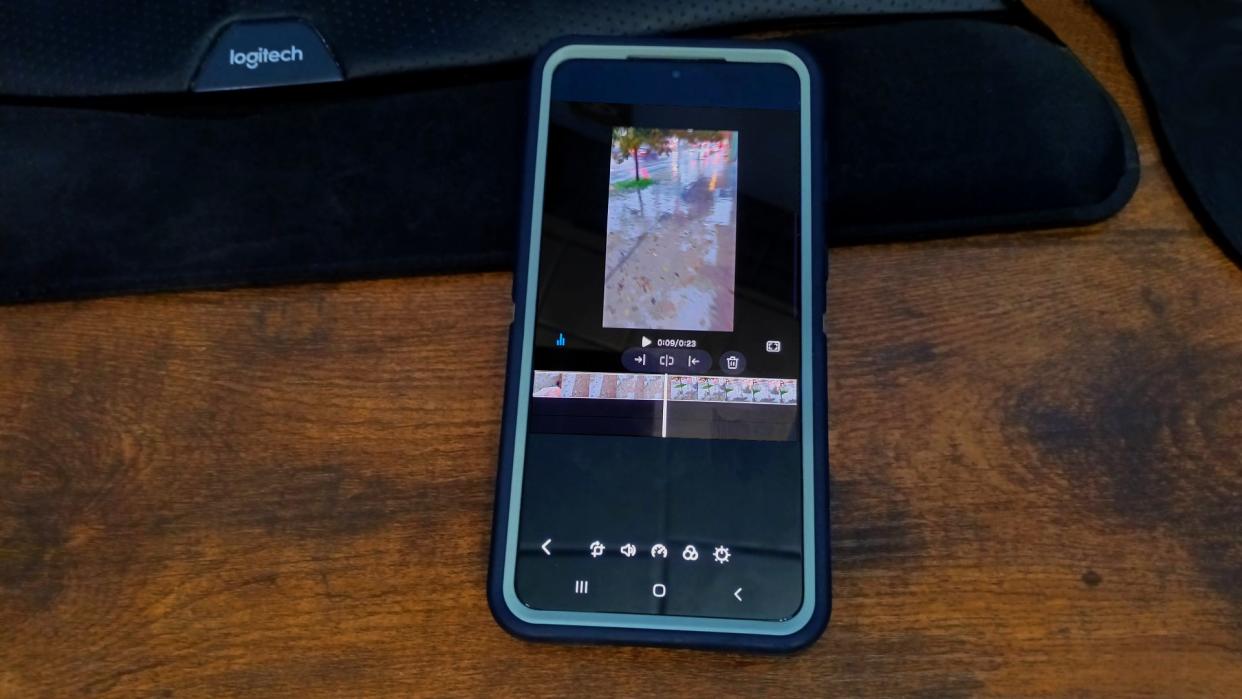
Using the Samsung Studio on your Galaxy phone is a good integrated option to put your memories in one video. You spare yourself having to install yet another app on your phone and take care of that valuable storage space. The good news about this app is if your Galaxy has One UI 6, you have this app in your gallery.
The Galaxy Studio app makes it easy to create videos and add things such as text, stickers, and transitions to your videos. It may not have all the features you would like it to have, but it gets the job done and lets you bundle up your memories.
How to access the Samsung Studio app
To start using the Samsung Studio app:
1. Open the Gallery app.
2. Tap the three-lined menu at the bottom.
3. Select Go to Studio.
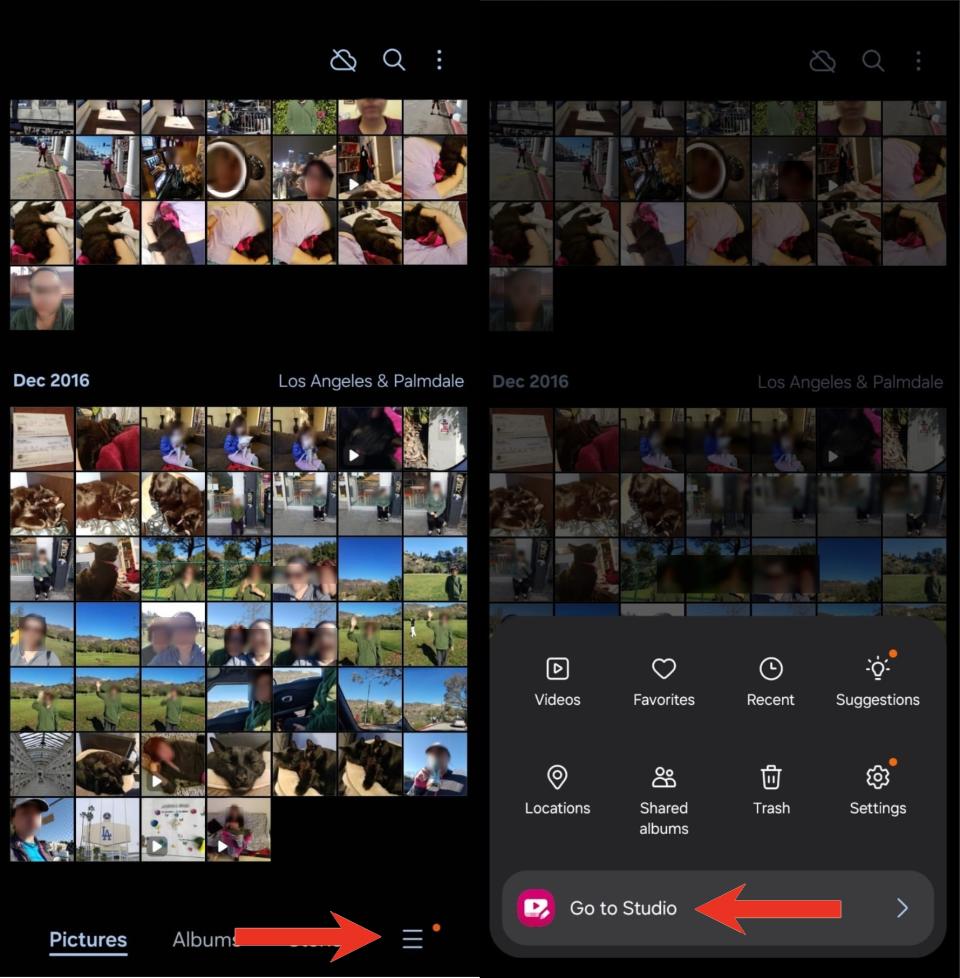
How to use the Samsung Studio app
The app is easy to find once you know where to look. Here is how you can start your first Samsung Studio app project.
Note: Before you start your project, ensure that the default cropping frame is the one you want. Tap the three buttons at the top right to choose the right one. Go to Settings > Default cropping > Choose Fit to frame or Crop to fill.
1. When opening the app, tap the Start new project button at the bottom. You can use the app in portrait or landscape mode.
2. Choose the files you want to add to your project.
3. Once you add the files, they will appear on the timeline on the next page.
4. Once you have your project loaded, you can change the aspect ration of the video by tapping on the dots at the top right.
5. Choose Project settings.
6. Choose an Aspect ratio.
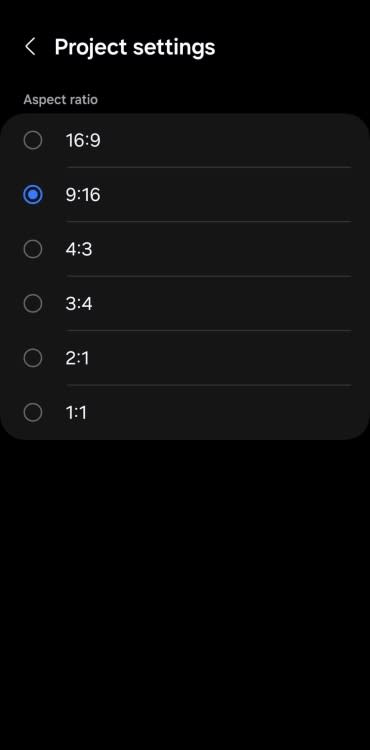
Adding music to your videos
Above the timeline, you'll see an equalizer icon letting you add music to your video.
1. Tap on it and choose a soundtrack from the listed options.
2. When you've chosen your music, tap the Done button at the top.
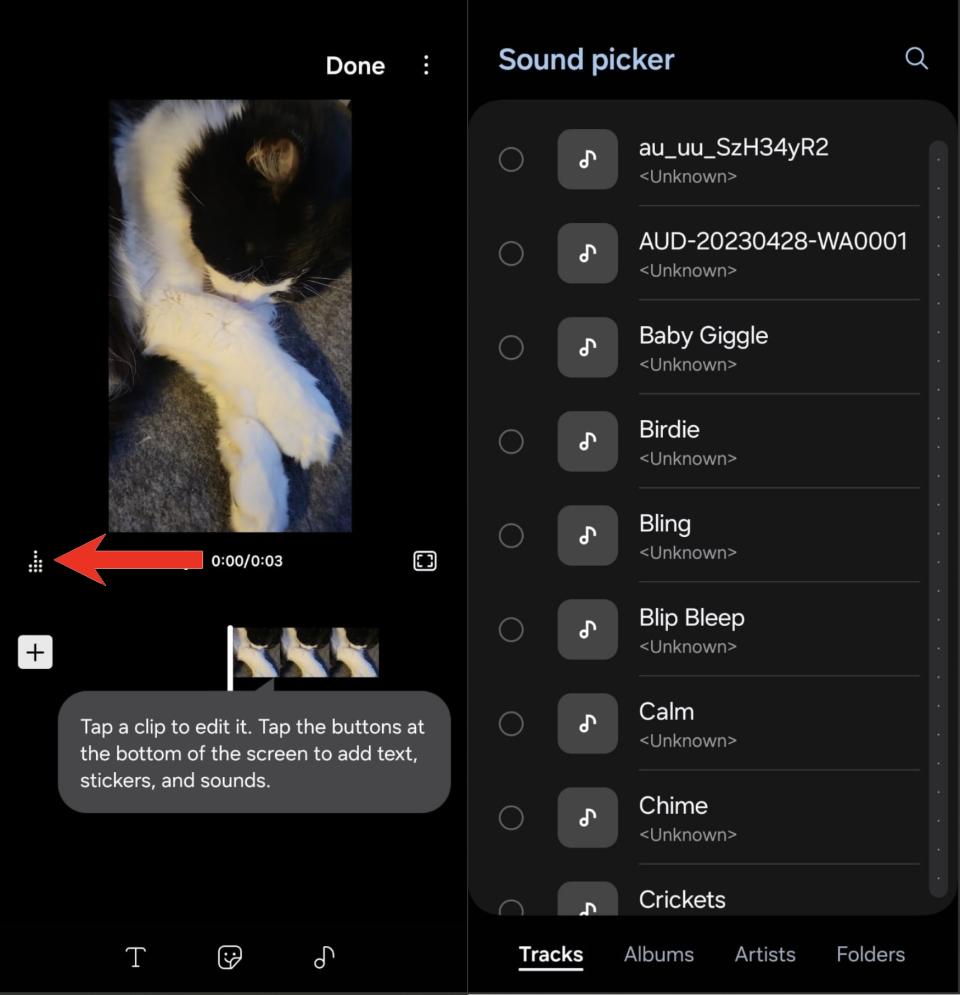
Adding stickers, music and text
Below the timeline, you'll also see options to add text and stickers to your videos. To add text:
1. Tap the T icon at the bottom left.
2. Type the text you want to see in the video.
3. Tap on the T to adjust the text effects.
4. Tap the red circle to adjust the color.
6. Choose the A's to change the font of the text.
7. You can also change the alignment by tapping the uneven lines.
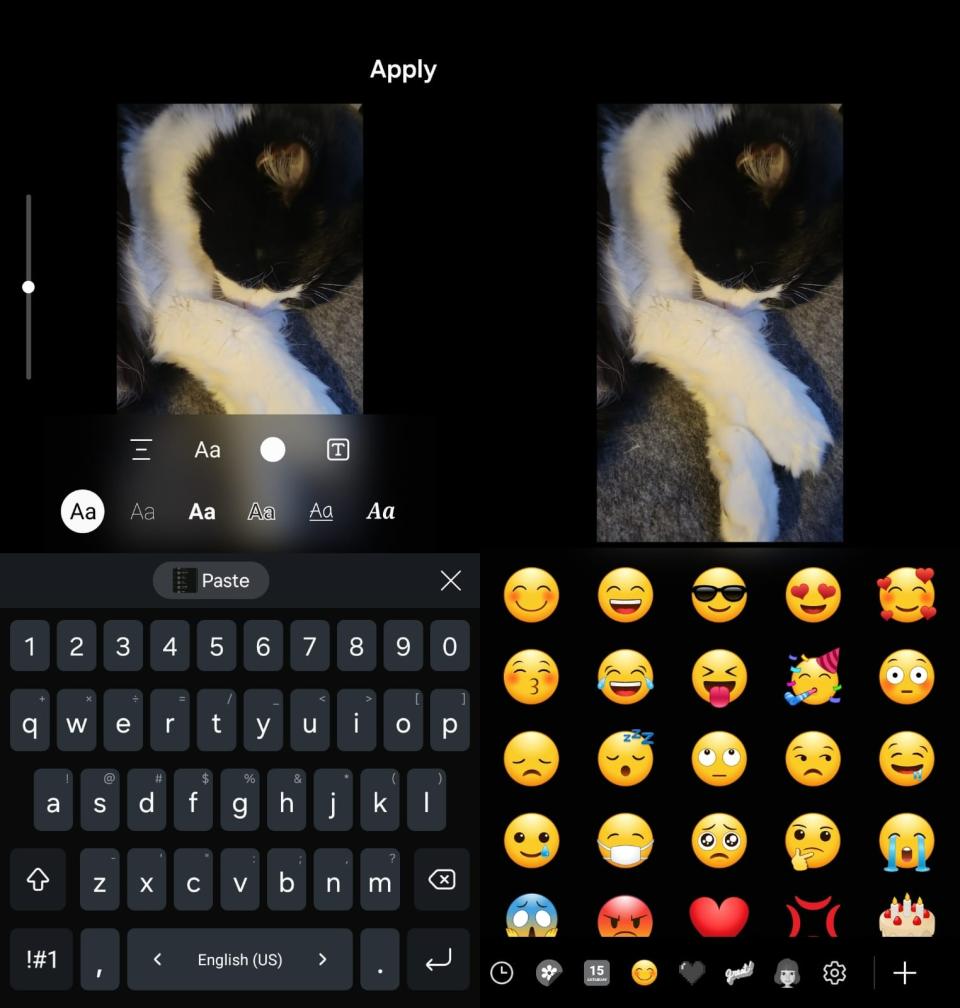
Once you've adjusted the text, tap anywhere around the text and use the handles to change the size and position of the text. You can use your fingers, but using the S pen is more comfortable.
You can't create custom stickers, but you have many options.
1. Tap the sticker icon at the bottom.
2. Swipe to the sides to view all the available stickers and emojis.
Adding music you have stored locally on your device is easy by tapping the music icon at the bottom right. The difference between this music icon and the equalizer icon at the top is that the music icon allows you to add music you have on your device, while the equalizer icon shows you the music the app has to offer.
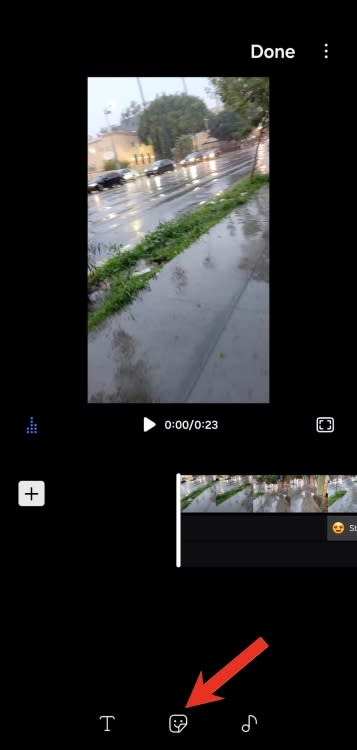
How to add transitions to Samsung Studio Videos
When your video switches from one file to another in the video, you can choose the transition it does it in.
1. In the timeline, you'll see a marker that indicates when one file ends and another begins. Tap the marker.
2. Choose the transition you want to use.
If you tap on the All option, the transition you choose will be applied to all markers.
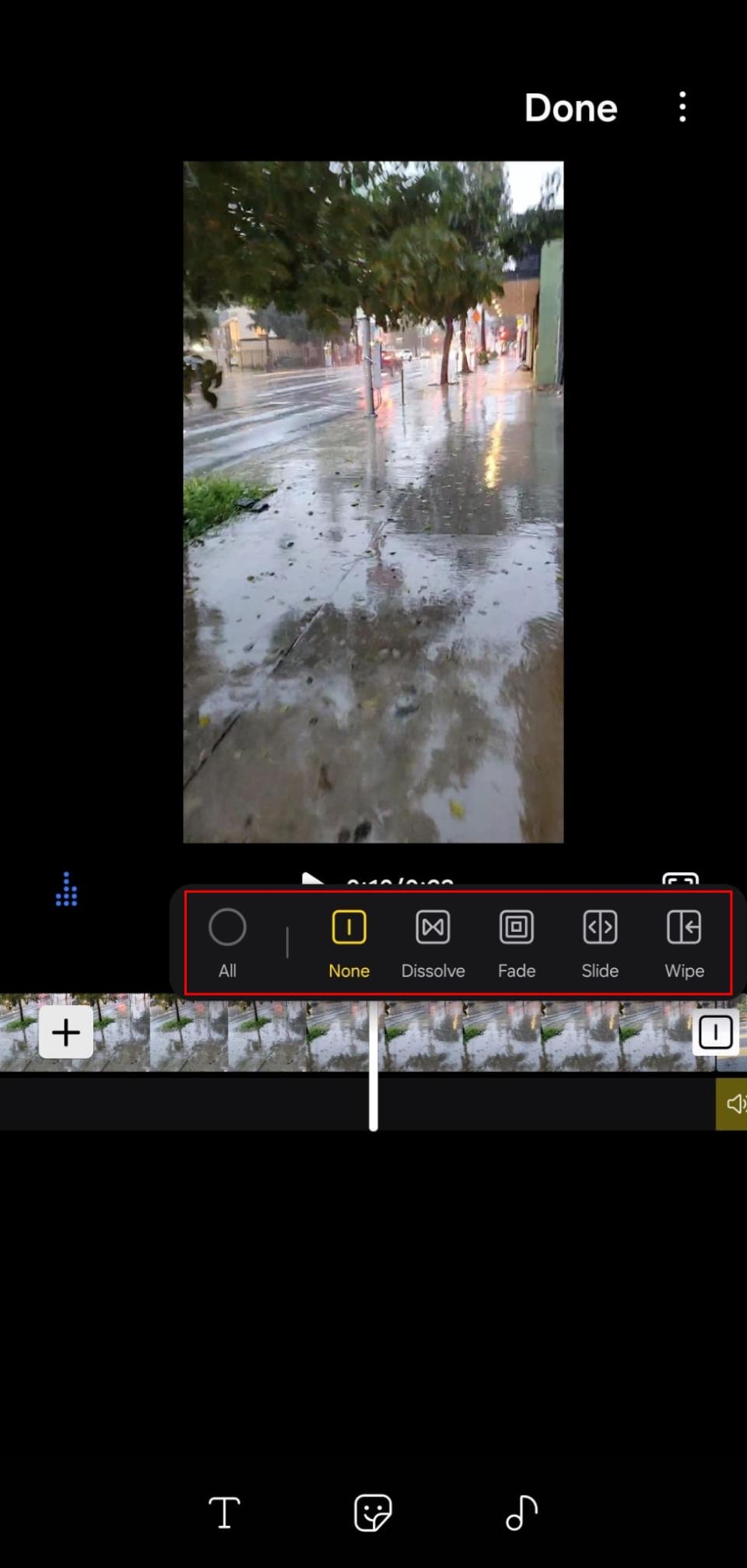
You can also add a marker and add a transition wherever you want by tapping anywhere on the timeline and tapping the marker icon. It looks like two halves with a line in the middle.
You'll also see Trim buttons that have an arrow to the sides of a line. The icon to the left of the line will cut everything to the left of the marker you add. The icon with the arrow to the right of the line will cut everything to the right of the marker. If you regret using one of these Trim buttons, you can stretch it back to where it was by using the far end of the timeline. But if you want to erase a clip:
1. Select the clip you want to erase.
2. Tap on the trash icon.
That's it!
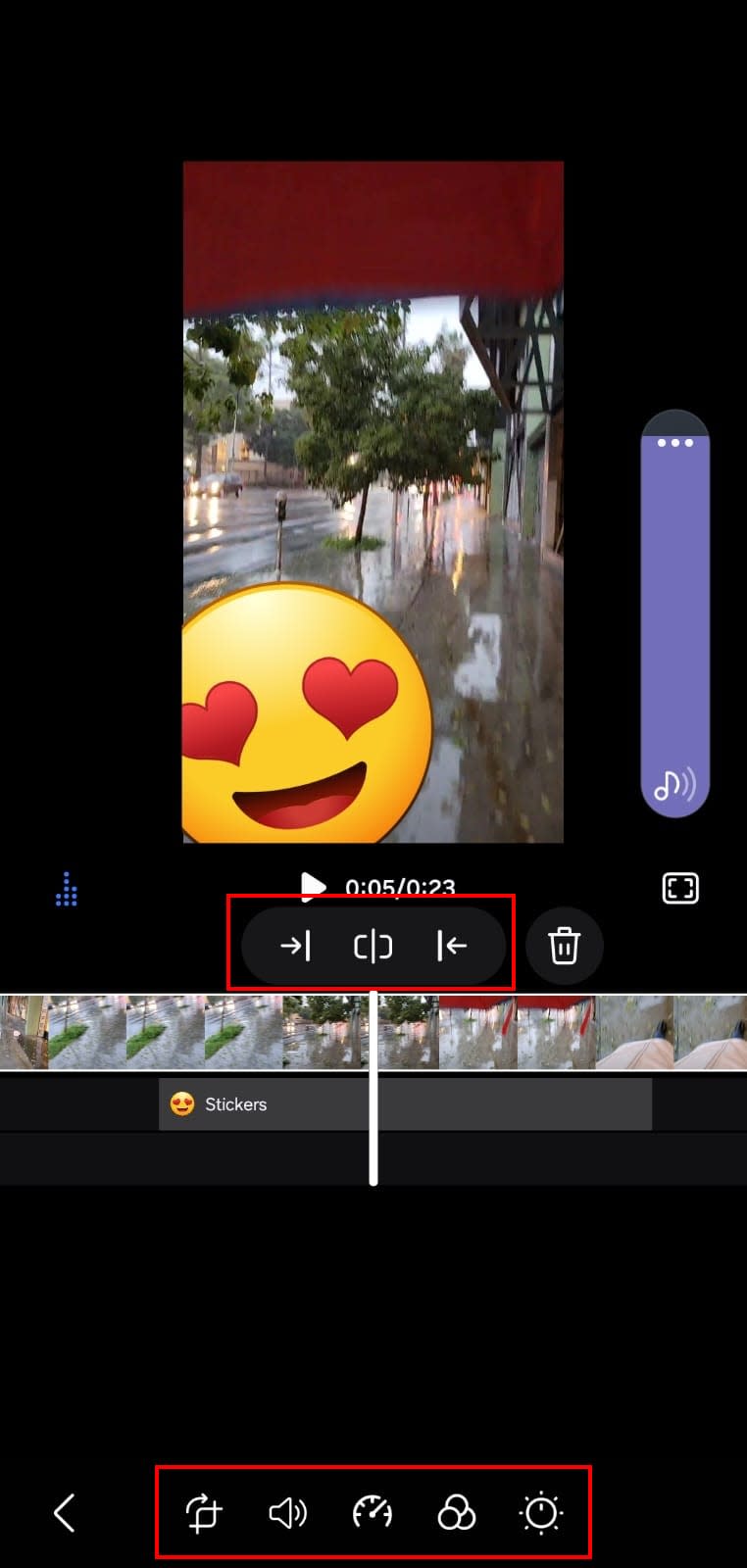
At the bottom, you'll see additional options to:
The far left icon allows you to straighten the footage.
The speaker icon allows you to adjust the audio and use options such as Fade in, Fade out, and Volume.
The speedometer icon allows you to slow down or speed up the footage.
There is a filter icon to choose from different filters with the option to set up your custom filter.
The Brightness indicator option allows you to fix things such as Exposure, Brightness, Temperature, Highlight, Contrast, etc.
When you're done with your creation, tap Done at the top. To rename your video, tap the dots at the top right and choose Rename. Don't forget to save your movie.
Keep on creating
You don't need to have the best Android phone of 2024 to use Samsung Studio. If your Samsung phone has One UI 6, you're good to go. If you're not happy with the options the Samsung Studio app has to offer, you can always try editing videos on a Chromebook with Google Photos as your second option.
You can view your creation by going to the gallery and opening the Recents folder.

Samsung Galaxy S24 Ultra
Have AI help you with the editing
You can take editing your videos to a new level with the Samsung Galaxy S24's AI features. Besides getting a 50MP primary camera, you can also get a 12MP selfie camera with the option to go with a model with 12GB of RAM.

