Samsung Galaxy AI has supercharged the Notes app on Galaxy S24 — how to use the AI features
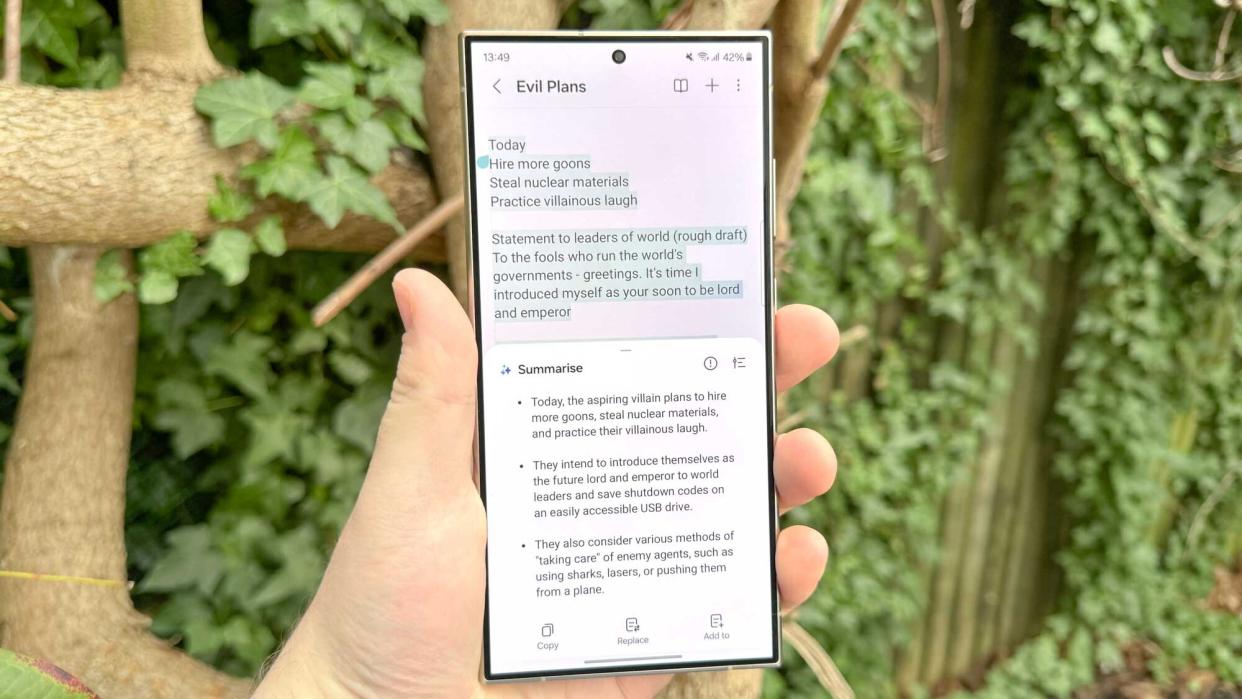
Galaxy AI has its fingerprints all over the Samsung Galaxy S24 series, and the Notes app is no exception. If your notes are looking a little chaotic, full of typos and unformatted ramblings, Galaxy AI is able to help you straighten things out. It can also do that literally if your notes are hand-written — and that's not even to mention its summarization and translation abilities.
You can even use generative AI to make a virtual cover for a particular note. So when Galaxy AI's done, everything should look and read far better, helping you remind yourself of what you wrote down later, or someone else make sense of all those brilliant ideas you've had. All you need is an internet connection and some thoughts to jot down.
But let's not get distracted — we're here to show you how to use Galaxy AI features in the Notes app on Galaxy S24 devices, and all the different functions it has.
How to use Galaxy AI features in Notes on Galaxy S24
1. Open a note and tap the AI button
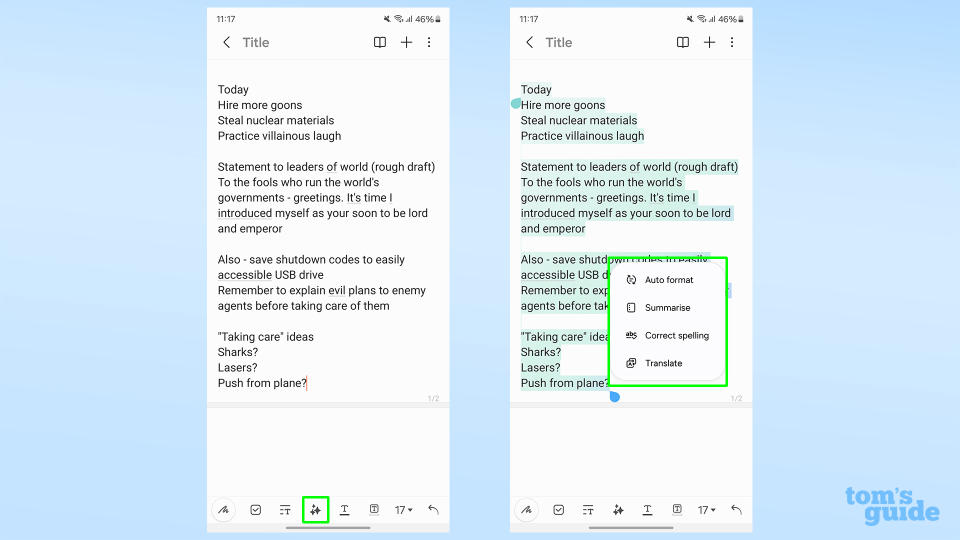
(Image: © Tom's Guide)
You'll find this button on the bottom toolbar - it's the icon that looks like three four-pointed stars. Pressing it without any text selected automatically selects the whole note, while pressing it with text selected will only apply your chosen function to that section.
The following menu that pops up will then let you choose one of four different options, which we'll explain below.
2. Auto-format in one of two styles and pick your favorite
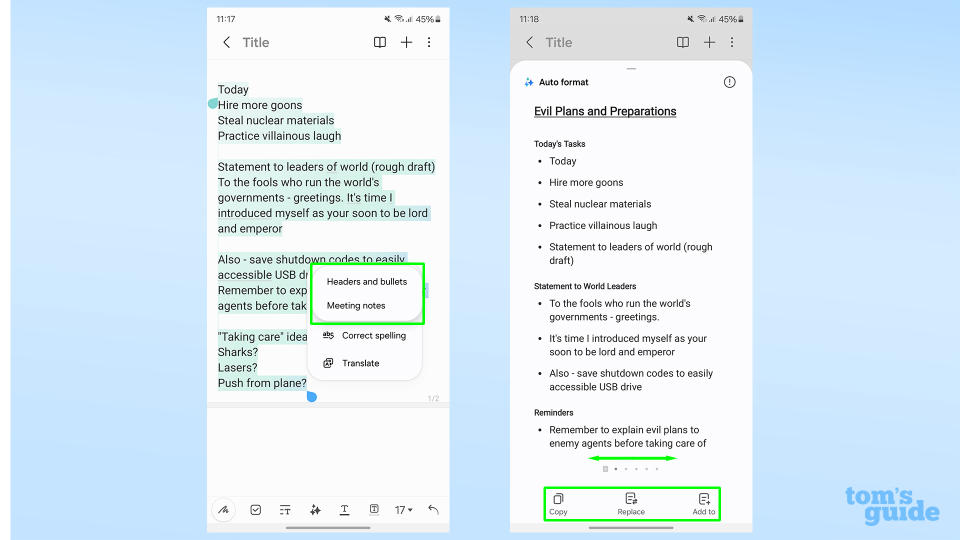
(Image: © Tom's Guide)
Choose either Headers and bullets or Meeting notes depending on what you think suits your note best.
You'll then get several options with slightly different formatting, which you can get by swiping left and right on the text. Once you've found one you're happy with, you can copy the text for pasting elsewhere, replace your note with the AI-enhanced version, or add the auto-formatted text to a separate page or note using the buttons at the bottom.
3. Summarize your notes
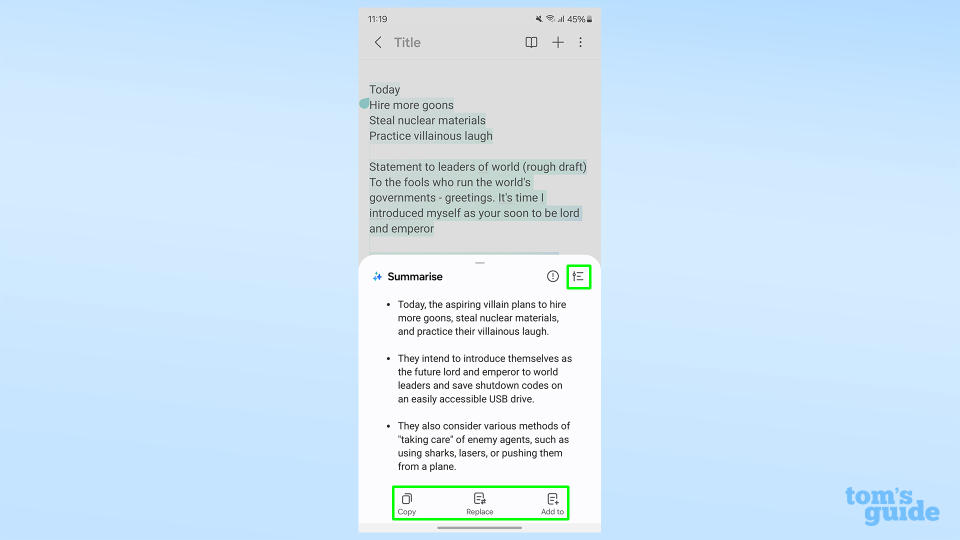
(Image: © Tom's Guide)
AI will give you a quick run-down of your note's contents. You can change how much detail you get using the button in the top right corner.
You can copy this, replace your existing note or add this to another page or note too.
4. Run a spelling and grammar check

(Image: © Tom's Guide)
Check your spelling and grammar, and then use the copy, replace or add to buttons to use it where you need.
5. Translate your note
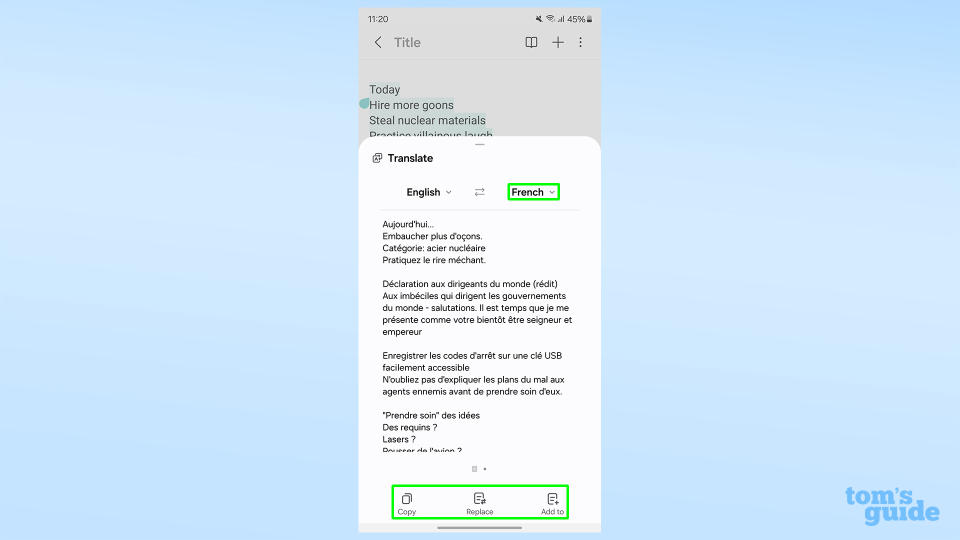
(Image: © Tom's Guide)
The phone will translate your note on-device (the other functions require an internet connection), ready for you to then use as you see fit. You may need to download the necessary language pack before getting your translation, depending on if you've used a given language before.
6. Add a Generative cover
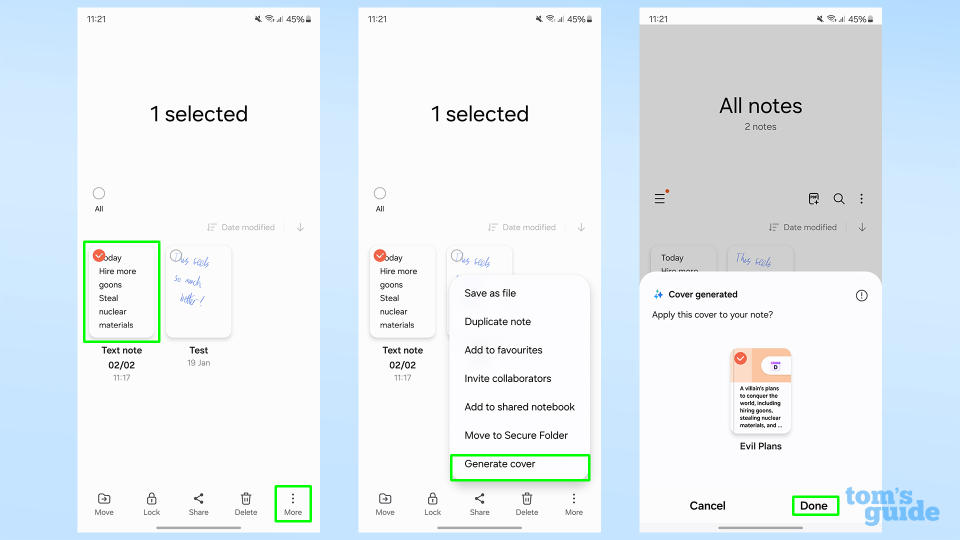
(Image: © Tom's Guide)
Back in the main Notes app menu, you can tap and hold on your note, then select More from the bottom right corner of the screen, and then pick Generate cover to get a custom cover summarizing the note and giving it a more eye-catching thumbnail. Tap Done to apply it.
7. Tidy your handwriting
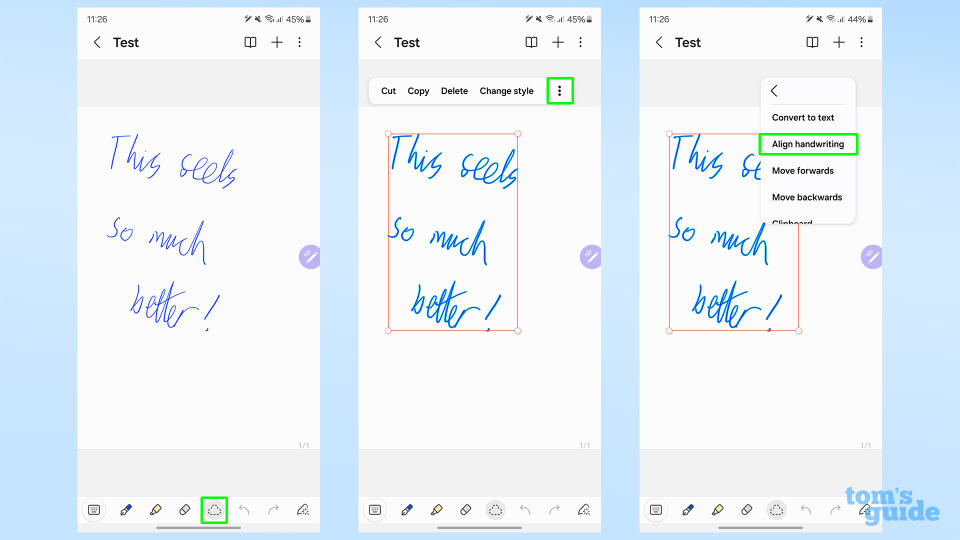
(Image: © Tom's Guide)
Draw around handwritten notes (whether they're done with your finger or the S Pen in the Galaxy S24 Ultra's case) using the selection tool from the toolbar. Tap the three dots from the pop-up menu, and then select Align handwriting.
Your written words will then snap to a more orderly arrangement.
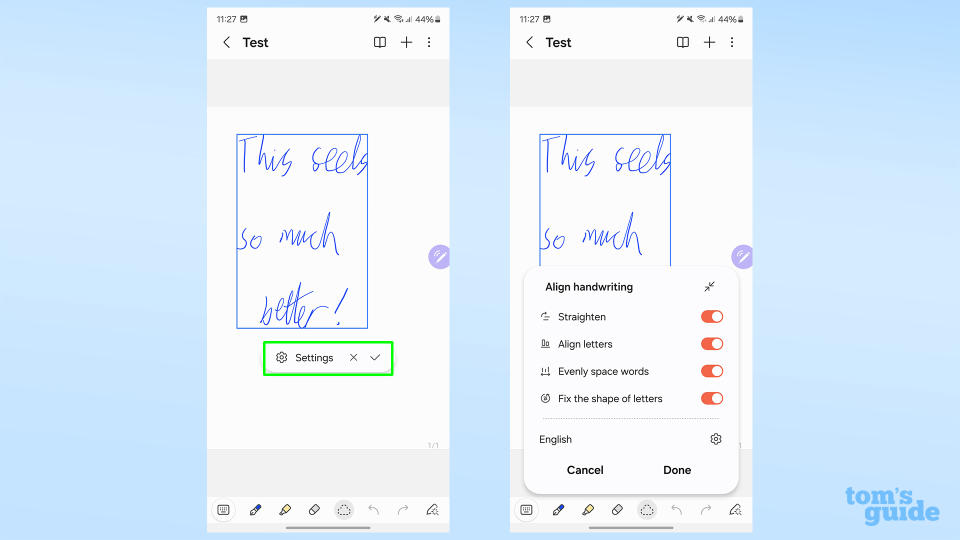
Tap the tick or cross to accept or cancel the alignment process, or tap the Settings button to determine exactly which elements of your writing this feature fixes. As well as straightening your writing out, it can also re-align, re-draw and re-space your words and letters if you want it to.
If you're itching to try more AI-enhanced features on your Samsung Galaxy S24, then allow us to direct you to our guides on how to use Circle to Search, how to use Browsing assist or how to use Chat assist on the Galaxy S24.
If you've yet to upgrade, check our our guides on how to use video auto framing on Samsung Galaxy or how to customize your lock screen in One UI 6, which you can do on any recent Samsung phone.

