Pin important places on a map with My Maps
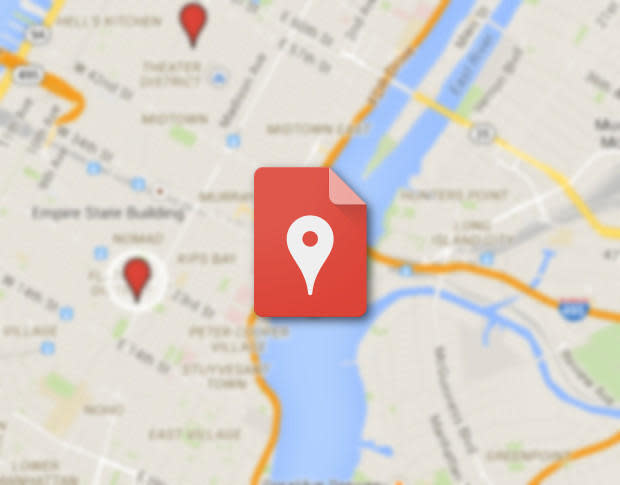
mymapshero.jpg

If you're a fan of Google Maps, you might remember the functionality that it once offered called My Maps. With this handy feature, you could effectively pin spots of interest on a map to help plan a vacation, business trip, plan your daily commute to work, or more. However, much to the chagrin of many users, Google saw to it to remove the My Maps feature from Google Maps. What was left behind in the Android ecosystem lacked the ability to pin favorite (or important) spots on a map.
Thankfully, Google heard the outcry and brought the feature back... sort of. There's a new app, aptly called My Maps, that pretty much mimics the functionality of the old Google Maps feature. There is, as you might expect, one caveat with using My Maps--oddly enough, it does not integrate into the standard Google Maps app. With that in mind, for navigation, you'll only use My Maps for custom maps that do not include features like turn-by-turn navigation.
What My Maps does (and does well) is allow you to create a point-to-point map and add pins for spots of interest (that include names and descriptions/notes).
To install My Maps, do the following:
Open the Google Play Store on your Android device
Search for My Maps
Locate and tap the entry by Google
Tap Install
Read the permissions listing
If the permissions listing is acceptable, tap Accept
Allow the installation to complete
Once it's installed, you'll find the launcher for the app in your app drawer or on your home screen. Tap the launcher, and then tap Accept on the EULA to begin your mapping experience.
Creating a map
Follow these steps to create a map:
Right swipe from the left edge of the screen
Tap New map
Give the map a name
Search for the primary location of the map by entering a place or address in the search bar
Zoom into the area for the map
If you swipe right from the left edge to open the sidebar (Figure A), you'll see the map listed. Tap the listing drop-down to reveal buttons to view Map details, Close map, and Add Layer to the map.
Figure A
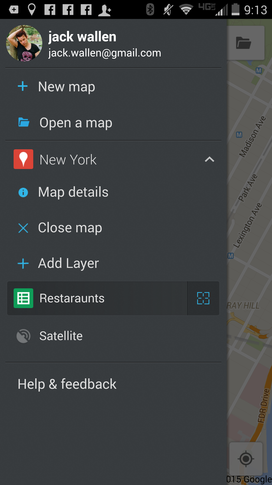
mapsa.png

My Maps running on a Verizon-branded Droid Turbo.
Layers allow you to add pins for specific interests. Say you're traveling to New York for business and want to be able to quickly access maps of restaurants, bars, vendors, etc--but not all at once. You can create a layer for each and view each layer individually.
To do this, tap Add Layer (from the sidebar), give the layer a name, and tap OK. You can now open that layer on the map and pin whatever locations you want to it. Create another layer for the map and pin different types of locations. Continue layering the map until you have everything necessary for an organized and enjoyable business trip (without having to carry around pamphlets about dining in New York).
You can save as many maps as you want with My Maps and, if you happen to be sitting at your desktop, you can work with the tool from within a browser on the My Maps website.
Do you use mapping tools to help plan your business trips? If so, what is your go-to app? Let us know in the discussion thread below.

