Google Slides on your phone: Insert images
This article, Google Slides on your phone: Insert images, originally appeared on TechRepublic.com.
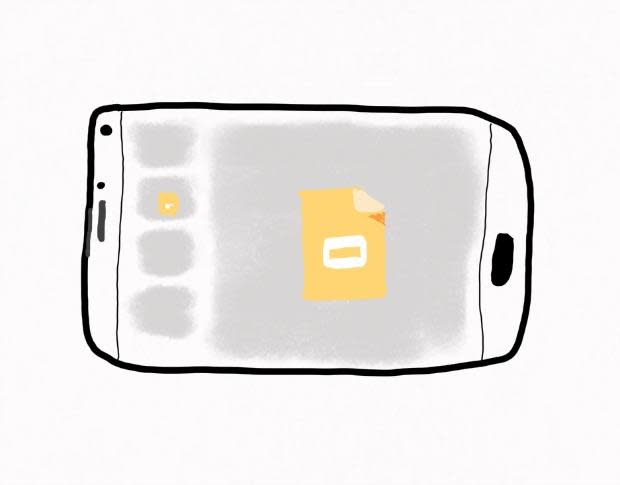
"I use my phone to view every presentation I create."
When I say that, people tend to raise an eyebrow and look at me quizzically.
I often add, "You should edit your presentations on your phone, too." At that point, most people think my enthusiasm for mobile technology exceeds my common sense.
Yet, there's a practical reason I view slides on my phone: to make sure they're readable.
I typically present slides to people in three different settings: at a conference, in a classroom, or online.
For conferences, I often don't know the size of either the room or the screen in advance. Yet, I want to make sure everyone--even the people who come early and camp out in the back of the room--can see the slides clearly.
The college classroom where I teach features two low-resolution screens. Chart labels that look sharp on my Toshiba Chromebook 2, with its 13.3-inch 1920 x 1080 resolution screen, become hard to read on the school's 1024 x 768 projectors. (I think of these as two too-low resolution screens.)
When people join a Hangout or webinar, I won't know the size or the resolution of their device's screen. It may range from 960 x 640 on a 3.5" diagonal screen (i.e., an Phone 4), to 3840 x 2160 projected on a wall. I want my slides to be viewable on both.
So, I use the Google Slides app to view my presentations on my phone. If I can read all of the content on a slide on my phone--an arm's length away from my eyes--then the slide will likely be viewable in a variety of venues.
When Google added the ability to insert an image into Google Slides on mobile devices, I tweeted "Yay! Now I can really use Slides on-the-go!" With the ability to insert and edit images, I can now create and edit entire presentations with Google Slides for Android and iOS devices. I've found that when I edit on a mobile device, I focus more on the point of the presentation--the sequence, images, and story--than I do when editing on a laptop. I'm less tempted to add details or text that won't be easily visible from the back of a room or on a small device.
So, here are a few tips to help you work with images in the Google Slides mobile apps.
Insert image
Install the Google Slides app (Android or iOS), login with your Google account, and tap the floating action button (the red circle with a plus sign [+] in it) to create a new presentation. Tap the plus sign [+] in the top menu, then choose Image from the menu. Next, either insert an image or capture a new one with your camera (Figure A).
Figure A
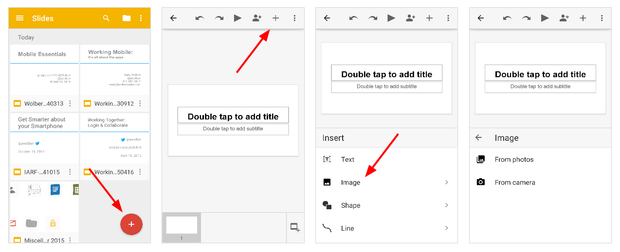
Insert images into Google Slides on either Android or iOS devices.
You may insert any image from your device, and Android users may also insert an image from Google Drive. For example, if your organization uses Google Apps, you may have a shared folder of logos, product images, or stock photos (Figure B). The Android version of Slides allows you to add any image from Google Drive into Slides. (As always, be sure to comply with image rights restrictions.)
Figure B
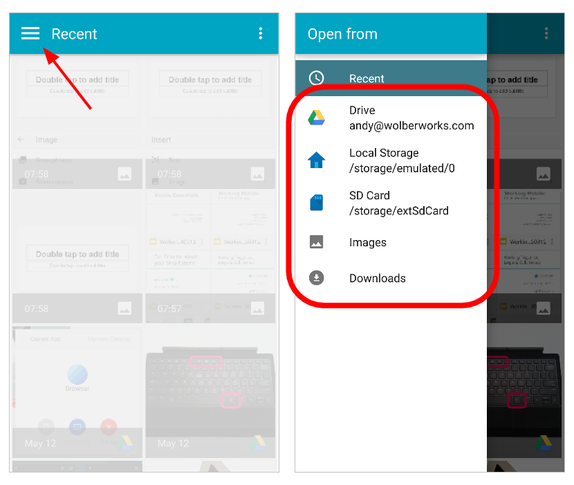
On Android: Choose to add an image from Photos, tap the menu to navigate to Google Drive, then select an image.
Edit image
Google Slides also provides a few image editing options:
Move: Tap to select, then drag to reposition the image
Copy / Delete: Tap-and-hold on an image for cut, copy, or delete options
Resize / Rotate: Tap to select, then use two fingers to resize or rotate the image
Crop / Mask: Double-tap on an image to crop or apply a shape mask to it
You can insert text, lines, shapes, and multi-column/row tables, too (Figure C).
Figure C
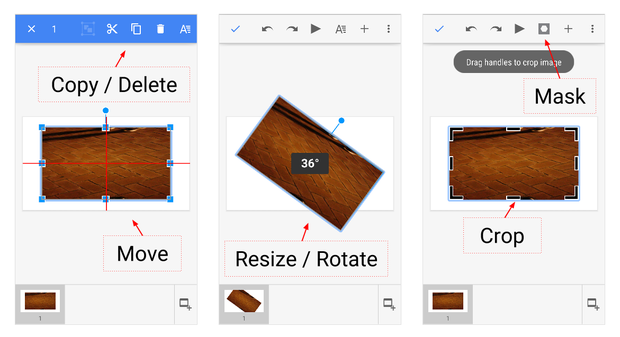
Move, resize, rotate, crop or mask images within the Google Slides mobile apps.
Slides for show; Documents for detail
When you've finished your slides, do a test run of your presentation on your phone. Tap the play button, then swipe through your slides. Hold your phone at arm's length. Look carefully at each slide. Are details lost? Text too small? Colors clashing? Too many images?
If your slide content isn't viewable... well, you've created what presentation guru Garr Reynolds calls a slideument: a slide + document. You have more work to do--namely, you need a different document for different content. Slides should support a compelling presentation. A document should provide details for reading.
More people than ever browse on mobile devices. Shouldn't your slides be easy to view on a mobile device, as well?
What do you think? Do you create or edit presentations on your phone? If not, why not? Let us know in the discussion thread below.

