How to reset a laptop: Simple steps to fix multiple issues
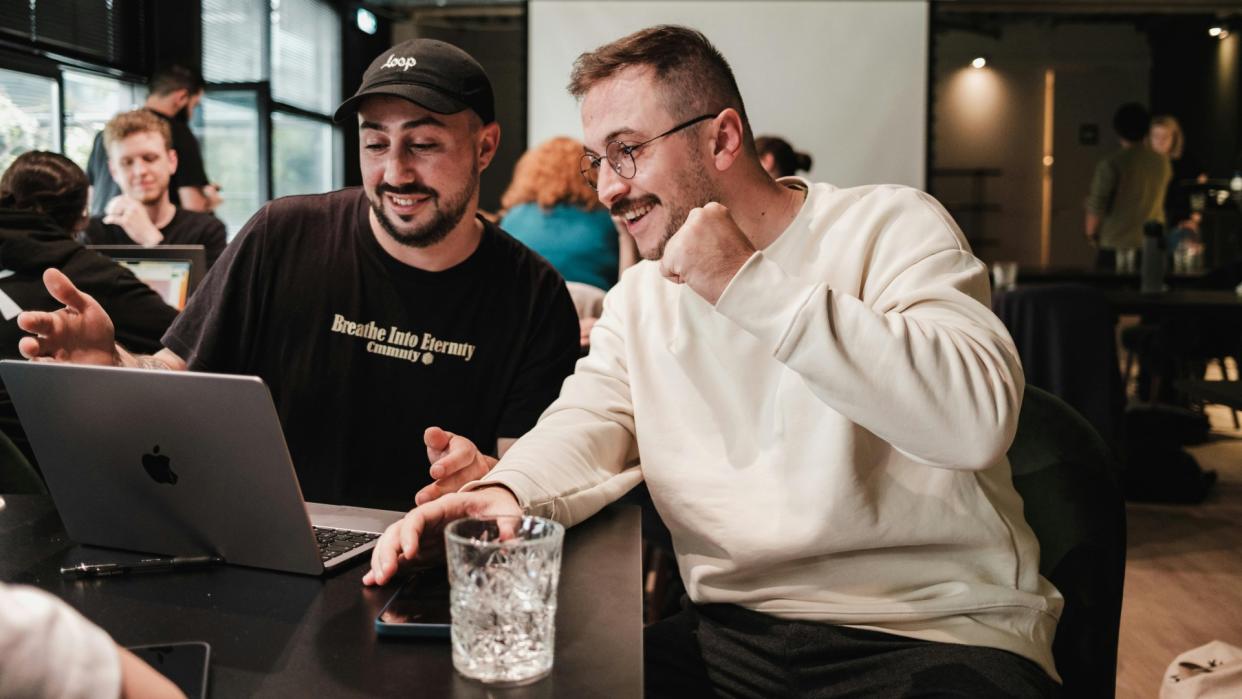
So you've been through everything you can think of, but you still can't get your laptop to work properly. It's running really slowly, certain software isn't functioning properly, it just keeps crashing, or maybe a combination of all three.
You've read all the tips articles, sought advice on forums, and chatted to the helpline. But you've run out of suggestions to try, and everyone's telling you the only course of action is to reset it, and return it to its factory settings.
"Switch it off and on again" is an IT cliche, but truthfully, it usually works. And while resetting your laptop is a more extreme version of that, it's also something that typically solves a myriad of problems.
Alternatively, you might not have a problem with your laptop at all, but just want to wipe all the data before selling or recycling it. That's something we at Creative Bloq have a lot of experience with, as we need to do it every time we finish reviewing the best laptops for graphic design.
In both cases, it's crucial to approach this process with caution and proper preparation. In this article, we explain everything you need to know about resetting a laptop safely.
Before you start
01. Back everything up

The most important thing to know is that a factory reset is going to erase all personal data, programs, images, audio files, videos and settings from your laptop. The only thing that will remain after the reset will be what the laptop had when you originally bought it.
So it's vital to back up any important files, documents, photos, videos and other data to an external hard drive, cloud storage or another secure location before you even think about resetting your laptop. Anything not backed up will be gone forever. It's that simple.
02. Read your laptop's instructions
The specifics of how to reset each laptop will be specific to your make and model. So read the specific instructions for the laptop, which should be available on the manufacturer's website, to make sure you understand everything you need to consider. Forewarned is forearmed.
For example, some laptops require reinstallation media, such as DVDs or USB drives, to complete the factory reset process. Check your laptop's documentation or manufacturer's website to determine if you need this.
Also bear in mind that after the reset, you'll need to set up your laptop again from scratch. So before you do anything, make sure you have the login credentials for any accounts you'll want to reconnect, whether that be Microsoft, Google, iCloud, or whatever.
Resetting your laptop
As we mentioned above, the process of resetting a laptop will vary from model to model. But here are the broad strokes of what you'll need to do for both Windows laptops and Macbooks.
For Windows laptops

Once you've backed up your important files to an external hard drive or cloud storage, go to Start > Settings > System > Recovery.
Next to Reset this PC, select Reset PC. You'll then be given the choice of either keeping your files (ie reinstalling Windows but keeping the data) and removing everything (complete factory reset). If you're selling or donating your laptop to someone else, you'll probably want to go for the latter.
(Note: if you’ve encrypted your laptop, you’ll need your BitLocker key to reset your PC. If you don’t know it, see Find my BitLocker recovery key.)
Now follow the prompts to either insert the reinstallation media or have it downloaded from the cloud. Your laptop will restart, and the reset process will begin, which can take some time. After the reset, go through the setup process and reconnect any required accounts. For more details, visit this page on Microsoft's website.
For Macbooks

If you have macOS Monterey or later, on a Mac with Apple silicon, or a Mac with the Apple T2 Security Chip, you can use the feature Erase All Content and Settings.
To access this on macOS Ventura or later, go to the Apple menu in the corner of your screen and choose System Settings. Click General in the sidebar. Click Transfer or Reset on the right. Then click Erase All Content and Settings.
To access this on macOS Monterey, go to the Apple menu in the corner of your screen and choose System Preferences. From the System Preferences menu, choose Erase All Content and Settings.
For other Mac setups, visit the following support pages: Use Disk Utility to erase a Mac with Apple silicon or Use Disk Utility to erase an Intel-based Mac.
Post-reset steps
Just as it's important to prepare before resetting your laptop, there are also a number of things you'll need to do afterwards, to ensure you can continue using it in the way you did before.
01. Install updates and setup security
After you've reset your laptop, be sure to install any available software updates to ensure you have the latest security patches and features. Also reinstall the firewall, antivirus and security features you need to keep your freshly rebooted laptop protected. Yes, this is a faff but the quicker you do this, the less time you'll leave the laptop vulnerable to attack.
02. Restore your data
The next step is to restore your personal files and data from your backup. Resist the temptation, though, to just restore everything in one go. In practice, you'll probably have built up a huge pile of stuff you don't actually need, and sticking it all back on your machine will just make it run slower. So take your time to go through everything, and only reinstall items you need. That way, your reset laptop will be as lean and efficient as it can be.
If you're resetting your laptop to sell it or give it away, of course, you won't need to do any of that. In contrast, your task at this stage will be to check it's deregistered from any accounts and services such as iCloud, Google and Microsoft, so no one can use it to access your personal information.
03. Personalise your setup
Your newly reset laptop will have forgotten all your personalised settings. So your final task will be to reinstall your desktop background, browser preferences and accessibility options to tailor your laptop's to your liking.
And that's it! Following these steps will ensure your laptop gets a complete fresh start while keeping your important data safe. Hopefully, your laptop will be running like new again, giving you a new lease of life to be creative and productive at zero financial cost.

