How to use 'Photomoji' in Google Messages
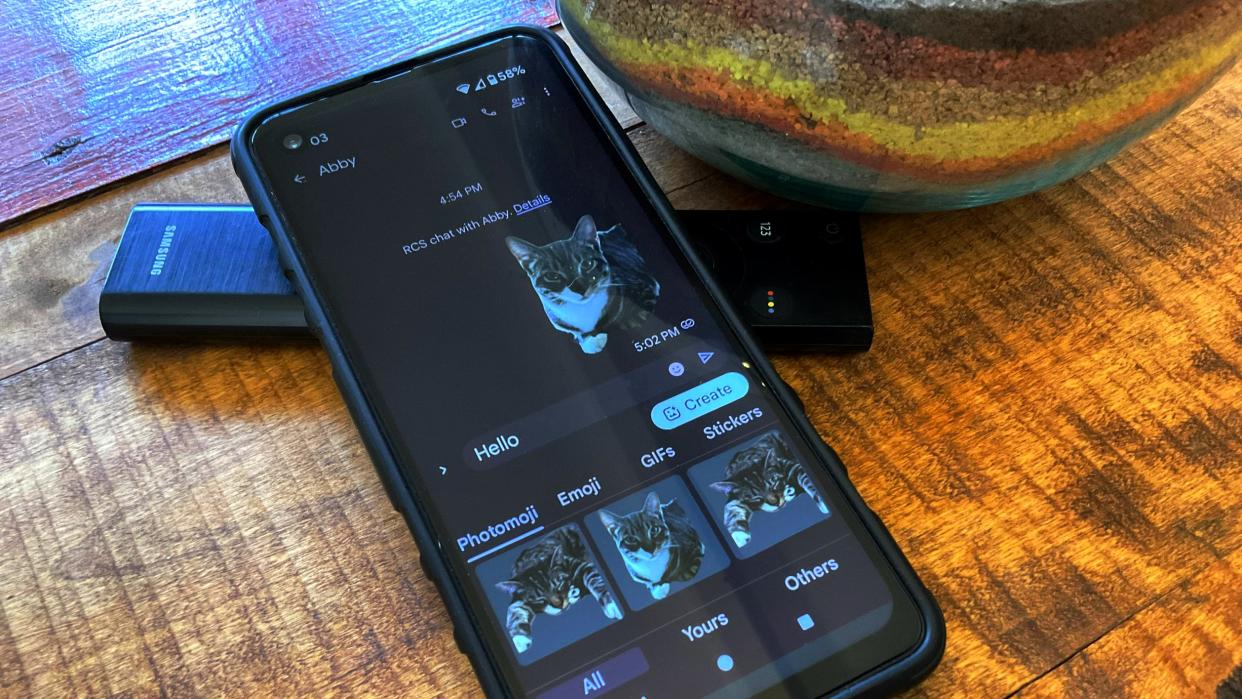
Google fans can now use a fun feature called Photomoji on the Google Messages App. The feature for SMS or RCS users lets you turn any subject in your picture into a type of sticker without using a third-party app. Did your cat make a funny face that would be perfect in your future messages? Here is how you can create a Photomoji with it or turn it into a reaction.
Note: Pixel and Galaxy S24 users can now enjoy the features, and while the feature appears to be rolling out more widely, you may need to wait a little longer before you have access to the feature. Make sure to keep your apps updated so you get the feature as soon as possible on your Android phone.
What is Photomoji in the Google Messages App?
Photomoji was announced in late 2023 and allows you to turn whatever is in your picture into a reaction or sticker. You can use an image you have on your device's photo gallery or take a new picture and create it from there. If possible, Google Messages will remove the background, but the downside to the feature is that it doesn't let you cut, add filters, or rotate the subject in your picture.
The Photomoji you create can't be placed between words like emoji; if you don't send it, it won't be saved for future use. However, you can treat them like stickers or use them as reactions, which adds new creative ways to express yourself.
The Photomoji creation has a limit of 30. If you've reached your limit, you must erase some to make room for more.
How to use Photomoji in Google Messages
Before getting into the steps to create your Photomoji, ensure you're running on the latest version of the app and check for any pending updates in Google Play. Open Google Play > Profile picture > Manage app & device and check to see if you have any pending updates.
Once your apps are all updated, it's time to create your Photomoji.
1. Open the Google Messages app.
2. Open any conversation.
3. Tap the emoji icon at the bottom.
4. Tap the Create button.
5. Choose any image you want to turn into a Photomoji.
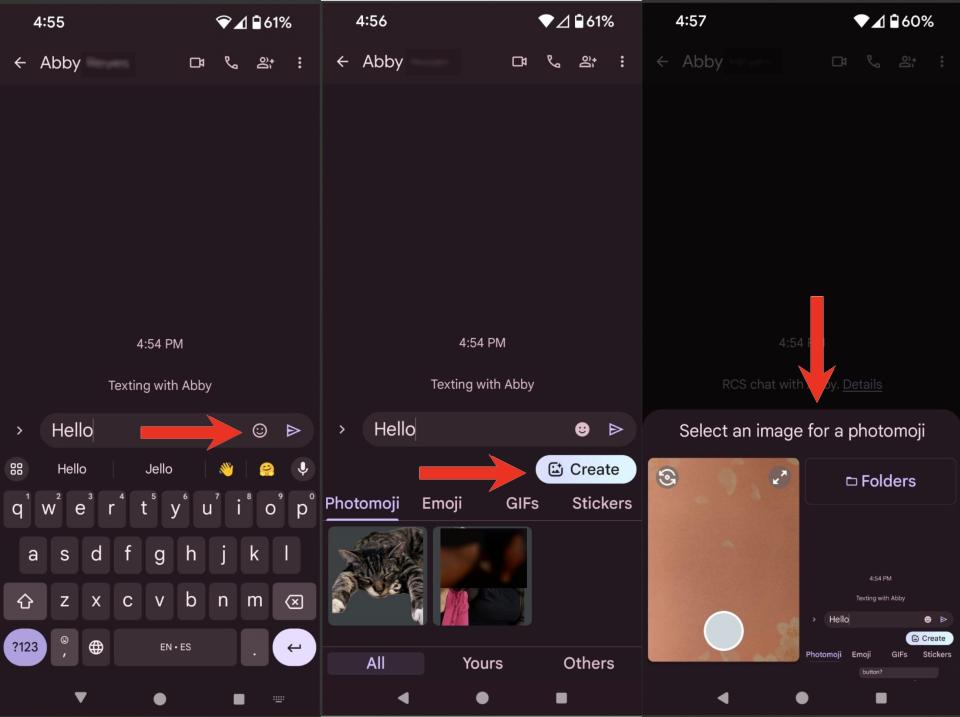
6. Wait for the app to do its thing. It will extract the subject from the image to use as the Photomoji.
7. Tap the Send button.
You can send the Photomoji by itself or add a message below it as a sticker of sorts. It's also possible to send more than one Photomoji in an individual or group chat.
How to use Photomoji as a reaction in Google Messages
Another way to use Photomoji in Google Messages is by using them as a reaction. To react to a message:
1. Long-press on the message.
2. Tap the emoji icon.
3. Tap Create if you want to make a new Photomoji.
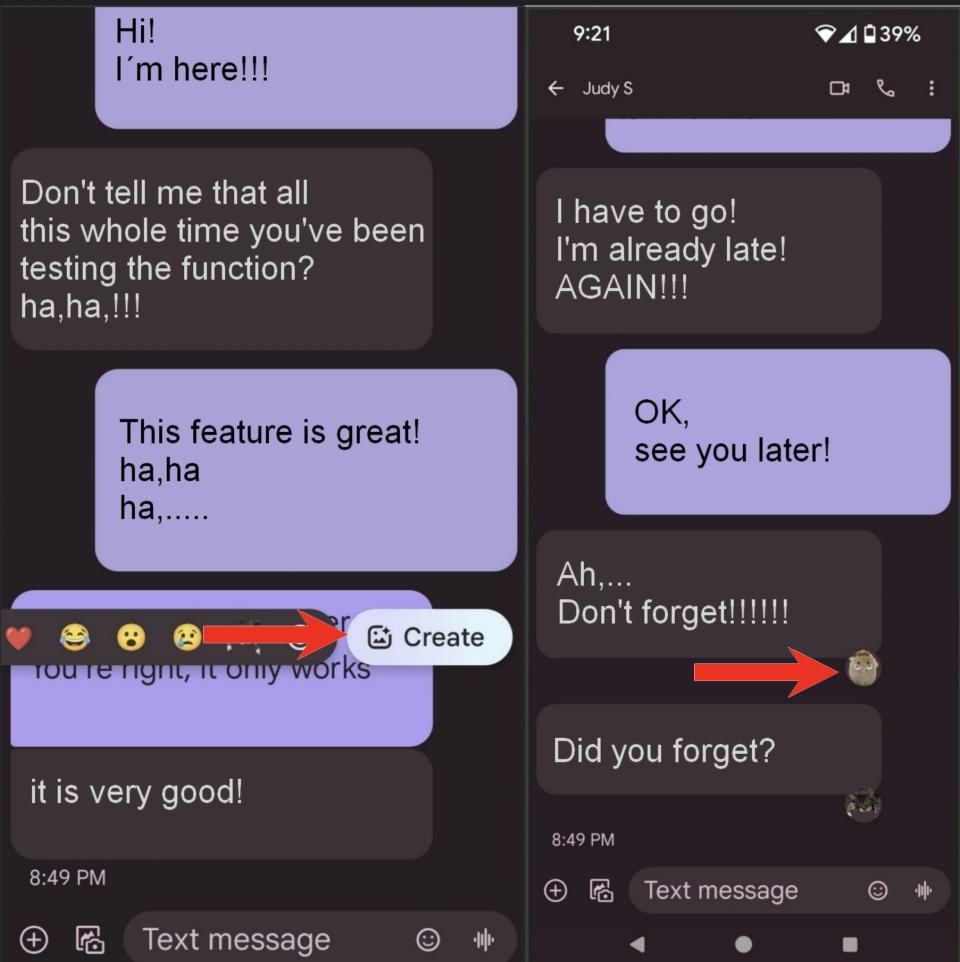
4. Choose a picture from your gallery. If the subject of the picture is not clear, make sure to select it. For the smoothest process, try to choose an image where the subject is easy to spot.
(Alternatively, if you want to select a Photomoji you've already created, follow the steps in the next section.)
5. Tap Send.
How to access your saved Photomojis
After using Photomojis for a while, you'll create a long list of Photomojis. Why waste time creating a Photomoji when you already have one for that mood? To access the ones you've already created:
1. Open the Google Messages app.
2. Open the conversation where you want to send the Photomoji.
3. Tap the emoji icon in the message field, then select the Photomoji tab.
Alternatively, you can react with Photomoji you've already sent before by tapping and holding a message, selecting the Emoji+ icon, and opening the Photomoji tab.
An image says it all
Photomojis are fun to create and use; you can say it all with an image. But creating Photomojis on the Google Messages app is one of many things you can do. You can also do things such as create reminders, respond to individual messages in threads, and enable/disable messages by category.
Google Messages is full of fun tips and tricks to make the app more appealing to users and even make it a decent competitor for other messaging apps.
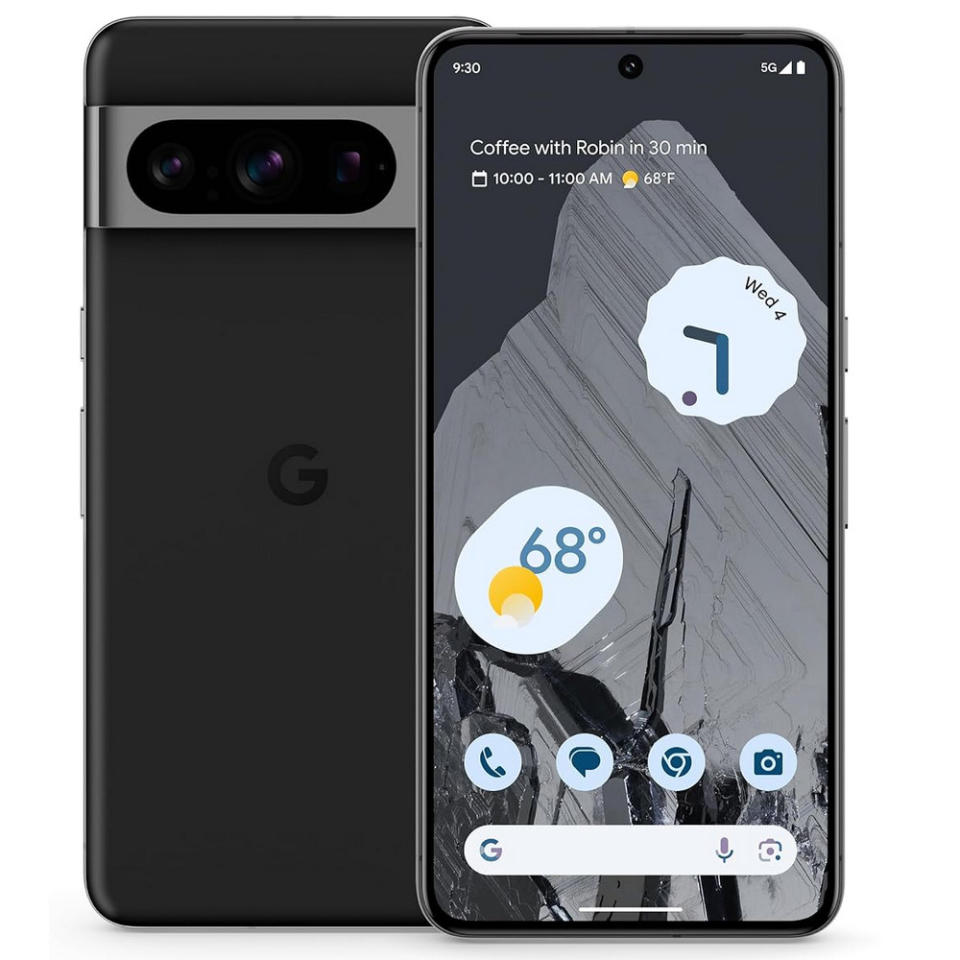
Google Pixel 8 Pro
Get the latest Google features first
Besides enjoying the 6.7-inch display, 50MP primary camera, and 10.5MP front-facing camera, you'll always get the latest Google features first on your Pixel 8 Pro phone, such as the Photomoji feature. Plus, Pixel phones come with a promise of seven years of updates.

