How To Make Your Old, Slow Laptop Feel Like New Again

Using a speedy, clean laptop is infinitely more satisfying than using a cluttered, grimy one, just like coming home to a clean and tidy house feels better than coming back to a messy and dirty space.
If you want to give your laptop a spring clean, whatever the time of year, you need to focus not only on the files inside, but on the grime outside. We've got some tips for both, covering the latest versions of Windows and macOS.
How to clean up Windows
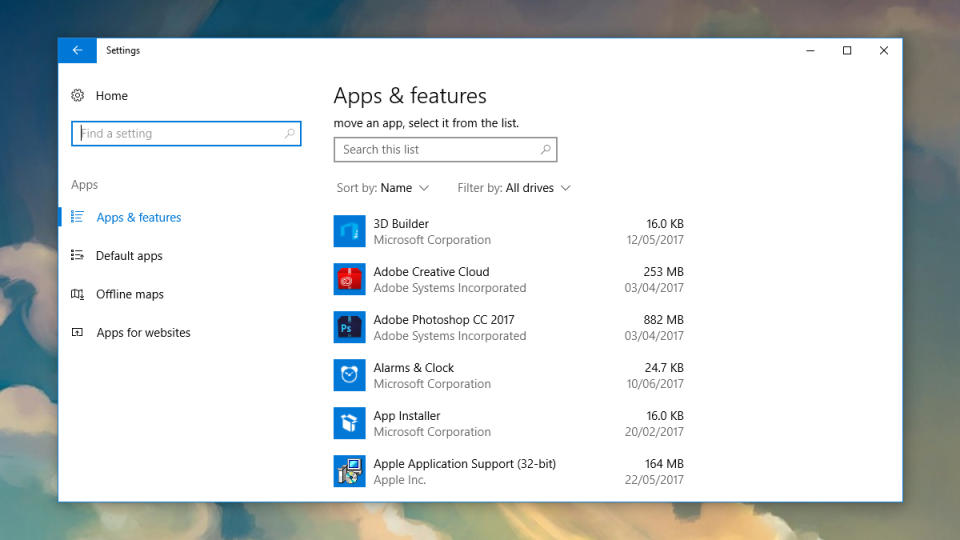
The most effective way to clean up the clutter on Windows is to remove apps you don't use: They take up disk space, they take up memory, and they give the operating system unnecessary work to do. In Windows 10, you can uninstall apps from the Apps section of Settings (which also shows you which apps are taking up most room).
After you've dealt with apps you don't need, you can turn your attention to personal files. Again, be ruthless with the ones you don't actually need-free tools like CCleaner and Duplicate File Finder can help you hunt down files that aren't doing anything but taking up room, though you do get full control over what's erased and what isn't.
Windows actually has its own cleaning tool that you can find by typing "disk clean-up" into the search box on the taskbar, and clicking on the top match. Select the types of files you want to remove, from temporary installation files to old antivirus definitions (click on any entry for more information), then select OK to start the clean up process.
To really tidy up Windows, you need to get it back to something approaching the state it was in when it was first installed, and thankfully the latest versions of the operating system make this much easier than it used to be. If you open Settings then click Update & Security, you can find the relevant options under Recovery.
Click Get started under Reset this PC to roll back your Windows software. You have the option to keep your personal files in place if you wish, but all apps and settings will be removed, so it's important to make sure you've got backups of your important data and know how to reinstall your applications again. It's a drastic move, but it can make a big difference in cutting down on the clutter and digital debris on your system.
How to clean up macOS
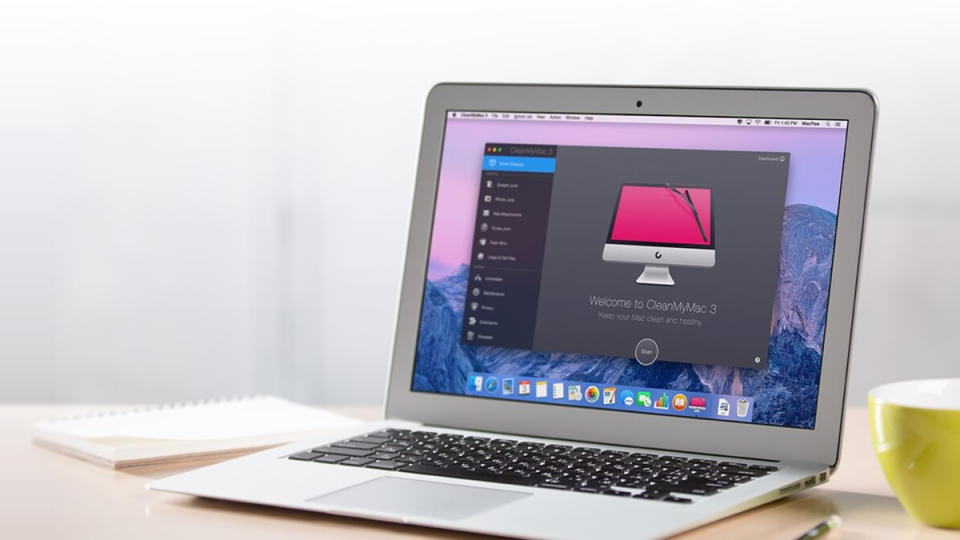
A lot of the clutter-cleaning tips we mentioned above for Windows also apply to macOS. For example, you can start by uninstalling all the applications you're not actually using very much-on macOS this is done by dragging the relevant icon from the Applications window to the Trash, or clicking and holding an icon in the Launcher and clicking the cross icon, or using the built-in uninstaller to get rid of a program.
Then, it's on to files-do you really need all those vacation photos your cousin sent you? Or downloaded movies you're never going to watch again? The latest Sierra version of macOS comes with built-in tools that can help here: To find them, open Spotlight (Cmd+Space) then type "Storage Management" and open the top hit.
All of the options here can help you remove files you don't need on your system, whether it's old emails that can be archived or iTunes movies that are safely backed up in the cloud. Work through the recommendations as you need to, or click through the individual entries on the left (applications, documents, and so on) to take a more hands-on approach.
If you feel the tools integrated into macOS just aren't doing an effective enough job, you can enlist the help of a third-party program like CleanMyMac, which covers everything from redundant program files to old mail attachments. It's smart enough to know what you need to save and what can be safely jettisoned too.
Finally, as we mentioned for Windows, a complete system reset is the most drastic and also the most effective way of cleaning up macOS-just make sure all your important files and folders are backed up first. You need to reboot your machine and launch the Disk Utility to get started, and Apple has a full guide to the process.
Physically cleaning your laptop
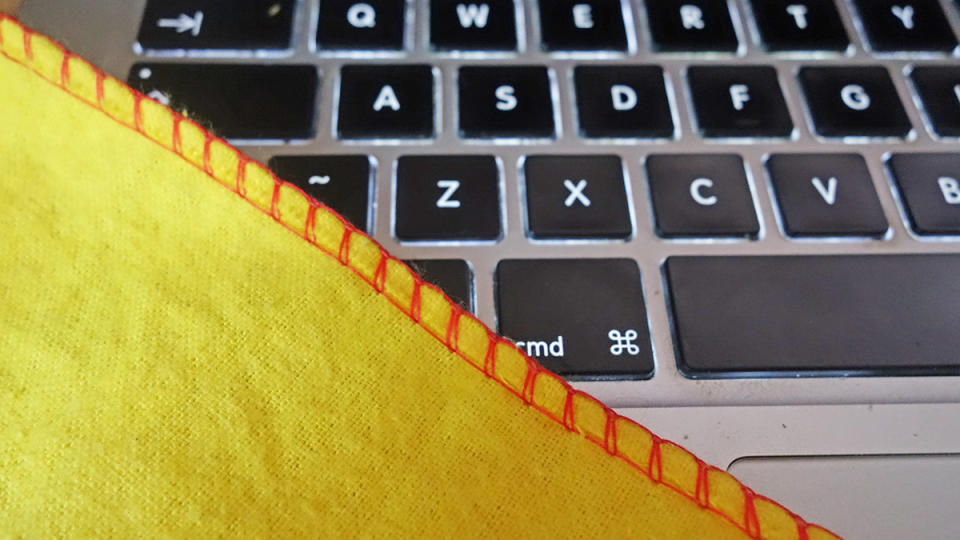
Physically cleaning your laptop is straightforward but can make a big difference in a short amount of time. Just be careful to make sure liquids don't get inside the casing, and avoid putting too much pressure on the internal components.
All laptops are different (Microsoft's latest has a felt lining around the keyboard), so adjust your tactics accordingly, but generally speaking the principles are the same. As with phones, microfiber cloths are your best weapon against laptop dirt, together with a very little amount of water.
Shut down your laptop, unplug it from the wall, and use your cloth to wipe down the casing and monitor as carefully as you can. Any excess moisture can be left to dry off or removed with a towel, but you shouldn't be using much water to begin with. And don't try taking off the keyboard keys; it's more trouble than it is worth.
We've also found that cans of compressed air are useful for blasting away pockets of dirt and dust, though again be careful where you're pointing your cans to avoid damaging your equipment. For those difficult spots, cotton swabs can also come in handy if you need to really tease out the dirt. Go as slowly and as carefully as you can.
What you shouldn't do, as per Dell, Apple, and others, is use aerosol sprays, solvents, abrasives, or any other chemical cleaners that could damage the finish of your laptop. If you search for your specific laptop model on the web, you might find extra instructions specific to your machine.
You Might Also Like

