How to measure your PC's power usage

If you're wondering how to measure your PC's power usage on Windows, there's a good chance you think your computer might be using a fair bit of energy. And that's to be expected — the best gaming PCs, for example, feature powerful graphics cards that draw a hefty wattage. Your computer's CPU and other components all add to its power draw, too, so if you've specced up the best gaming laptop or desktop you can, those beefy components could increase your power usage a fair bit.
If you'd like to measure your PC's power usage, there's good news and bad news. We'll cover the bad news first, which is that it's very difficult to measure the exact power draw from the mains supply via software. Your computer's power supply doesn't usually communicate with the motherboard in a way that enables the total power draw from the mains.
The good news is that there is a still simple way to measure the power draw accurately, although that involves buying a product. There are also ways to measure the most power-hungry components of your computer via software, meaning you can get a decent approximation of the power draw.
Here's how to measure your PC's power usage.
Note: your PC power usage will change based on the intensity of the tasks it is performing. It will use less power at idle, for example, than when editing 4K video.
How to measure your PC's power usage with a wattage meter
The most accurate way to measure your PC's power usage is by using a wattage meter at the mains socket.
1. Use a wattage meter at the mains socket

(Image: © SURAIELEC)
The only real way to accurately measure how much energy your PC is consuming is by using a wattage meter at the mains, like the SURAIELEC Watt Meter ($18, Amazon). Plug your computer's main power pin into the watt meter and plug the watt meter into the wall socket. Note that if you are using a desktop, you will also need to do the same for your monitor and add the two wattages together to work out total system draw.
How to measure your PC's power consumption using software
You can approximate the bulk of your PC's power draw by using software that taps into the sensors on various bits of your computer hardware. Here, we'll be using HWiNFO. This method is not very accurate, and will only measure the two main power drawing components: the CPU and GPU. However, this will be the bulk to your PC's power draw.
This also doesn't include your monitor/laptop display — use the wattage meter method above to find out full system consumption.
1. Install and run HWiNFO and click Sensors
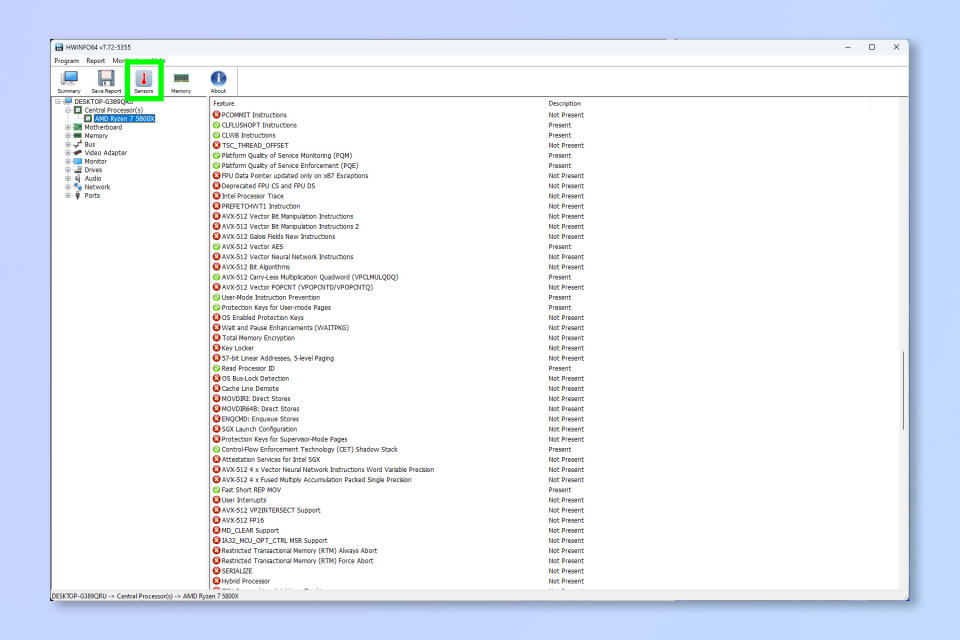
(Image: © Future / HWiNFO)
Firstly, head to the HWiNFO website and install and run the software. It is a very small piece of software so this won't take long. With the software running, click Sensors.
2. Locate and check CPU Package Power
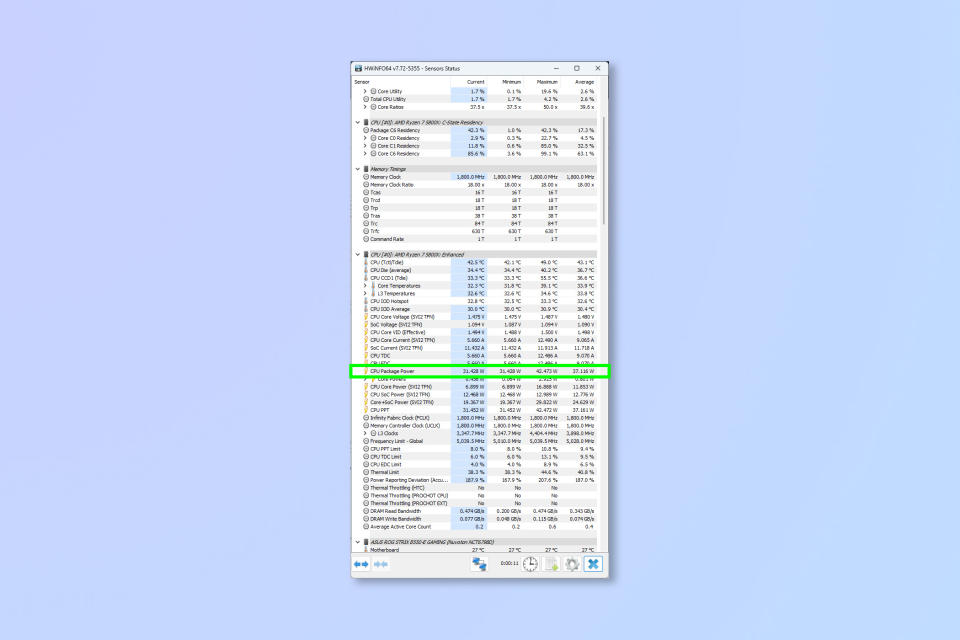
(Image: © Future / HWiNFO)
Locate and check CPU Package Power to view the total CPU consumption. You'll be able to see current, minimum measured, maximum measured and average measured. This will change as you leave HWiNFO running and as you perform varying intensity tasks.
3. Locate and check Total Graphics Power
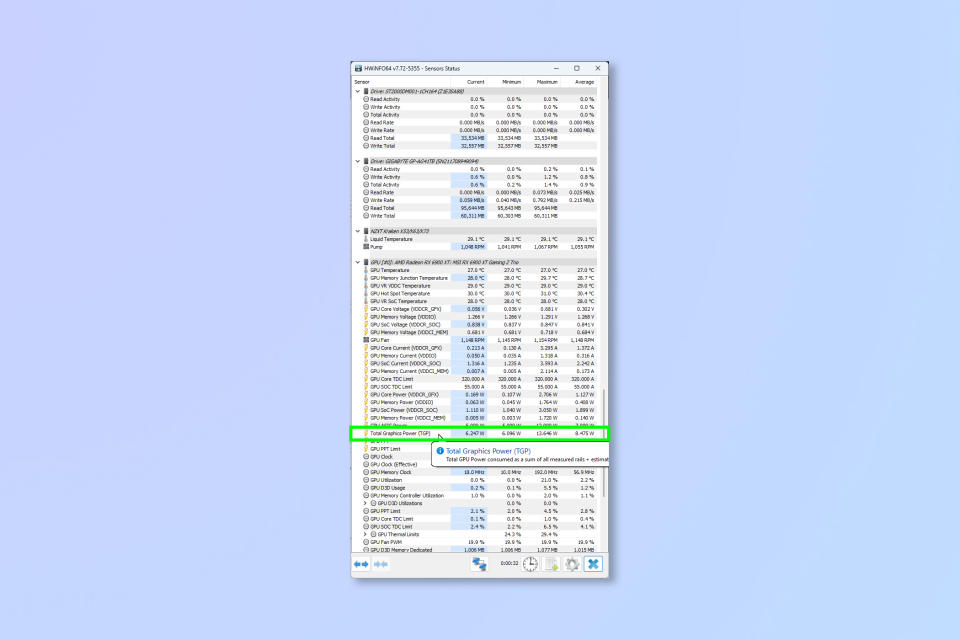
(Image: © Future / HWiNFO)
Locate and check Total Graphics Power to view the total GPU consumption. You'll be able to see current, minimum measured, maximum measured and average measured. This will change as you leave HWiNFO running and as you perform varying intensity tasks.
If you'd like to read more computing guides, we have a range of tutorials that can help. Check out our guides on how to disable visual effects in Windows 11 to increase performance, how to install Windows 11 without a Microsoft account and how to set Chrome flags to use experimental Chrome features.

