Leaving Your Job? Here’s What to Do Before You Walk Out the Door

The days when people stuck — or at least hoped to stick — with one employer for their entire working lives are, of course, long, long gone. These days, the average worker is likely to have more than 12 employers in the course of a career.
Which means that packing up and moving along to your next gig is a necessary job skill in and of itself. But with our work lives centered on laptops and smartphones, and with the lines between “work” and “personal” getting blurrier all the time, such moves are a lot more complicated than just tossing a few tchotchkes into a box and waving bye-bye.
Whether you’re leaving of your own accord or not, here are a few things you should take care of before you walk out the door. (If you are leaving of your own accord, you might want to take care of them before you give notice, just in case things get nasty.)
You can take (some of) it with you
You know you shouldn’t store personal stuff on your work-supplied computer or smartphone. But then most of us aren’t supposed to surf Facebook at work either, are we?
So before you leave, you need to make sure that any personal data you might have on your work machines is stored somewhere you can get to it after you’ve left. While you’re at it, you might also want to save any work-related data that you’ll want in your future work life — assuming you can do so legally, of course.
___ Set up some storage: First of all, you need a place to store everything. That means either connecting your work machine to a personal account on an online storage service such as Dropbox or Google Drive (assuming your company’s security rules allow such things) or grabbing an external drive (ditto).
That done, what should you save?
___ Rescue your contacts: Start with contacts, especially the details for people you worked with inside and outside the company (whose info might not already be stored in your personal address book). Those contacts could be stored in a dedicated contact-management app or just in your email program. Wherever they are, a couple of seconds on Google will tell you how to export their data to a separate file (likely in CSV format or something similarly universal), which you can then save to that external storage you set up earlier.
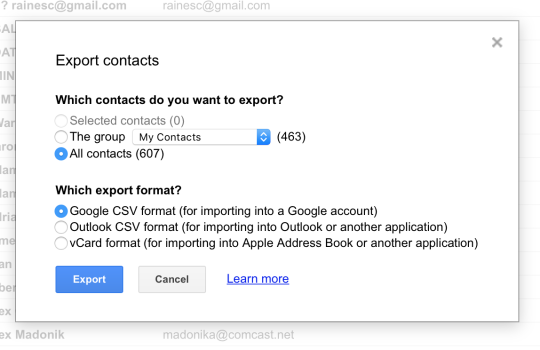
Google Mail, like any good email service, provides an export tool for contacts.
If you use a professional networking service like LinkedIn, it likely has tools for automatically importing contact data you have stored elsewhere. (In fact, it has probably been urging you to do so for as long as you’ve been using the service.) That’s a simple way both to preserve your contact information and to expand your professional network in one fell swoop.
(While you’re going through your contacts, this could also be a good time to start drafting your “So long, it’s been great to work with you” email. When you do so, make sure you include an email address for yourself that’ll work even after you leave. If you don’t already have a personal address that you reserve for professional and other business uses, now’s a good time to get one.)
___ Preserve your email: Another kind of data you might consider saving: email. It’s certainly worth searching through your work email account for any personal messages that might have strayed in there. (One good way to find them: Sort by sender.) You might also want to save any messages that could be useful in future jobs (again, assuming that doing so conforms to your company’s security policies). For example, if you once got a congratulatory thank-you note from a grateful client, that could be useful as a reference/recommendation in the future.
You could set up a special mailbox in your email app of choice, fill it with messages you want to save, then export it as an archive to your personal storage spot.
___ Save your work: You should also think about saving documents that could be useful. The repeated caveats about obeying security protocols especially applies here: You don’t want to do anything that could expose you to a future intellectual-property claim.
But if you have work product — presentations, documents, whatever — that you’d like to use as work samples in the future, now’s the time to save them. Also, think about saving copies of documents that could serve as templates for future projects: If you’ve spent years perfecting that project-tracking spreadsheet, for example, you might want to keep a copy. If your visible work product is online, bookmark it and save that bookmark somewhere that you can get to it.
___ Take your personal stuff and passwords: If you happened to mingle some personal files in with your work stuff — documents, music, video, images — you’ll obviously want to offload those. You can make that a bit easier by searching for specific file extensions — .jpg, .mp3, .doc, and so on.
Finally, make sure you save any passwords that might be stored (in your browser or in a dedicated password manager). Again, a couple of seconds on Google should tell you how. In Chrome, for example, if you sync with your personal Google account, your passwords can be saved to the cloud.
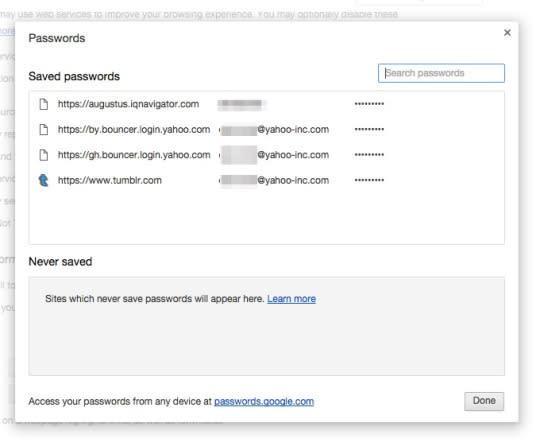
From Chrome, you can sync saved credentials to the cloud.
Update your details
If you have any subscriptions — to websites, newsletters, whatever — that are tied to your work email address, you should give them a new email that’ll survive your departure.
___ Update online account settings: If there are any online services tied to your work email that you’ll still need access to after you leave — 401(k), health insurance, and so on — you should update them.
Some sites use your work email address as part of your login credentials. In most browsers or utilities that save passwords, you can search your list of saved credentials for that email address, then visit those sites to update them. In other cases, an online service might send notifications to your work email; you’ll want to update that address on the site so you can continue to receive those communications.
___ Update email subscriptions: You’ll also want to either unsubscribe or update the email address for any email newsletters or notifications you currently get at work. Again, sorting your inbox by sender should make those subscriptions stand out; they usually have unsubscribe or updating instructions in their message footers.
You were never here
Some enlightened organizations — particularly if they’re the ones initiating your uncoupling — let you take your work-supplied laptop or smartphone with you when you leave. But if that’s not the case, you’ll want to scrub any personal information from that machine before you hand it back. (Unless, of course, you’ve been specifically instructed not to do so by your IT department.)
___ Set up your new device: Before you do any scrubbing, you’d ideally first set up a machine of your own to be sure it has access to all that stuff you’ve saved and to any work-related sites you’ll need in the future. If there are apps you’ve personally bought and installed on your work machine that require a serial number or some other proof of ownership, get them set up on the new device, then refer to the old one for your credentials.
Once you know all that data is safe and operative in its new home, you can start deleting it from the old one. But what to remove?
___ Delete your personal data: For starters, you could remove all that stuff you saved earlier: Contacts, emails, documents, and so on. You can now just delete those local copies.
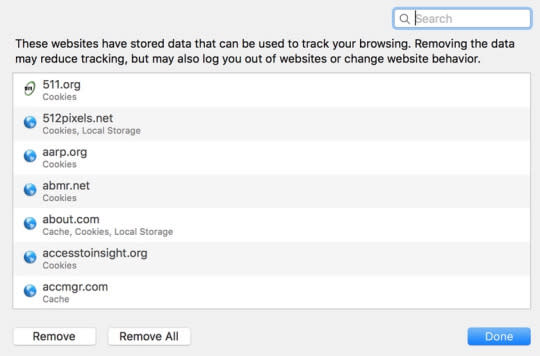
If you really want to cover your tracks, you can delete your browser’s cookies, caches, and locally stored date.
You might also consider deleting your online footprints: In your browser, you’d root out and delete cookies, caches, and any auto-fill information (such as credit card numbers left over from those lunchtime shopping sprees). Details vary by platform and browser; look it up for your particular situation.
___ Deauthorize your work machine: If you’ve been listening to music on a work machine via iTunes, Google Play, Amazon, or some other streaming service that limits the devices you can listen on, you’ll want to deauthorize this one. (Again, Google is your friend here.) And do the same for any apps — Office 365 and Adobe Creative Suite, for example — that are linked to specific machines.
___ Delete your user account: If you really want to do a job on personal data on your computer, you could consider deleting your user account. (Again, that might violate your company’s IT policies — better to check now than get sued later on.) That means logging in to another user account with admin privileges and then deleting the one you’ve been using.
Or you could consider the nuclear option: wiping your drive altogether. That’s fun, but not for the timid. And it’s the step most likely to inspire the ire of your IT department. So maybe you should just hand over your old machine on your way out the door and let them do with it what they will.
Dan Miller has worked for 19 companies in his life and expects to work for several more. You can follow him on Twitter.
