How to Set Up Your New Android Phone

You just got a new Android phone for Christmas/Chanukah/Kwanza/Non-denominational Winter Celebration Of Your Choice, and you can’t wait to get it up and running.
Well, before you do anything else, go grab that shiny new handset and follow along as we tell you how to set it up right. You’ll be browsing Facebook in no time.
Get started
You’ve got an Android phone, which means you’re going to need a Google account to make sure you get the most out of it. If you don’t have one already, you can set one up on the phone itself — but the quickest way to do it is to use a laptop.

Once you’ve got your account read, turn on your phone and run through the setup process. If you’ve had an Android device before, you’ll be asked if you want to restore your new phone from a backup of your previous handset — complete with the apps you had on that device. If you want to start fresh, select Setup as new device.
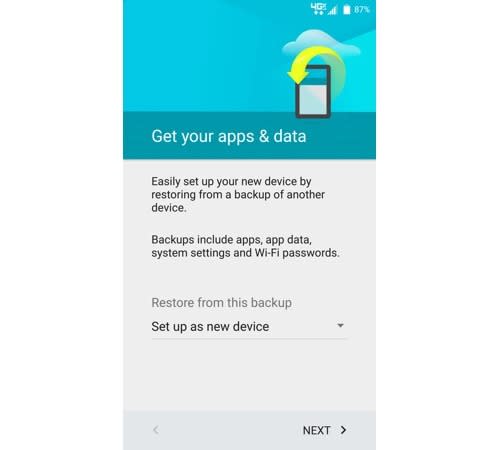
You’ll be asked if you want to set a screen-lock for your phone, which you can either do now or later. If you’re afraid of someone grabbing your device and looking through your personal data, set up your screen-lock now.
Next, you’ll be asked to decide on a series of options: to back up your phone to your Google account; to use Google’s location services; to use nearby Wi-Fi signals to help with location accuracy; and to send diagnostic data on your phone to Google to help improve Android.
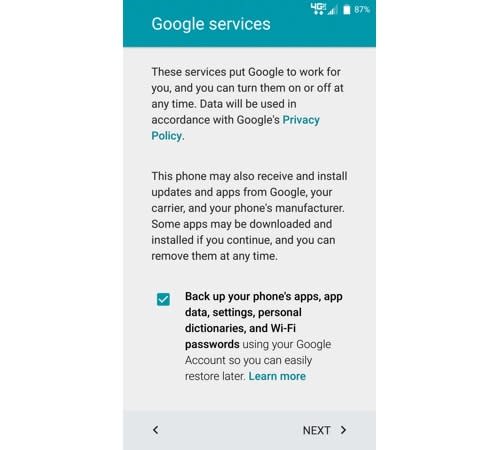
Check the boxes next to the statements you agree to, press Next and you’re finished.
Change these settings
Now that you’ve taken care of the basics, you’re going to want to change some of its default settings.
The first thing I like to do when I get a new smartphone is to disable Auto Brightness. By doing this, you can manually control your phone’s display brightness whenever you want. Sure, Auto Brightness can help save battery life, but I prefer to control the feature myself.
Brightness controls for most Android phones are accessible from the Notifications Shade, which you can access by swiping down from the top of any screen. You can also disable Auto Brightness by opening the Android Settings menu, navigating to Display and switching off the feature.
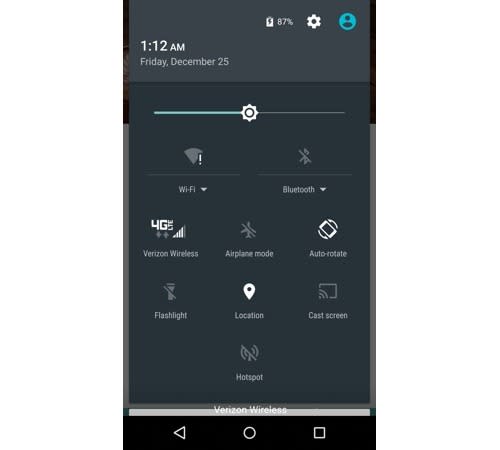
You can also disable things like your phone’s GPS and Bluetooth to help save battery life — though when you want to use them, you’ll have to switch them back on.
Download these apps
A smartphone without apps is just a phone. This would be my list of apps I’d download first to any new handset:
Naturally, if you’re a social media lover, you should download apps like Facebook, Twitter, and Instagram.
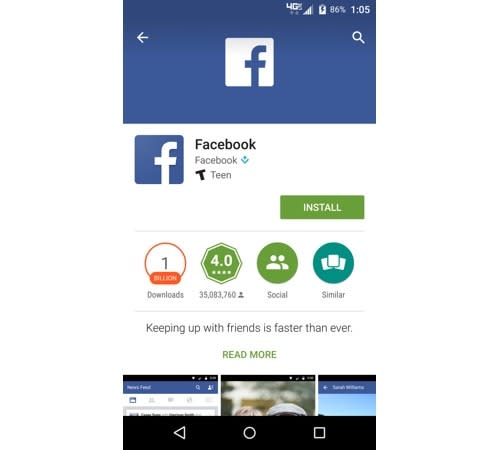
If you love reading articles online, download Pocket, which lets you save articles from websites for offline reading, and displays them with white text against a black background, which saves on battery life.
Music listeners should get Spotify or Pandora, which let you stream your favorite songs while on the go.
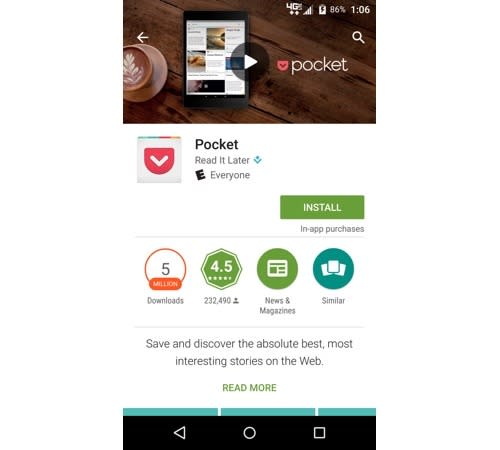
If you live in a major city, you can download your area’s mass transit app to make getting around easier, as well as get up-to-date schedules.
I also like Seamless for ordering food, and Venmo for paying back friends quickly. And if you’re into sports, you can check out the ESPN app.
Email Daniel at dhowley@yahoo-inc.com; follow him on Twitter at @DanielHowley or on Google+.
