First 14 things to do with the Pixel 8 and Pixel 8 Pro
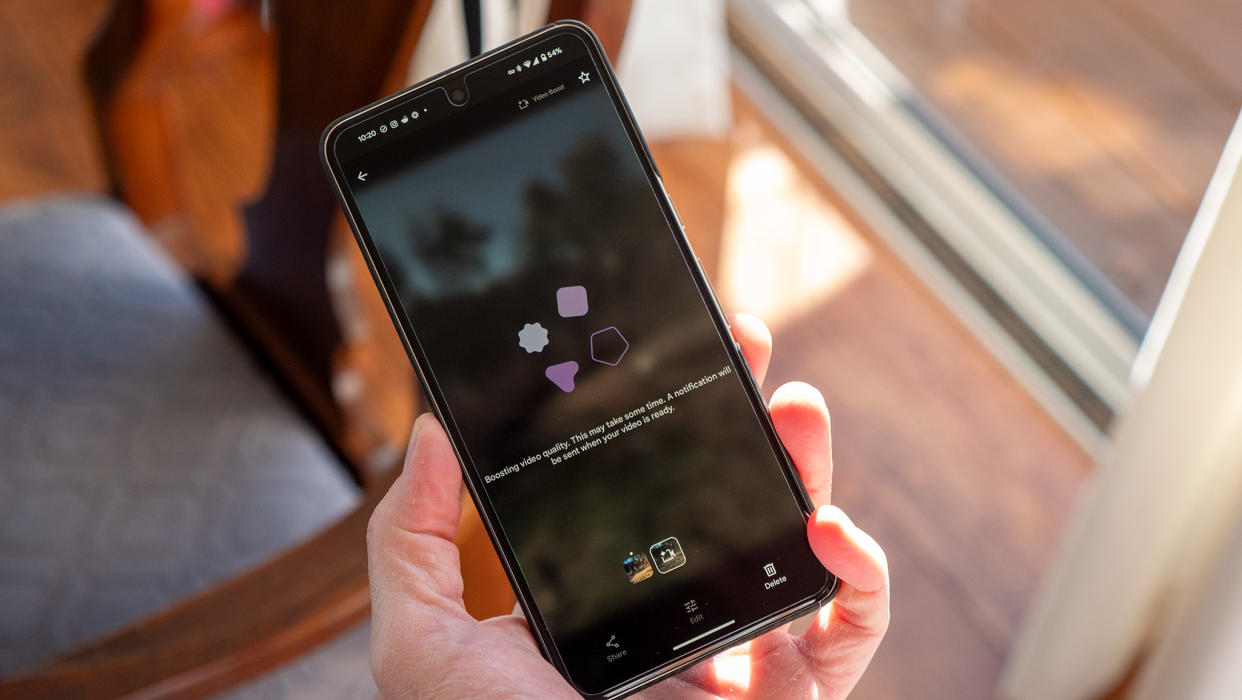
The Google Pixel 8 and Pixel 8 Pro are incredible phones that sit atop the list of best Android phones in 2023. And while Google's Pixel UI is incredibly user-friendly and intuitive, they're still loaded with features that you might not know about.
Whether it's capturing the best photos and videos, using gestures to perform actions more quickly, or tapping into the power of AI to get things done like before, you need to do these things first to make your Pixel 8, Pixel great.
Call screening
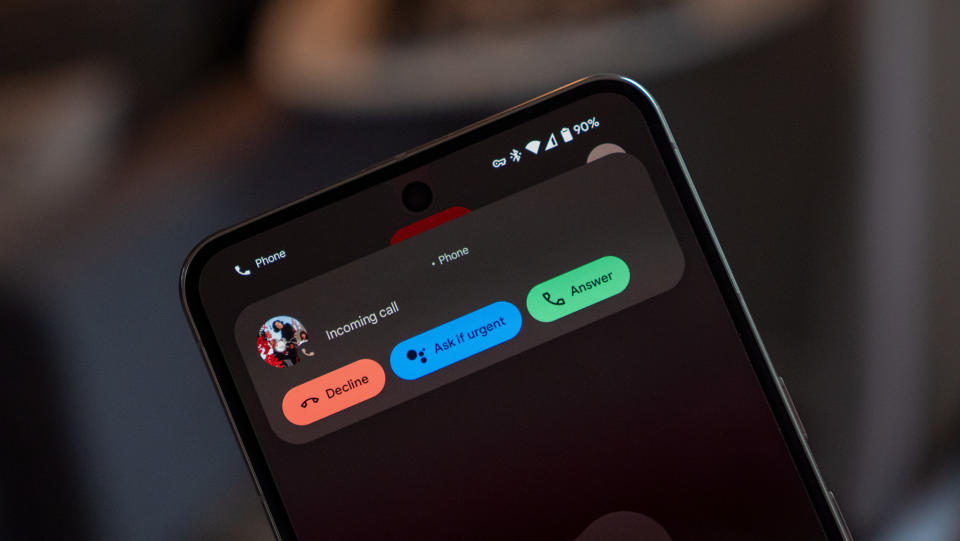
One of the most magical parts of owning a Pixel is the automated call-screening feature powered by Google Assistant. But Call Screening isn't necessarily enabled by default, so you should check to make sure it is. Trust me, you'll never go back to another phone again once you realize how much spam this thing catches.
Here's how to do it:
Open the Phone app.
Tap the three dots on the top right and tap Settings.
Select Caller ID & spam from the list.
Click the toggle next to caller and spam ID to enable the feature.
Google Assistant will automatically screen calls that are deemed suspicious or from unknown callers. Behind the scenes, Assistant will ask them a series of questions to identify who they are and why they are calling. If they choose to stay on the line, you'll be provided a transcript of the call, and Assistant will ask you if you want to take the call.
Other times, you may need to tap Screen call when someone calls. Even if someone you know calls, you can tap the Ask if urgent button to have Google Assistant politely let the caller know that you're busy but will answer if it's urgent. It's very handy!
Erase photo bombers
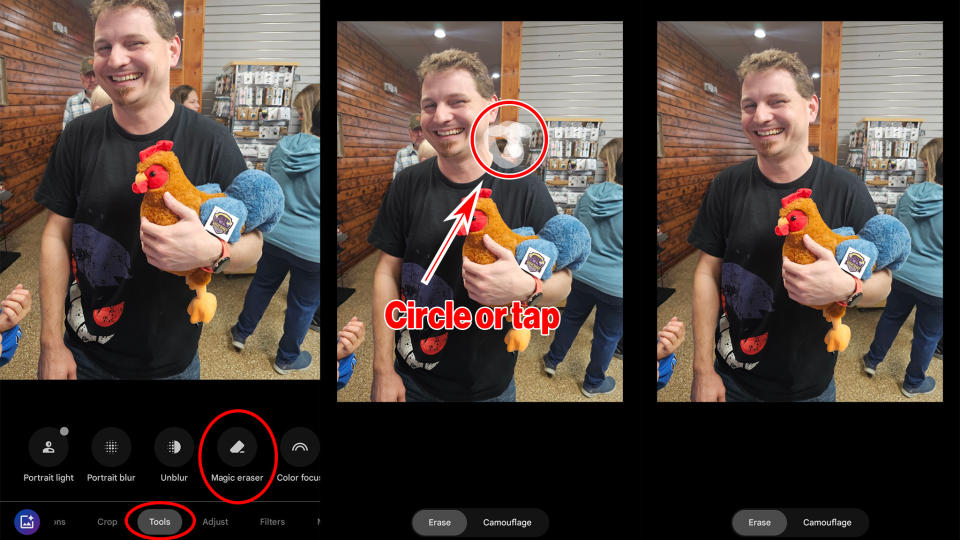
Magic Eraser was first introduced with the Google Pixel 6 series and has steadily improved over the years. It's one of the many AI tools included for free with a Google Pixel phone, while other Android or iOS phones will need a Google One subscription to use it.
Magic Eraser is a great tool that lets you "magically erase" anything you want in an image. Whether that's a photo bomber who is messing up the picture or just a distracting object, Magic Eraser can do a lot with just a few taps.
We've got a full guide on how to use Magic Eraser, but here's a quick set of steps so you can check it out immediately:
Open the Photos app and find a photo you want to edit.
Tap the Edit button on the bottom row of icons.
Scroll over to Tools and tap on Magic Eraser.
Tap or circle any object you want to erase in a photo.
When you're done, tap Done, then Save a copy.
Turn gray skies into a sunrise
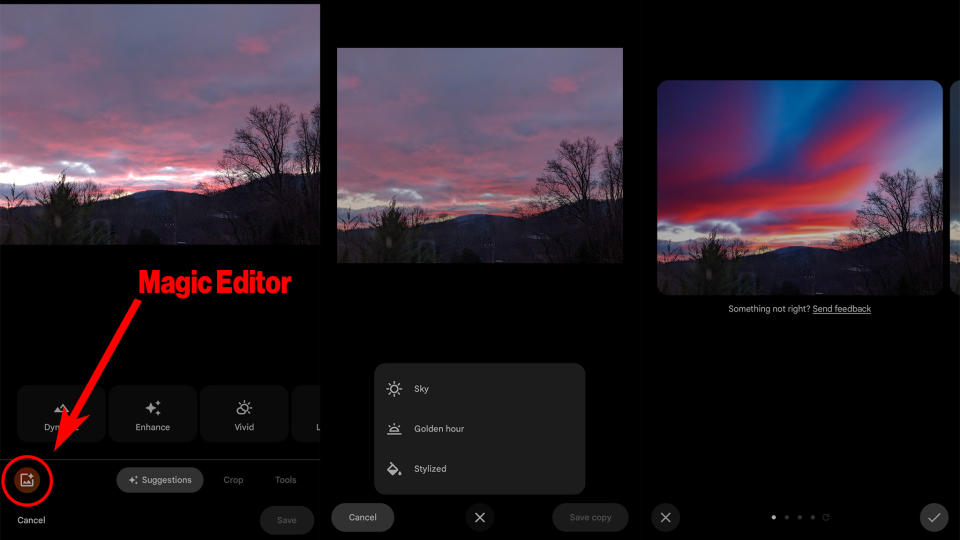
One of the best new features on the Pixel 8 series is Magic Eraser. This new AI-assisted tool taps into the power of Google Cloud, allowing you to resize and move subjects or just change up the sky for something a little more attractive. It works similarly to Magic Eraser but with a few twists.
Magic Editor was originally shown off as a way to reframe an image by moving individual subjects to the "right place." It's just as easy to use as Magic Eraser, and most of the work is either done with a single tap or by circling the subject, then tapping and holding to move or resize it.
Just like Magic Eraser, we have a full guide on how to use Magic Editor. But if you're not ready to dive in headfirst, here's a quick rundown on how to make skies in your pictures look a lot more attractive.
Open the Photos app and find a photo you want to edit.
Tap the Edit button on the bottom row of icons.
Tap the multicolored icon on the bottom left to launch Magic Editor.
Tap or circle any object you want to chose, then long-press and slide to move it, or pinch to enlarge or shrink it.
To change the look of the sky, tap the magic wand icon at the bottom of the screen and choose your preferred look from the list.
When you're done, tap Done, then Save a copy.
Clean up noisy audio
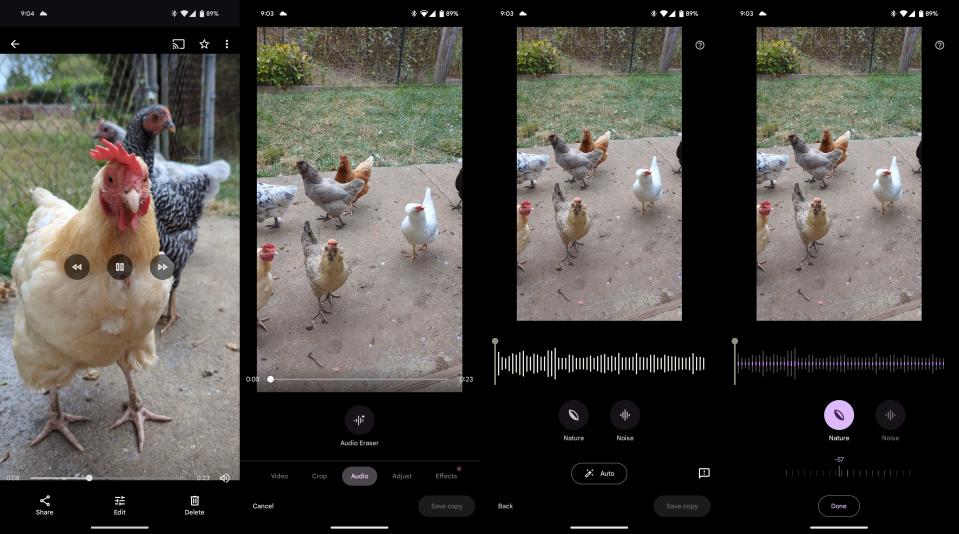
While the previous "Magic" features are made for photo editing, Audio Magic Eraser is all about video editing. With the power of AI and the Google Tensor G3 processor, you can actually fix noisy videos and isolate the sounds you want. Whether that's someone talking, music playing, or anything else you want to keep or remove, Audio Magic Eraser makes it easy.
Check out the difference when using Audio Magic Eraser in this demo I made, and look below to see how to do it yourself.
Open the Photos app and find a video you want to edit.
Tap the Edit button on the bottom row of icons.
Select the Audio tab at the bottom, then tap Audio Magic Eraser.
After all the sounds are identified, they will appear as separate soundtracks with clear labels on the bottom, such as Nature or Noise.
Tap the sound you want to edit, then move the slider to adjust the volume of that sound.
When you're done, tap Done, then Save a copy.
Get it done faster with gestures
Like many modern Android phones, the Google Pixel 8 series supports a number of gestures that let you perform common tasks more quickly than sliding through menus all day. To find Pixel 8 gestures, open up the Settings app, scroll down to and tap System, then select Gestures from the list.
My personal favorite gestures are the Tap to check phone gesture, which lets you double-tap the display when it's off to wake the phone, and the Quick tap to start actions gesture.
I use this second one to invoke Google Assistant since I have a bunch of Nest Home speakers around my house, so I keep the "Hey Google" invocation method reserved for those speakers. There are a lot more actions in here besides just Assistant, though, so check out all the possible gestures before moving on!
Get some snazzy AI wallpaper
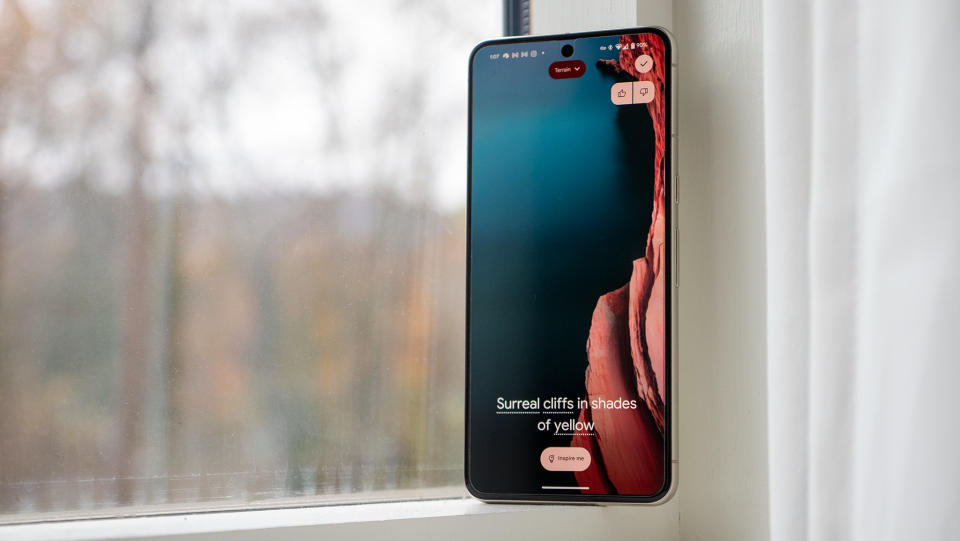
Google has packed tons of AI features into the Pixel 8 series, but the AI-generated wallpapers feature is one you can enjoy every day if you use it. Google designed a novel way to create a wide variety of different wallpaper designs based on your personal tastes, but it's not quite as open-ended as ChatGPT.
We've got a detailed tutorial for how to use AI-generated wallpapers, but here's the quickest way to find it and play around with the available options:
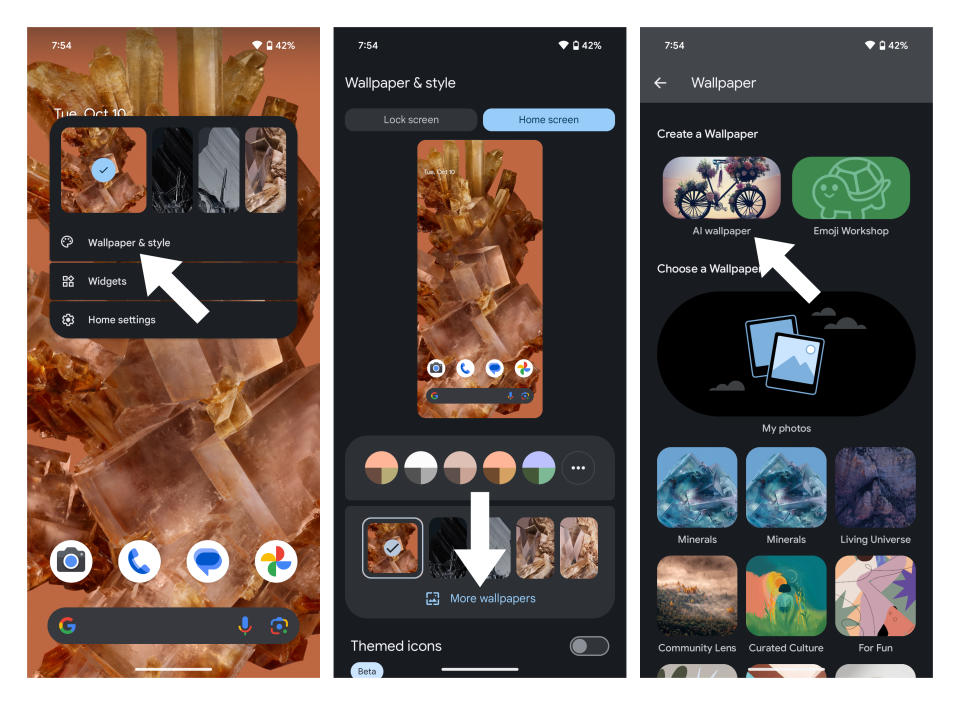
Long-press on an empty area of your home screen.
Tap Wallpaper & style.
Tap More wallpapers.
Tap the AI wallpapers tile at the top.
Have fun experimenting with all the different types and options!
Automatically identify music
It may sound weird, but one of my favorite reasons to use a Pixel is the Now Playing feature, which automatically identifies any songs playing in your vicinity. Enabling this feature allows your Pixel 8 to listen passively by using an ultra-low-power CPU core to identify when it hears music.
When music is playing, it'll automatically send a request to Google Cloud and maintain a list of songs the phone heard throughout the day. You can even glance at your lock screen and see any songs currently playing, then tap the name of the song to play it on your music service of choice. Here's how to enable Now Playing:
Open your Settings app.
Go to Sound & Vibration.
Tap Now Playing.
Toggle Identify songs playing nearby on.
Get help in an emergency
Google's Pixel line of phones was the first to offer car crash detection way back in 2019, and it could help save your life in the event of a car crash. The Personal Safety app is built into your Pixel and is easy to set up. However, as you might expect, it requires a hefty amount of permissions in order to work properly. That includes microphone permission, location access, and some others that not everyone will be comfortable with.
But there's something worth saying about getting emergency help when you can't reach or find your phone in the event of a traumatic crash. Here's how to ensure you get help right away with the help of your Pixel phone:
Open your Settings app.
Go to Safety & emergency.
Tap Car crash detection.
Sign in to Google Personal Safety with your Google account.
Accept any permissions required to use the Personal Safety app.
Click the banner up top for location permission, then select Allow all the time for location access.
Scroll down to the Actions if you need help after a crash section and enable any actions you want your phone to perform in the event of detecting a car crash.
Fancy up your lock screen
It's likely that you'll be using your lock screen every day, so why not make it a little nicer looking? Customizing your lock screen is as easy as long-pressing anywhere on the lock screen and then tapping the Customize lock screen button on the bottom of the screen.
From here, you can change the font, color, size, and style of the clock, select a different wallpaper for your home and lock screen, and modify the two shortcuts in the bottom corners.
A word of note: some lock screen customizations are only visible when you have no notifications, so you may want to disable lock screen notifications if this bothers you. That can be done easily in the lock screen customization options.
Enable VPN by Google One
Did you know your Google Pixel 8 comes with a free VPN service by Google? Normally, you'd have to pay for Google One and use a supported device, but one of the many luxuries of having a Google phone is that this important security feature is built in. All you have to do is enable it!
Enabling the VPN will ensure all network traffic from your phone is encrypted, so you'll feel safe even on those shoddy passwordless public Wi-Fi networks. Here's how to enable VPN by Google One on your Pixel 8:
Open your Settings app.
Tap Network & internet.
Tap VPN.
Select VPN by Google One from the list.
Click the toggle next to Use VPN to enable the feature.
You can also toggle VPN by Google One in the quick toggles area of your notification shade. Just pull down twice on the status bar at the top of the display.
Turn on Live Captions
Whether you categorize yourself as deaf, hard of hearing, or just like captions while watching videos, the Live Captions feature is an amazing tool you'll never want to live without. The best part is that Live Captions doesn't need the audio source to have caption support. Your Pixel 8 uses machine learning to understand any audio happening on your device and generates captions live, as the namesake implies.
That means you can use this for videos, phone calls, games, and anything else that you might want or need captions for! Here's how to enable it:
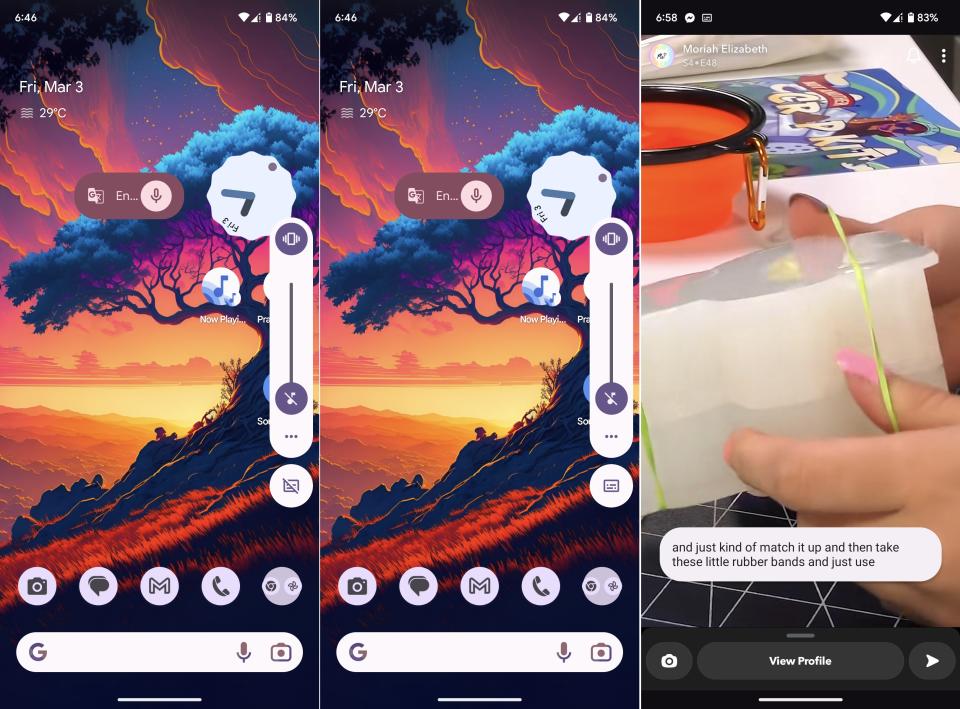
Click one of the volume buttons on the right side of your Pixel to bring up the volume adjustment panel.
Tap the Live Captions button below the volume slider.
Accept the permission prompt if this is your first time enabling the feature.
To disable Live Captions, repeat steps one and two.
Track coughing and snoring
Digital Wellbeing has been around for years, but did you know that your Pixel 8's Digital Wellbeing features can be used to detect coughing and snoring at night while you sleep? Tracking your coughing or sleeping at night can help you improve your sleep, but you have to know you have these problems before you can try to fix them!
Here's how to enable cough and snore detection:
Open your Settings app.
Scroll down to and tap Digital Wellbeing & parental controls.
Select Continue on the Cough & snore detection dialog up top.
Tap Allow to give the phone access to your microphone during your regularly scheduled bedtime.
Make sure you either manually select Bedtime mode when sleeping or schedule it through the Digital Wellbeing settings panel.
Pro camera mode (Pixel 8 Pro only)
Unfortunately for smaller Pixel 8 owners, some camera features are exclusive to the larger Pixel 8 Pro. One such feature is the new Pro camera mode, which enables manual adjustment options while taking a photo. From here, you can adjust shutter speed, ISO, color temperature, white balance, and even manual focus.
Here's how to quickly access the manual mode when taking pictures on a Google Pixel 8 Pro:
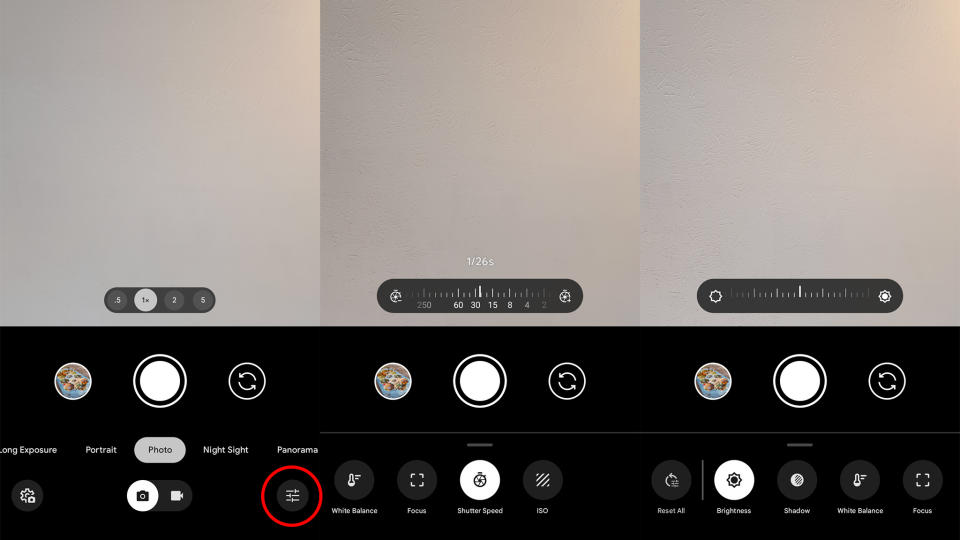
Open the Camera app.
In photo mode, tap the Manual button on the bottom right.
Tap any option you want to manage and adjust the slider to configure your setting of choice.
Take a photo when you're happy with the look.
Boost your video quality (Pixel 8 Pro only)
Now that Video Boost is available on the Pixel 8 Pro, you can get the absolute best possible video recording quality from your phone. Video Boost uses the power of Google Cloud to add extra processing to a video after it has been taken, but it has a few caveats.
First, you'll have to enable Video Boost every time you want to use it, so it's clear that this feature isn't intended for your everyday quick video captures. Second, it can take hours to process captured videos before the best-quality version is available.
After enabling the feature and recording your video, a normal-quality version will be available right away. Opening up the video in the Google Photos app will show you both versions so you can compare the quality once the better version is available. The difference in quality can be massive, especially in lower light. Here's how to use Video Boost:
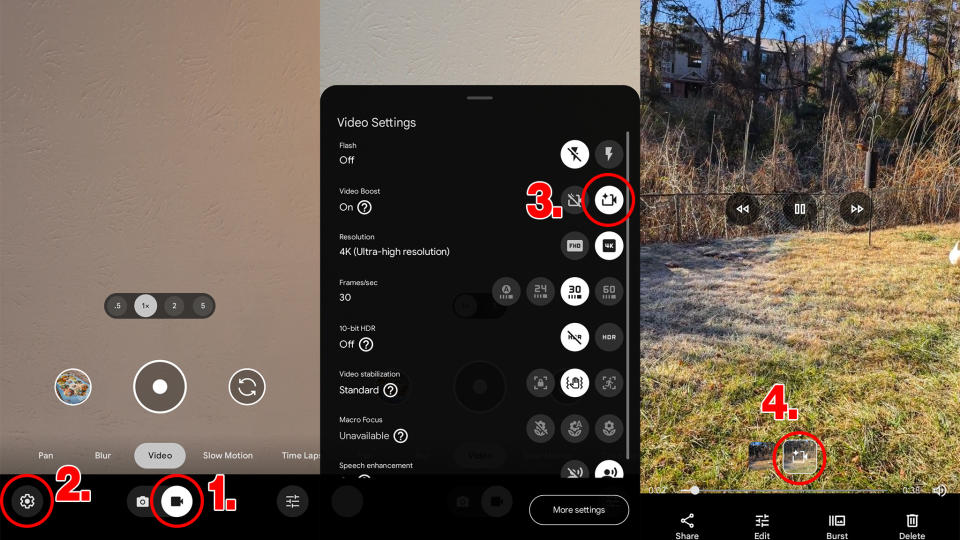
Open your Camera app.
Tap the Video camera icon on the bottom to switch to video capture.
Tap the Settings cog on the bottom-left to open settings.
Click the toggle to enable Video Boost.
Tap the record button and record your video as you normally would.
After the video has been captured, open the Google Photos app and find your video.
Select between the two versions of the video by tapping the preview tiles at the bottom of the screen.
Hopefully some or all of these tips are able to help you get the most out of your new Pixel 8. As one of the best Android phones on the market, there's are plenty of impressive and easy-to-use features that can give you the best experience when taking photos, making calls, or even while you're asleep.

