How to disable Copilot in Windows 11
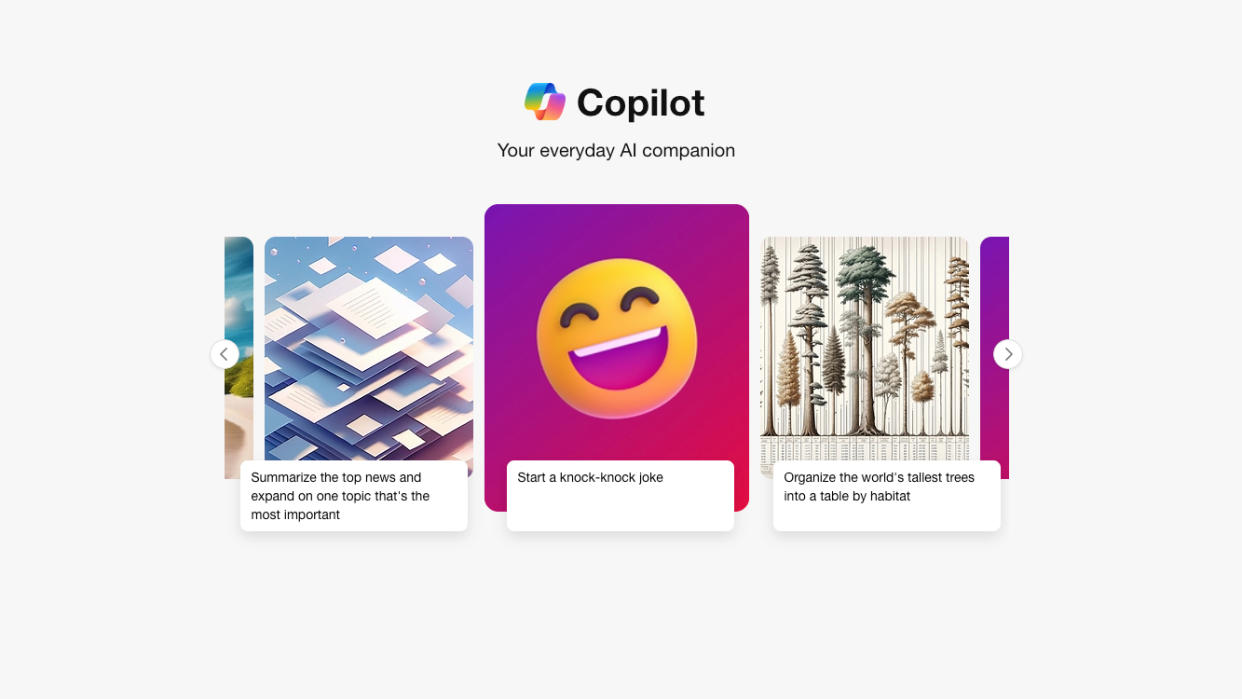
If you want to learn how to disable Copilot in Windows 11, you wouldn't be alone. Microsoft's Copilot AI app has been around for a while now, essentially rolling up the Bing AI search app (and therefore Chat-GPT) into a dedicated app.
Now, Microsoft has integrated Copilot into Windows 11 itself, with a Copilot virtual button now present in the taskbar and Copilot physical buttons even appearing on computer keyboards. Clearly, Microsoft wants this to be a big part of Windows going forward.
Understandably, you may not want that. Well, the good news is that Copilot is easy to disable completely, and this guide is here to show you how.
How to disable Copilot in Windows 11
There are two ways to remove Copilot. The first simply removes the icon from your taskbar, which is all you may want. The second disables Copilot completely. This guide will cover both.
How to remove Copilot from your Taskbar in Windows 11
Here's how to remove Copilot from your Windows 11 taskbar if you no longer want it there. This doesn't disable Copilot completely (see next section).
1. Go to Settings > Personalization
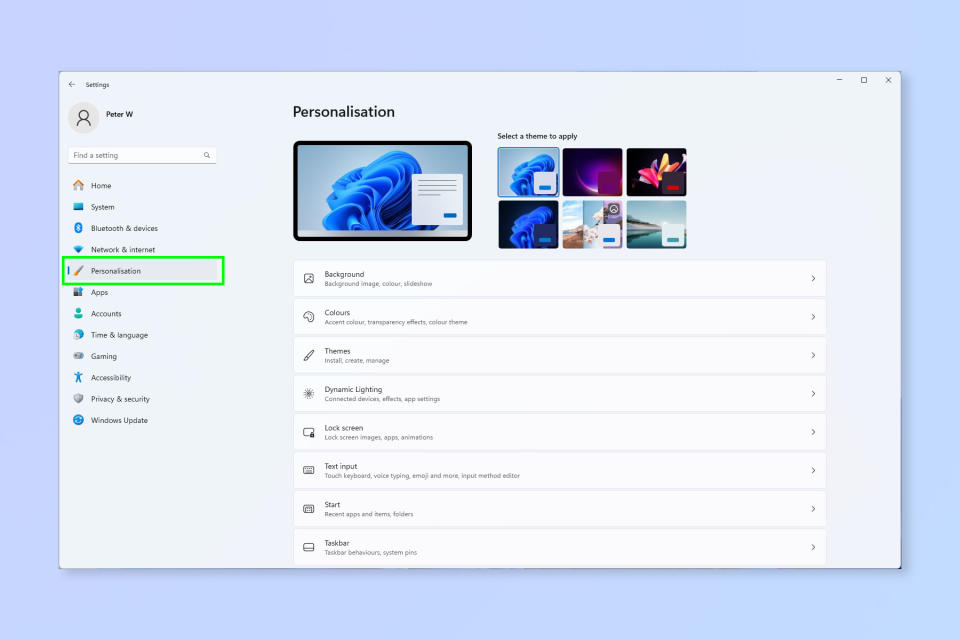
(Image: © Future)
First up, open the Settings app and click Personalization.
2. Click Taskbar
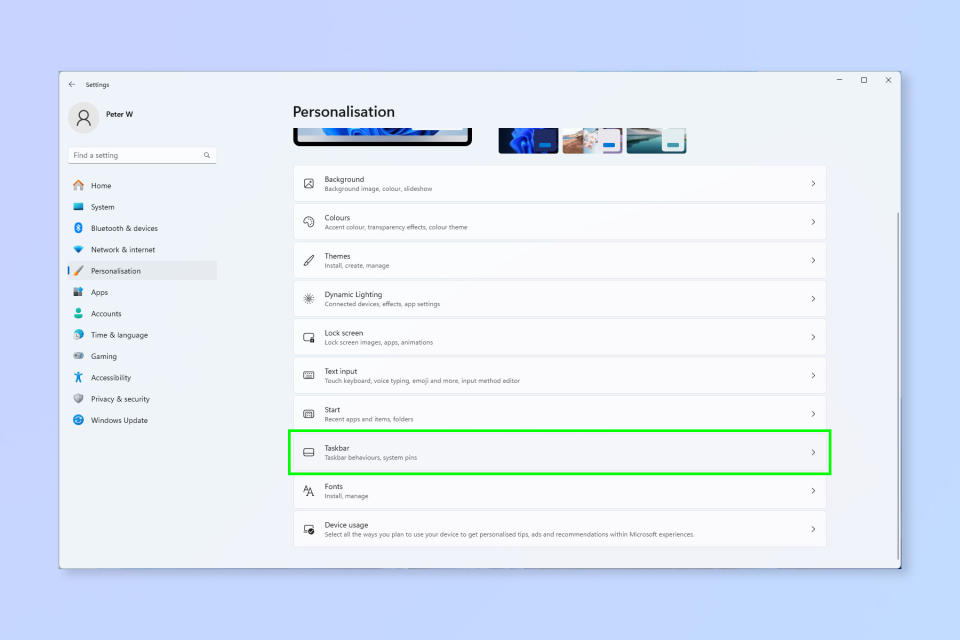
(Image: © Future)
Now scroll down and select Taskbar.
3. Toggle off Copilot
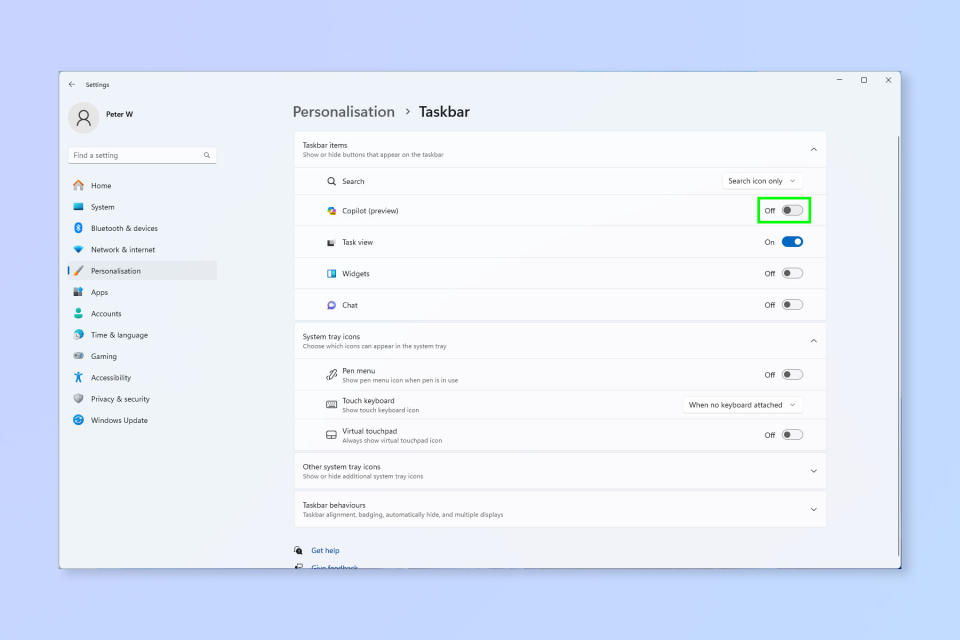
(Image: © Future)
Finally, toggle off Copilot.
How to disable Copilot completely in Windows 11
Here's how to completely disable Copilot in Windows 11. If you want to enable it again at any point, simply follow these steps again and select "Not configured" or "Disabled" instead of "Enabled" in the last step.
1. Click Start and open the Group policy editor
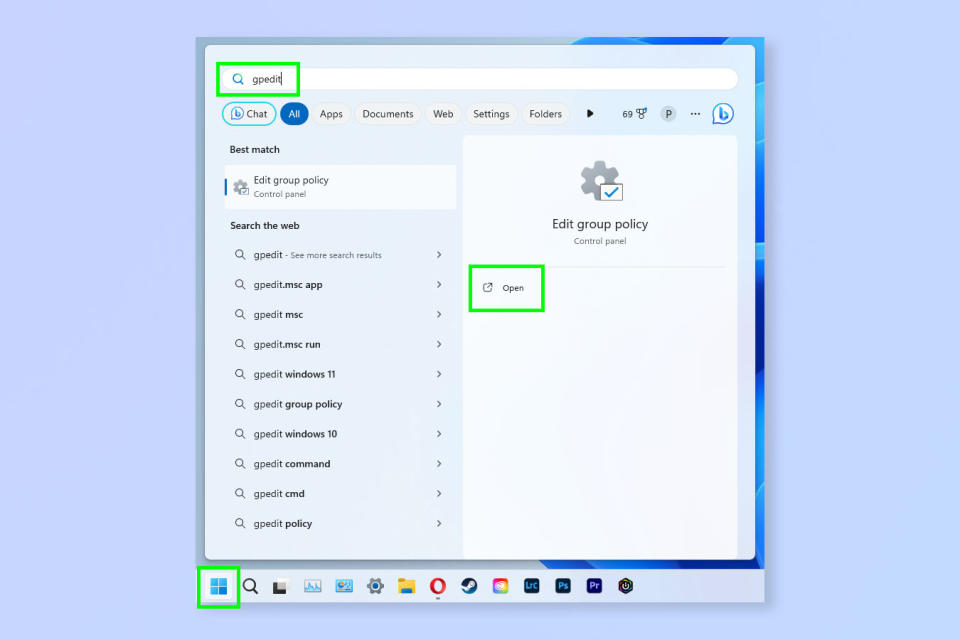
(Image: © Future)
Click Start and search "gpedit" then open the Group policy editor when it appears.
2. Go to User configuration > Administrative templates > Windows components > Windows Copilot
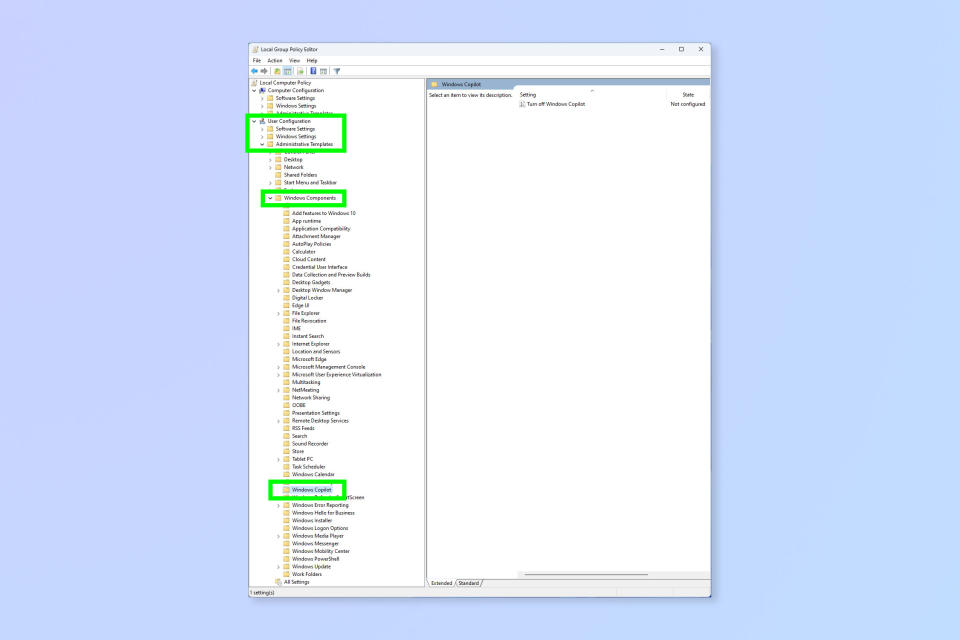
(Image: © Future)
In the left hand panel, navigate to User configuration > Administrative templates > Windows components > Windows Copilot.
3. Double-click Turn off Windows Copilot
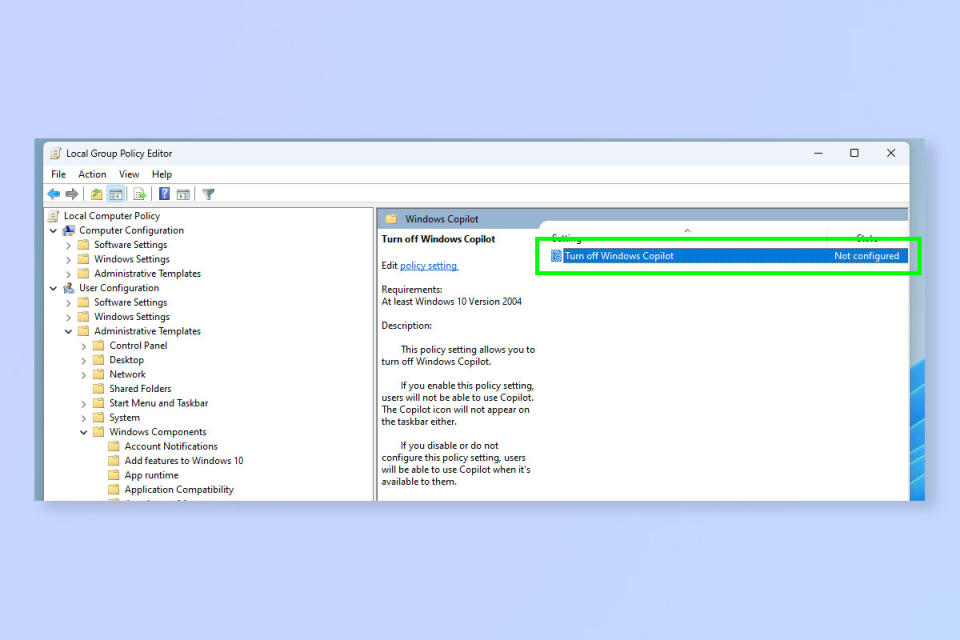
(Image: © Future)
Double click the Turn off windows Copilot policy on the right-hand panel.
4. Click Enabled > Apply > OK
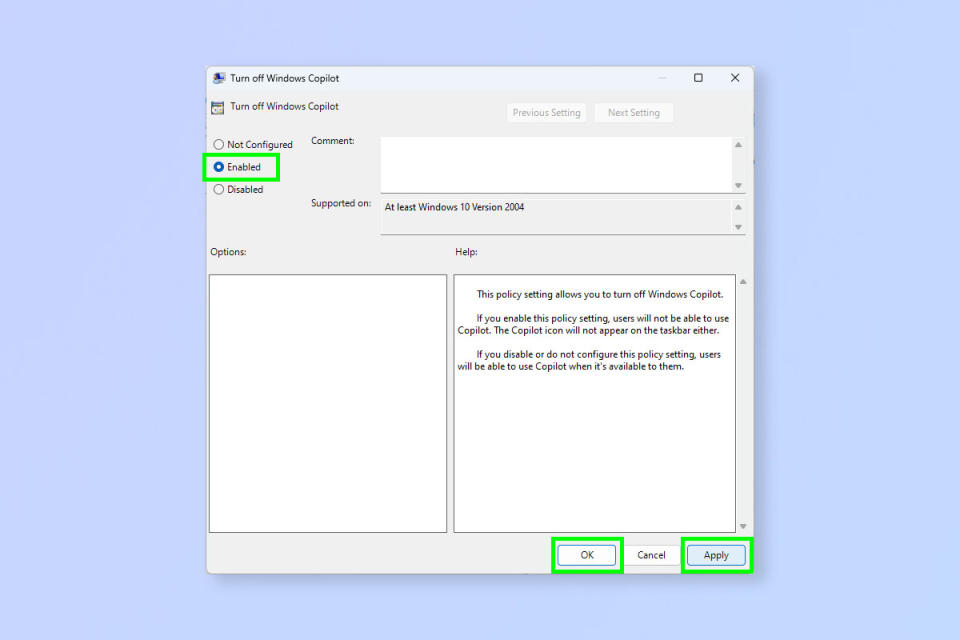
(Image: © Future)
Click Enabled and click Apply then click OK. It seems counter intuitive to be clicking Enabled here, but we are enabling a policy to disable Copilot.
That's all there is to it. If you'd like more help with using Windows, we can show you how to enable God mode in Windows, how to get PowerToys in Windows, and how to move the taskbar in Windows 11.

