New ChatGPT Custom instructions can tailor your chatbot experience — how to set it up

ChatGPT and other AI chatbots are by no means flawless. And one of the biggest complaints is that you need to sometimes coach the AI chatbot into giving you exactly what you’re looking for. But for ChatGPT Plus users, OpenAI just gave ChatGPT a serious upgrade that should help tailor the experience to your needs.
Custom instructions is a new feature for ChatGPT and it’s already available as a beta feature to ChatGPT Plus users. OpenAI said that they built the feature based on feedback from users in 22 countries, and regardless of where you are from, this is a major quality of life improvement.
The way Custom instructions works is by filling out two prompts. First, the chatbot will ask you “What would you like ChatGPT to know about you to provide better responses?” Here you can enter parameters such as OpenAI’s first example, “I work on science education programs for third-grade students.” Or, as I chose, you could disclose that you are a journalist.
Once this first parameter is set, ChatGPT will ask how you would like it to respond. If you’re the third-grade teacher from OpenAI’s example, you may want it to present things in an easier-to-digest format for your students. Or, if you’re a journalist like me, you may want all your responses formatted in AP style so your editing becomes just a little easier.
Custom instructions is currently available to ChatGPT Plus users in the U.S. and works on your web browser or the iOS ChatGPT app. The feature is not currently available in the U.K. or E.U., though OpenAI says the feature will expand to all users “in the coming weeks.”
Below, I’ll show you how to set up Custom instructions in ChatGPT.
How to set up Custom instructions in ChatGPT
To set up Custom instructions in ChatGPT, first, you’ll need to open ChatGPT. For this tutorial, I’m using the Chrome web browser, but this also works on other browsers and the iOS app.
Reminder, this feature only works — for now — if you have ChatGPT Plus. The good news is though, that it works with both the GPT-3.5 and GPT-4 models. I used GPT-4 for this tutorial, but I’ve tested it with both.
1. Open Settings & beta menu
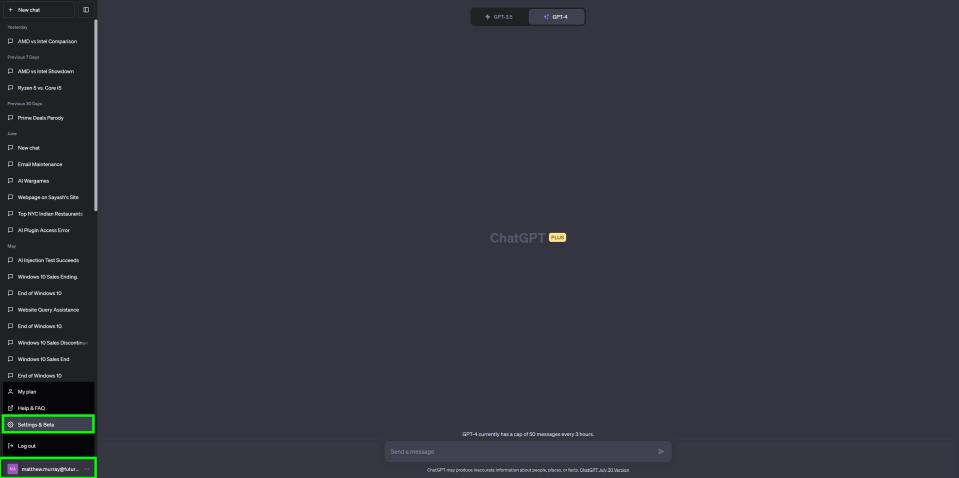
(Image: © Future)
Once ChatGPT is open, click on your account icon in the bottom left corner. This will open up your account menus. Once that menu is open click Settings & beta.
2. Enable Custom instructions
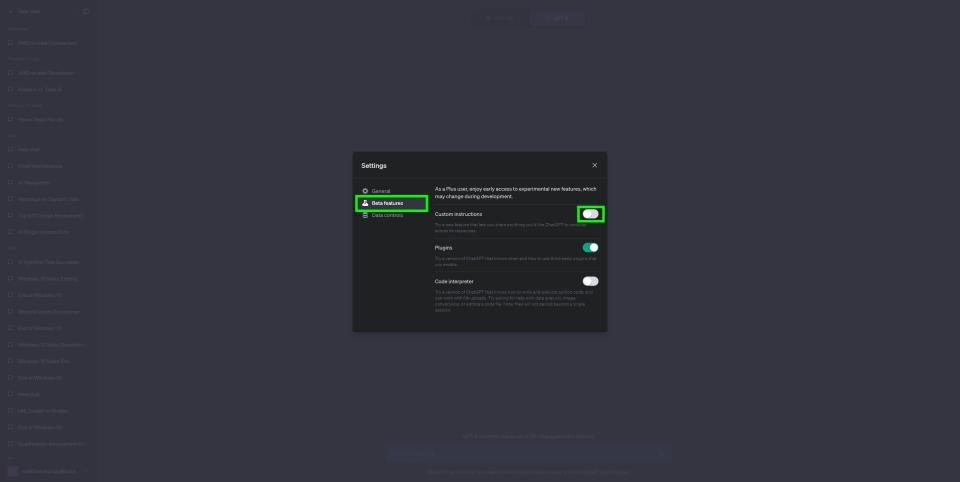
(Image: © Future)
Now that the Settings menu is open you can enable Custom instructions. Click Beta features, then toggle on Custom instructions.
3. Open Custom instructions menu
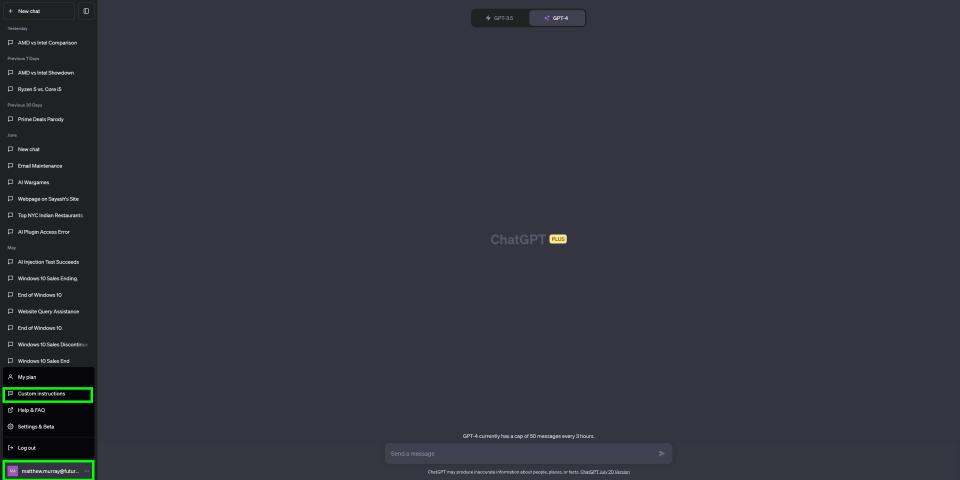
(Image: © Future)
Annoyingly, toggling on Custom instructions just enables the feature — you’ll still need to set it up. Close out of the Settings menu, then click on your account icon again. You’ll see a new submenu called “Custom Instructions. Click Custom instructions.
4. Set Custom instructions
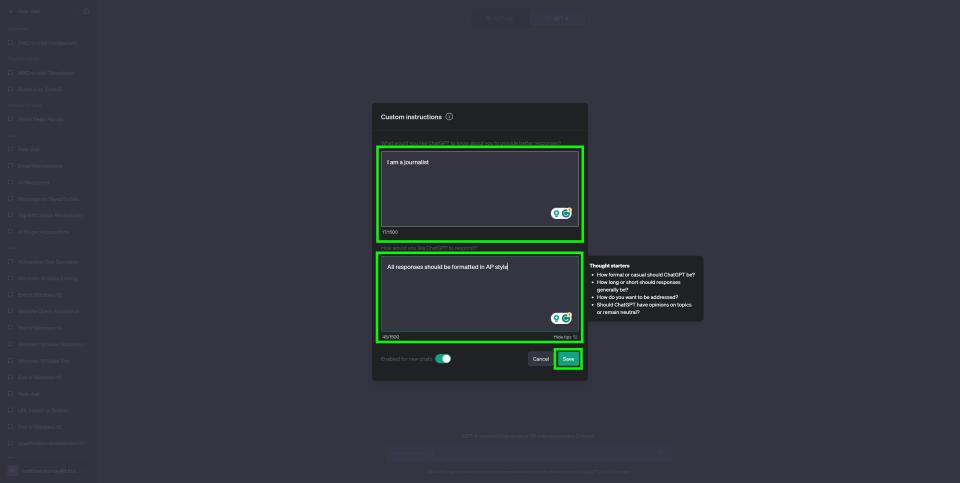
(Image: © Future)
Now you can actually set your Custom instructions that ChatGPT will follow. First, tell ChatGPT what you want it to know about you. For example, I told it that I am a journalist. Then, tell ChatGPT how you want it to respond. I told it that I want all its responses to me to be formatted in AP style.
Once you enter this information, Custom instructions will be enabled for new chats by default. Click save and then the Custom instructions submenu will automatically close.
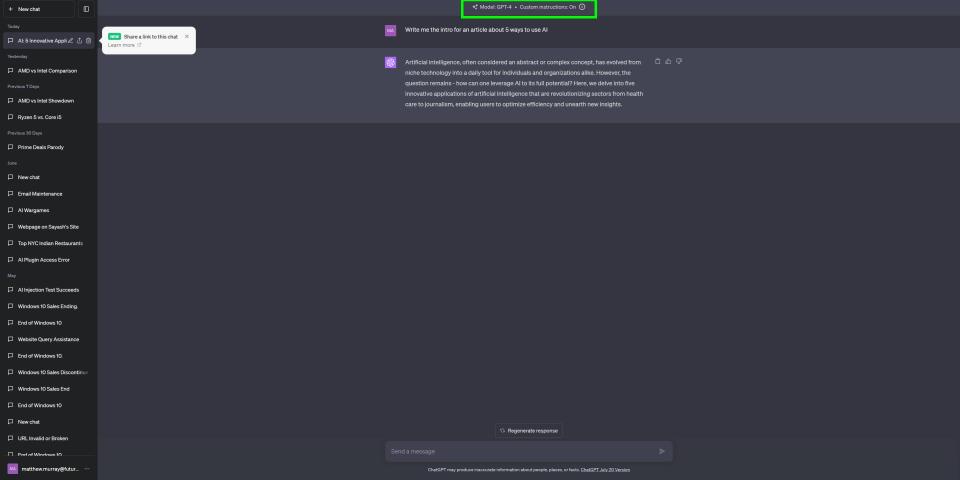
You’re all set! You’ll know that Custom instructions are on because when you start a new chat and give ChatGPT a prompt, there will be a bar at the top that says “Custom instructions: On.” To turn off Custom instructions, just toggle the feature off in the Settings & beta submenu, and to change your Custom instructions just go directly to the Custom instructions submenu and change them from there.

