Bing Chat coming to Chrome and Safari — see if you have access
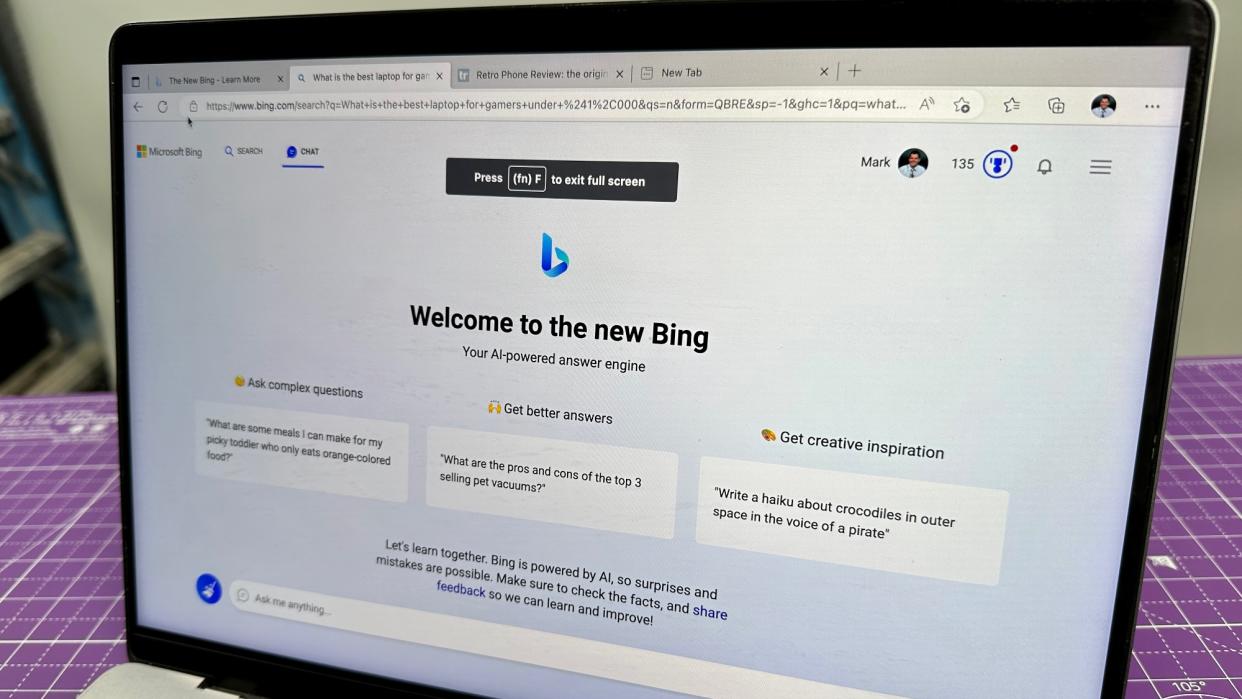
Despite their symbiotic relationship, Microsoft’s Bing Chat and OpenAI’s ChatGPT are still competitors. And bad news for ChatGPT — Microsoft’s AI chatbot just became a whole lot more accessible.
As spotted by Windows Latest, Microsoft has officially rolled out Bing to Chrome and Safari web browsers. That means that the three most popular web browsers now all have access to Microsoft’s Bing chatbot rather than just Microsoft Edge.
We reported on this possibility at the end of May 2023, which was rumored to come as part of a massive June 2023 Bing Chat update. At the time details were thin, but the one thing that seemed certain was support for third-party browsers like Google Chrome.
In addition, larger context size for Balanced, big improvements in disengagement rate (especially for code writing), improvements in Bing Image Creator, hopefully first experiments in enabling third party browsers.May 30, 2023
However, that particular update never came — though Bing did get a new feature in the form of AI-generated shopping guides.
According to its report, Windows Latest was tipped off to the new update by an unexpected pop-up in the Windows taskbar. Unfortunately, my Dell XPS 8960 seems to have missed that particular memo, but thankfully that didn’t prevent me from accessing Bing Chat from my Chrome browser with ease.
However, we were unsuccessful in getting access to Safari. Windows Latest says that only some users are getting access to Bing Chat in Safari, so this new feature may not be officially rolling out from Microsoft just yet. So, for now, it seems Safari is still largely Bing Chat free — though there is a workaround (more on that later).
How to access Bing Chat on Google Chrome

Accessing Bing Chat on Google Chrome is incredibly simple. Just go to bing.com, then click on the Chat icon in the top menu. If you have access, this will open up Bing Chat. No need to log into a Microsoft account.
Using Bing Chat on Google Chrome has some limits. Windows Latest’s tests showed that Bing Chat on Chrome only allows you to send five messages per conversation instead of the limit of 30 you get in Microsoft Edge. Bing Chat on Chrome also limits your and the chatbot’s character counts to 2,000 instead of the 4,000 characters you get using Bing Chat on Edge.
How to access Bing Chat on Safari
If you have access to Bing Chat on Safari, it should be as simple as the steps above. Or at worst, you’d maybe need to log into a Microsoft account.
Unfortunately, nobody at Tom’s Guide currently seems to have access, and reportedly it’s only a select number of people that do.
We did find a workaround, however, thanks to Mz Learning on YouTube. In Safari, go to Bing.com, then sign into Bing.com with your Microsoft account. Then once you are logged in, click on the Safari menu, then click Settings. Once you are in Settings, click on Advanced, then click on Show Develop menu in menu bar.
Now there’s just one last step. Close out of the Settings menu and click the Bing Chat button, Then, click the Develop menu, scroll down and select User Agent, and then click Microsoft Edge — macOS. This will refresh the Bing Chat page and give you access to Microsoft’s AI chatbot in Safari without needing an extension. We have tested it and it does work, though like with Bing Chat on Chrome you may run into some limitations.
Bing Chat on Chrome: Dark mode available for some
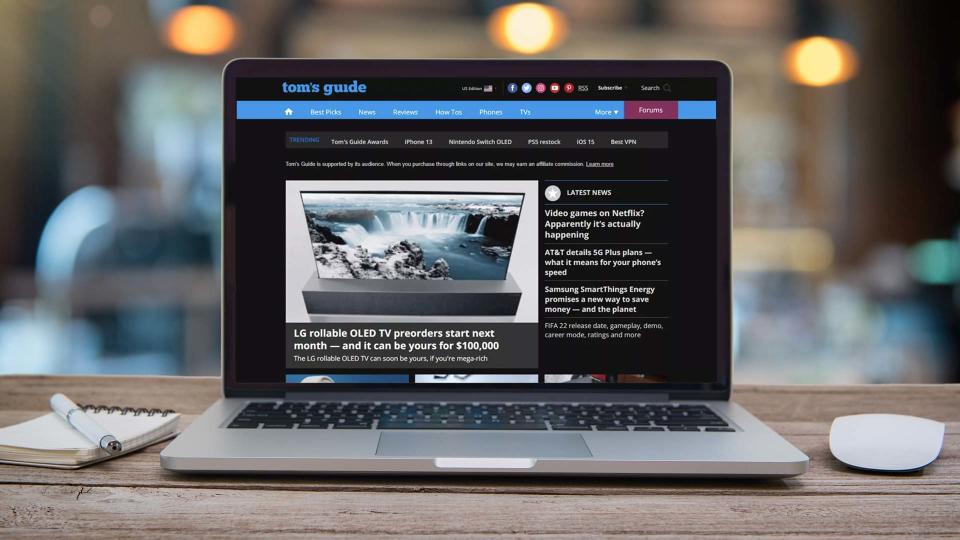
Aside from third-party browser support, the other feature reportedly rolling out is native support for dark mode. I was unable to get Bing Chat to adopt dark mode in my testing. Logging into my Microsoft account didn’t grant me access either.
Windows Latest says Microsoft is reportedly A/B testing the feature so I may simply not have access. Its version of Bing Chat on Chrome had an “Appearance” setting in the hamburger menu at the top-right of Bing Chat’s user interface, whereas mine says “Themes” instead.
If you do have access to the Appearance settings, it seems simple to switch between dark mode and light mode. Just click the hamburger menu in the top-right corner, then click appearances, then toggle between light, dark or system default modes.

