Adobe Acrobat Sign review
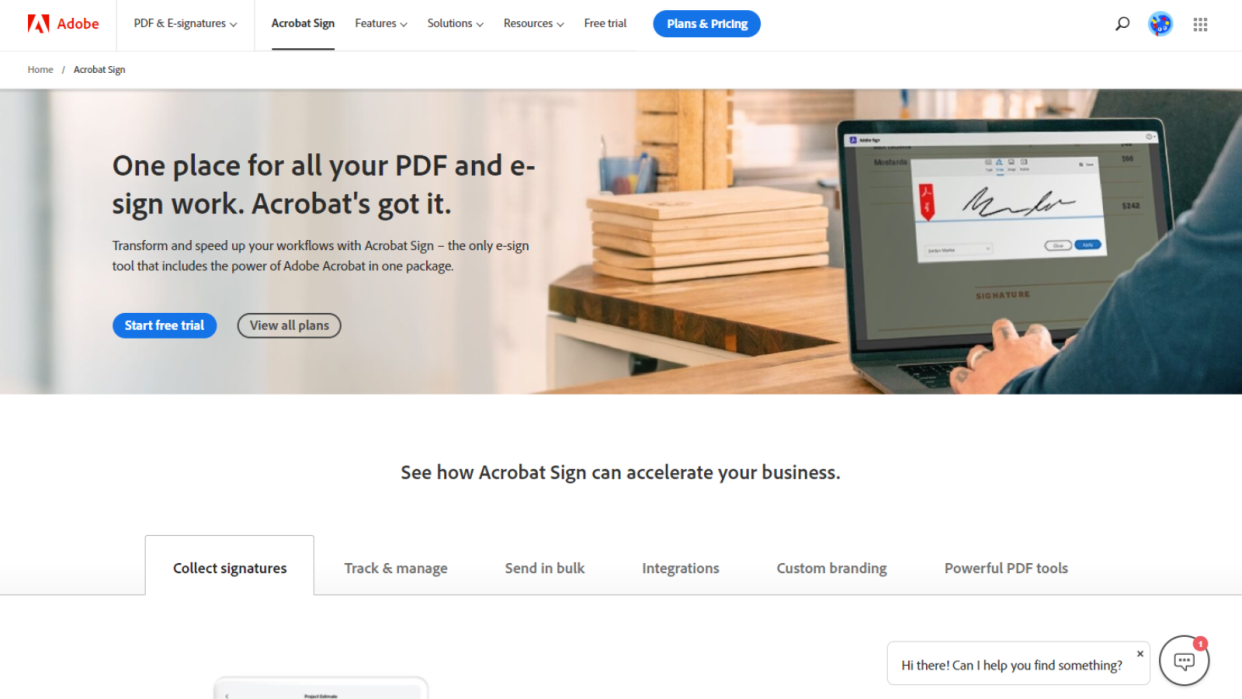
Most of us are familiar with Adobe Acrobat - the original and, in our tests, the best PDF editor right now. And chances are, for many Acrobat Reader is the go-to free PDF reader on the computer. There’s also Acrobat Pro, of course, a more beefed up app for Windows or Macs, with many more features. But did you know the company also adds some of the best eSign software solutions on the market, dedicated to filling in and signing PDFs, called Acrobat Sign? No? Well stick around as we’re taking it for a spin.
Adobe Acrobat Sign: Pricing & plans
Standard Adobe subscription packages, bundling Sign with Acrobat
Like most Adobe apps, you’ll need to sign up for a subscription - there are plans for personal and business use. And there are plenty of choice here (arguably, a little too much choice, making the whole process more clunky than it needs to be). It also bundles Adobe Sign in the Adobe Acrobat subscription packages. .
Prices for individuals start at $12.99 a month when you sign up to Acrobat Standard for the year. The more advanced Acrobat Pro adds additional features for $19.99 a month on an annual contract.
For teams, costs for Acrobat Standard starts at $14.99 per month, per license. The Acrobat Pro version starts at $23.99 per month per license. Both require you to sign up for an annual contract, with no month-to-month subscription plans available.
The two main services for commercial use come in two tiers: ‘Acrobat Sign Solutions for small business’, and ’Acrobat Sign Solutions for enterprise’.
With the former, you’re able to sign and collect signatures, track the progress of the docs you send out, include customized branding, send files in bulk, collect signatures from the website, and follow the usual industry-specific compliance requirements.
The latter includes being able to use the service on computers and mobile platforms, integration with other services (including SalesForce, Workday, and ServiceNow), access to Adobe Sign’s APIs, as well as advanced authentication features. There is no advertised price for that tier as you’re encouraged to call Adobe’s sales force instead to get a custom quote tailor made for your business.
You can try the ‘small business’ service free for 30 days without even needing to hand Adobe your credit card details, although you will have to create an AdobeID, if you don’t already have one. We did find it hard to locate online though, as most pages seem to redirect you to the Acrobat Pro software, but you can go straight to the free trial page by clicking here.
For more detailed information, find out more in our guide How to download Adobe Acrobat.
Pricing & plans: 4/5
Adobe Acrobat Sign: Interface
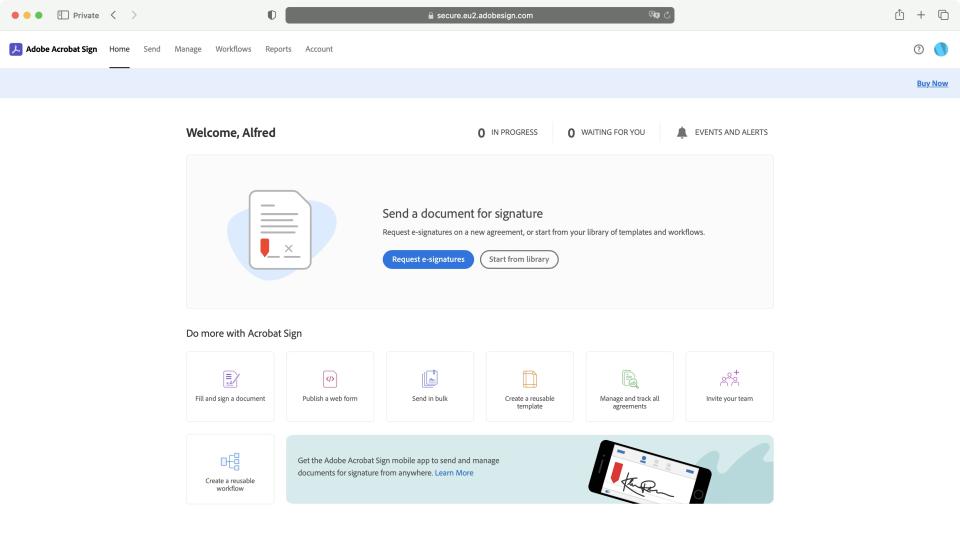
A simple, well-organized interface makes it easy to find what you need
You’ll find the interface is divided in a pretty classic way: a menu bar at the top, with commands such as Send, where you prepare the emails you need to send, including attaching the files that have to be filled in. You can grab these from your device or through integration with some of the best cloud storage services, including Box, Dropbox, and Google Drive. You have the option to password protect your docs, and set reminders should your recipients be a little slow on the uptake.
The Manage option is where you go to check the progress of the files you’ve sent, organize your templates, and web forms. Workflow is where you create automated routines for jobs you do often, and Reports acts as a sort of analytics, showing you graphs and charts and leaderboards to keep track of productivity.
There’s also a series of large buttons in the lower half of the home page, providing you with quick links to commonly used commands.
Below the menu bar and to the right is a progress bar to help you see at a glance how many documents are In Progress, and how many are ‘Waiting for You’ to perform additional actions before they’re finalized.
Interface: 4.5/5
Adobe Acrobat Sign: Tools
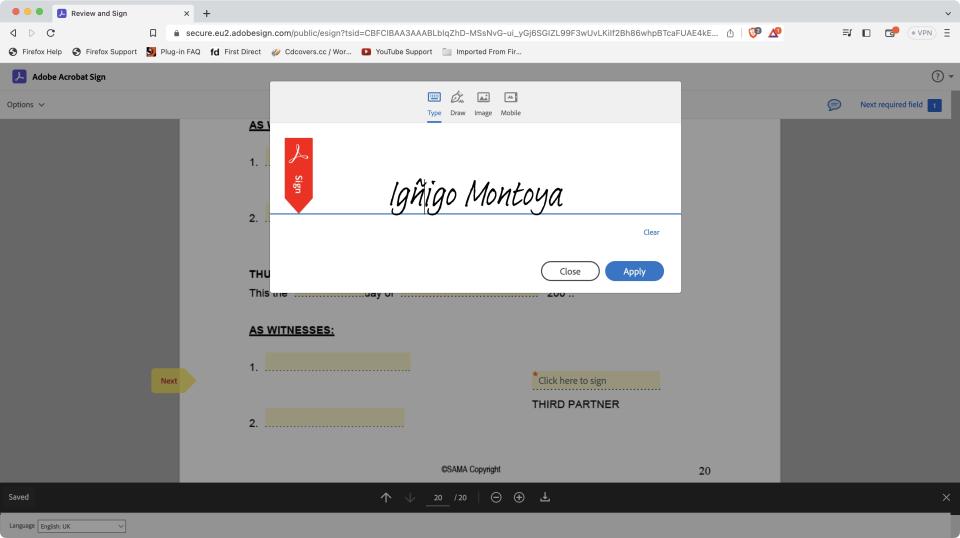
Many tools, from the usual for such a service to rarer customization options
Before you send any document, they of course have to be prepared: fields must be inserted, as well as locations for signatures, dates, checkboxes, etc, must be set. Adobe Sign can detect the presence of existing form fields in your document, and offers to convert them for use.
We found it did a pretty admirable job of adding editing boxes in the right places, but all fields were set to standard text boxes. It was then up to us to convert them to other types, but still, that did save us a lot of time. Of course, your mileage may vary with such an automated system, and your documents might be better formatted than ours - or worse…
Whether you need to make modifications to existing fields or add new ones, you’re free to make alterations and additions to your document. Double-click on an existing box to see a vast number of options open to you.
These range from the basics, like who has access to it - which can be yourself, a specific recipient, anyone, or everyone. You can change the field type to request a signature, or only accept an email address, name, company, or date, make sure it’s ‘required’ or can be left blank, and allow the box to extend to multiple lines.
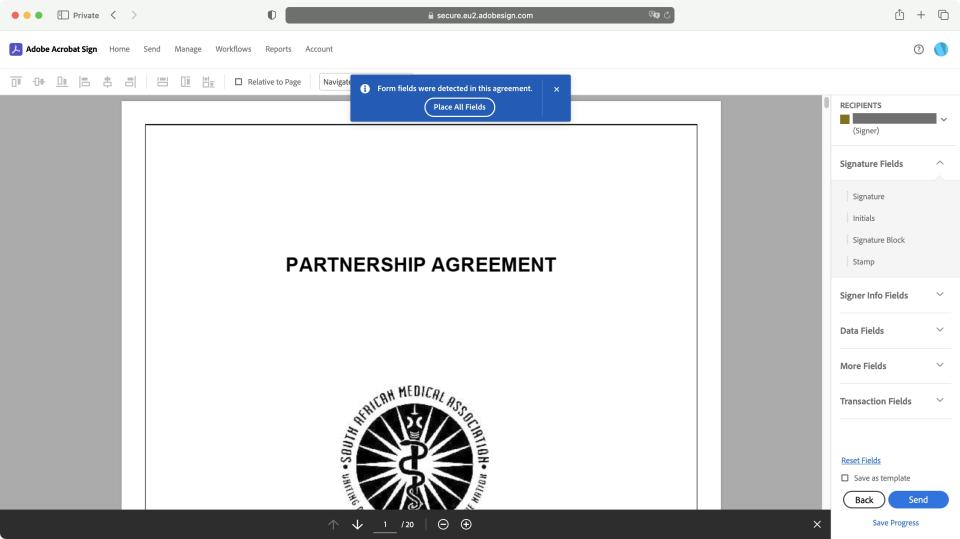
This is all pretty standard fare. However, Acrobat Sign also includes more formatting-heavy options, offering you a limited choice of fonts, size and even color, followed by tools to help you paste this formatting to other boxes you’ll add from then on.
It’s fair to say most people will likely not bother with such customization, and stick to the default settings. But it’s always good to have options for those who will enjoy taking the time to craft the perfect document for their business.
Speaking of perfect documents, you’ll find a sidebar to the right with a wealth of different fields, broken down into various categories. Aside from the usual, you have options like adding a stamp, a drop down menu, radio buttons, an image, the ability to insert additional files, and set hyperlinks.
To add them to your file, simply drag one from the sidebar onto it. Resize and reposition it, double-click on it to set its parameters, click on ‘OK’ and you’re done.
If this will end up being a document you use regularly, you also have the option of saving it as a template, so you won’t have to reinvent the wheel next time you send it.
The recipients do not need an account to fill in the form, and they’ll find a very handy yellow arrow to guide them through the filling-in process. Each time they hit the Return key or click on that arrow, they’ll be sent to the next field assigned to them.
When it comes to signing, you’re presented with four options. Type lets you create your name with a handwritten-type font provided by Acrobat Sign. Other services we’ve looked at offer you a choice of the best fonts, but Acrobat Sign just has a single one. Draw lets you use your mouse or trackpad to recreate your signature. The Image options allows you to import a photo or scan of your squiggle, while Mobile uses your phone’s touchscreen to do a better job than a mouse or trackpad would.
The process is pretty seamless - you need to give Acrobat Sign your phone number, it’ll send it a link (with a short time limit), which will take you to a website where you’ll sign on the dotted line with your phone in landscape orientation (take note, Apple Preview). When you click on Done, your signature is sent back to your document in seconds. Click on Apply, and it’s inserted.
Tools: 4/5
Adobe Acrobat Sign: Microsoft Power Automate integration
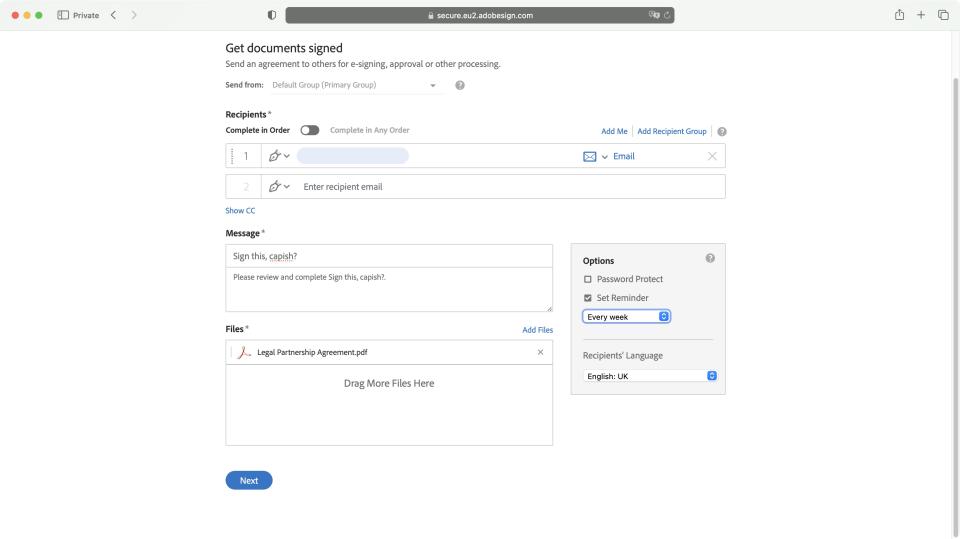
Good integration with a competitor’s service to help you automate your workflow
It’s worth noting that Acrobat Sign seamlessly integrates Microsoft Power Automate within the interface’s Workflow tab. You’ll need to login to your existing Microsoft account within the interface to take advantage of it.
With it set up, you’ll be able to set commands so automatic notifications can be rerouted to Microsoft Teams or Slack, you’ll have the ability to dynamically generate documents, or even have the completed files automatically sent to your chosen online storage service. You’ll also be able to create custom workflows by dragging pre-set blocks, one on top of the other, which integrate with your preferred services. It’s great Adobe allows you to make use of a competitor’s service right inside its own interface.
Microsoft Power Automate integration: 4/5
Adobe Acrobat Sign: Scorecard
Should I buy...?
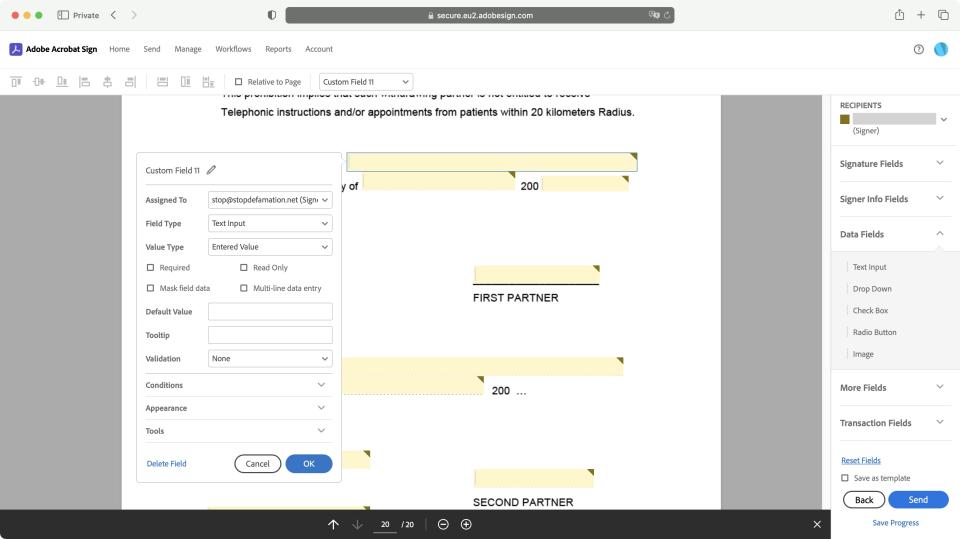
Buy it if...
You run a business that needs to fill in and sign documents on a regular basis, you require versatile editing capabilities, and integration with Microsoft Power Automate.
Don't buy it if...
You very occasionally have to deal with online documents. We've tested many of the best Adobe Sign alternatives out there, and they may be better suited to more modest needs.
Adobe Acrobat Sign: Alternatives
We've tested a range of eSignature software solutions and services. For alternatives to Adobe Sign, check out our DocuSign review, PandaDoc review, and Apple Preview review.

