4 super-simple ways to make your computer start faster
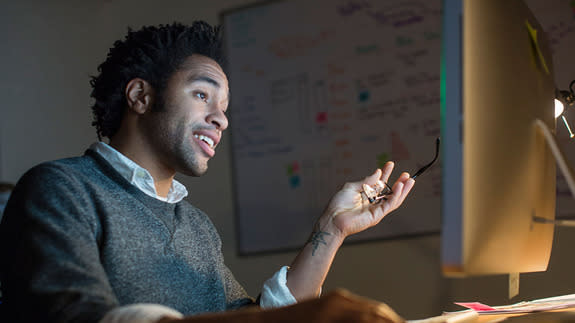
Even if you keep your computer virus-free and abstain from downloading dubious programs, it'll eventually stop booting up as quickly as it used to. But don’t worry, there are a few easy fixes you can do to make your Mac or PC start up almost as fast as when you first took it out of the box.
See also: Google, NASA's quantum computer is 100 million times faster than yours
1. Keep your desktop clean
One of the easiest ways to hasten your boot time is to clean up your desktop. The more files, photos, folders and programs you keep on your desktop, the more your computer will have to load right out of the gate. You might think your desktop is just another folder but unlike other folders, everything on it loads as part of your computer's boot sequence, which can strain your RAM and slow down the whole process, especially if your computer is a bit on the older side.
You don’t have to remove everything from your desktop, but at this point there isn’t much need to have anything on there. On Macs, you can keep your most-used programs and applications on your dock, and on Windows computers you can pin your favorite programs to your taskbar by right-clicking the program and selecting that option.
Using your desktop as storage for files and photos is fine for temporary work, but once you can’t see half your background, it’s time to start moving those items to a folder a little deeper in your computer.
2. Quit unused programs (Mac only)
Just because you hit the red X on the top left of your window doesn’t mean you’ve exited the program. On a Mac, you can close every window but still be running every program, and turning off your computer doesn’t mean they close either.
If you’re done using your Mac, make sure you quit out of every program you don’t need on startup before turning it off, otherwise they will automatically load when you boot and bog down your startup time. You can quit programs by going through the program’s menu in the top left and selecting “Quit Program” or by hitting ⌘-Q.
3. Stop programs from automatically launching
Even if you exit out of every program before turning off your computer, some applications will launch automatically when you boot it back up again. Having a few programs launching along with your computer can put a lot of strain on your computer’s resources and slow down the entire process.
Some programs, when you install them, set themselves to launch at startup. By navigating menus in the program, you can usually find the option to turn that off. Some programs make it very difficult to find the option, so if you can't seem find it, there’s an easy way to get rid of apps that launches at startup.
Macs: Open up your System Preferences and go to Users & Groups. Under your username, switch the tab from Passwords to Login Items and you’ll see a list of programs that automatically launch at startup. Click the lock at the bottom left and put in your password to make changes, and then select the programs you don’t want to have at launch and hit the “-” button under the list to remove them. You don’t need to remove everything, but the less you have in this list, the faster you'll boot.
Windows: Either with your Start menu search bar or Cortana, search for “MSConfig” and hit enter to open System Configuration. Look under the Startup tab, which will show you a list of programs that run when you start your computer. Before you start unchecking every box, check the box at the bottom left of the window labeled “Hide all Microsoft services,” which will take out all the necessary boot programs so you don’t accidentally mess up your boot process. With those gone, remove some of the programs you don’t want to appear, like Skype or ITunes, and leave anything you don’t recognize or seems important.
4. Clear out temporary files
If your Internet browser is the first thing you click when you start your computer, you may want to clear out the temporary files and cookies stored in it. After a while, your browser will get bogged down with items stored in its cache, which are things like automatic form fills, login information and history. If you go to your browser's preferences, clearing out your cache and deleting your cookies will remove all that. You'll have to log in again on websites that save your info, but the speed increase is worth the occasional wipe.
BONUS: Ada Lovelace: STEM Jedi and inventor of computer programming
Video:

