17 Hidden Secrets To Get More Out Of Your Nintendo Switch

The Nintendo Switch has been around the block. To hammer that point home, Nintendo’s ultra-successful console celebrated its seventh release anniversary just last month. The little console that is still widely loved for its innovative controllers and portable form factor, so much so the long-speculated Nintendo Switch 2 is still driving fans mad with the wait. We probably have a year or so before a sequel Switch arrives, so maybe it’s time to truly get to know your console. It doesn’t matter if you have the Switch Lite or the Switch OLED; the ultra-light device is capable of a fair bit more than many users realize despite its size.
Even after using and enjoying your Switch for years and years, you may not know all of what the little console is capable of. Like Sony did with the PlayStation 5, Nintendo has hidden some of its best and more interesting features in the system’s settings, some of which can make your experience much easier or more enjoyable.
Still, the Switch is not the most robust console out there. Sure, you can connect a keyboard and mouse to it via a dock, but unlike the PS5 or Xbox Series X, you won’t find much use for it. You can download games when in rest mode, but only when it has a wired internet connection.
However, the Switch makes up for those shortcomings with its uniqueness. The console effectively created our modern obsession with handheld consoles, and no other company has managed to do the same sharable controllers as well as Nintendo did seven years ago. The Nintendo Switch’s weirdest features make good use of those removable Joycons and its small screen. Let’s run through it, shall we?
This story originally appeared on Gizmodo.
Turn on Your TV And Switch Directly to the Correct HDMI

The feature is so standard that most users don’t even think of it as a feature. However, if this one simple toggle is still off on your Switch, you’d be surprised to learn the tiny console can turn on your television or screen and automatically tune to the correct HDMI output when you turn on your Switch. It’s the first thing you should do if you’re used to playing your console on the big screen.
First, go to System Settings, then scroll to TV Settings and select Match TV Power State. This should turn on your television as soon as you connect it to your dock, which is already plugged into the TV’s HDMI.
Download Games While in Sleep Mode, Though You Need a Wired Connection
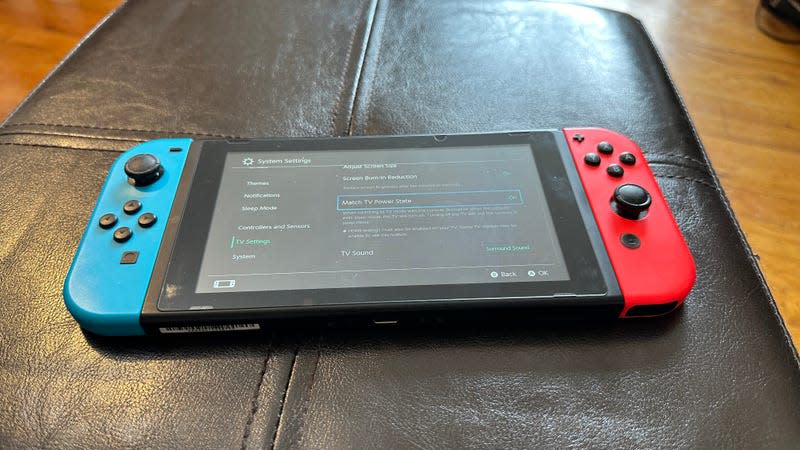
As handy as it can be, most consoles don’t automatically download your apps or games in rest mode. The PS5 requires you to turn on a few settings to get it to work, but the Switch is slightly more restrictive since it requires a wired internet connection.
Still, if you have that going for you, go into Settings and scroll down to Sleep Mode, then turn on Maintain Internet Connection in Sleep Mode. This should allow the Switch to download anything, even when you initiate it from your computer or phone. The only reason you would want it off is so that it prioritizes charging when docked, but unless you need an ultra-quick charge where every drop of juice counts, it’s much more convenient to have this option on.
Zoom In on Tiny Text

The regular Nintendo Switch has only a mere 7 inches of screen real estate, which could make it hard for those who struggle to read small text when it pops up on the screen. Squinters everywhere might not be aware that the console has a setting that cures this problem.
When you’re in the main menu, go to settings with the little gear icon, scroll down to System, and then find the Zoom toggle. Now, when you’re in any game or app, you can press the Home button twice to start a kind of magnifying glass view on your switch. Using the thumbstick, you can look around the screen and then use the Y and X buttons to zoom in and out. You can also lock the current view using the Home button, double-press it to cancel, and go back to the regular view.
Skip User Select Screen if You’re the Only One Who Uses it
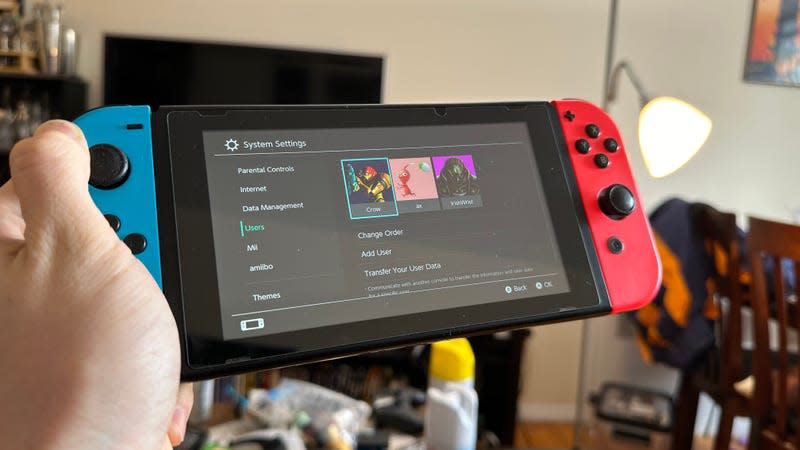
It’s different from a single button press, but there are certainly Switch players who might be happy to learn they can change the system so it won’t ask you to select a user profile every time you turn it on.
This only works if you’re the only profile on the console, which means you’ll need to delete any other profiles your friends might have made over the years. In Settings, go to Users, then toggle Skip Select Screen. When you open your Switch, you can skip the whole choose user business. Unfortunately, you can’t choose the option so long as there’s more than one user on the Switch, but you can at least change the order of users to make quickly selecting your preferred profile a bit easier.
Select Dark Mode
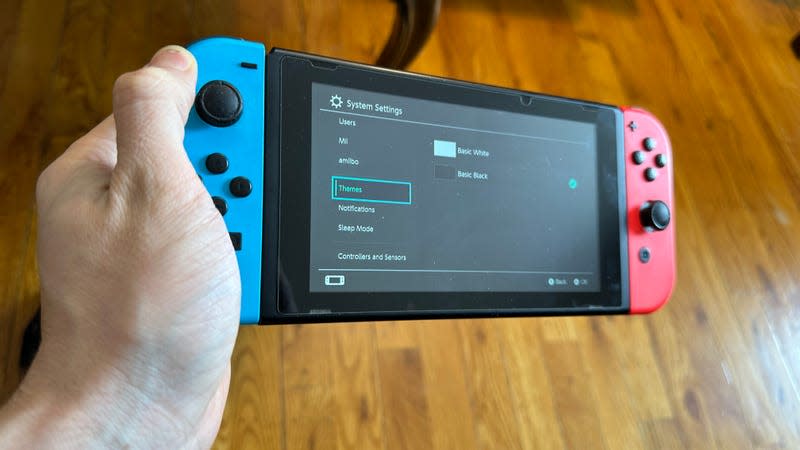
This should be another one of the first things you should change if your eyes have long grown tired of staring at a bright menu screen. Under Settings, then Themes, you can change it to Basic Black to have a dark mode set automatically on your Switch. While I’m not dyed-in-the-wool stan for dark mode, the Switch greatly benefits from a darker screen, especially when the text is as tiny as it is on the small Switch screen.
Clear Up Drive Space, but Keep Your Game Saves
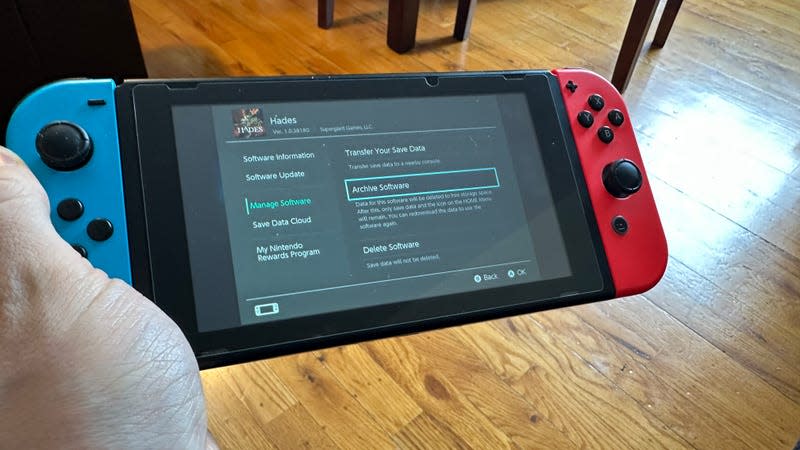
The Switch doesn’t have much drive space at all. The standard version comes with 32 GB, while the OLED beefs it up to a whopping 64 GB. If you want more space but do not lose your progress, there’s a handy option to do it that involves archiving the software.
First, hover over the game you want to delete, then hit the Plus button on the controller. Go down to Manage Software and choose Archive Software. This frees up storage space but keeps the saved data and icon on your home screen, allowing you to re-download it later quickly.
Yes, the Switch Supports Bluetooth Headphones
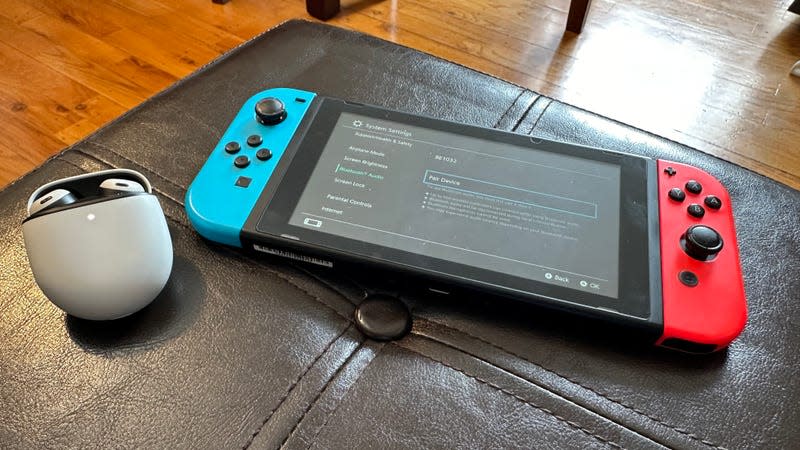
It took Nintendo until 2021 to finally start allowing users to connect third-party headphones via Bluetooth, but nowadays, it’s a feature that many might not know exists. To pair headphones, go to System Settings, then select Bluetooth Audio. Then, make sure your headphones are in pairing mode and hit Pair Device to get them synced up. There are not many options after that, and unlike the other consoles from Sony or Microsoft, there’s no option for 3D audio, but hell, the convenience is what you’re looking for anyway.
Completely Remap Your Controller for Any Game

This is another handy accessibility feature that can effectively remap any controller, whether it’s a Joycon or a Switch Pro controller. Go to System Settings, then select Controllers and Sensors, and then Change Button Mapping. You should see the option to change the button layout on any of the controllers that are currently connected. You can also change the thumbsticks to swap them from left to right or even set it so certain games recognize you’re holding a Joycon vertically rather than horizontally.
Use a Keyboard and Mouse on Switch

Yes, this actually works, but really only for typing out passwords or for typing up posts when you share your screenshots on social media. Without using third-party hardware to make the Switch think it’s instead using a regular controller, you won’t find any games that support it on Switch.
Send Your in-Game Screenshots to Your Phone
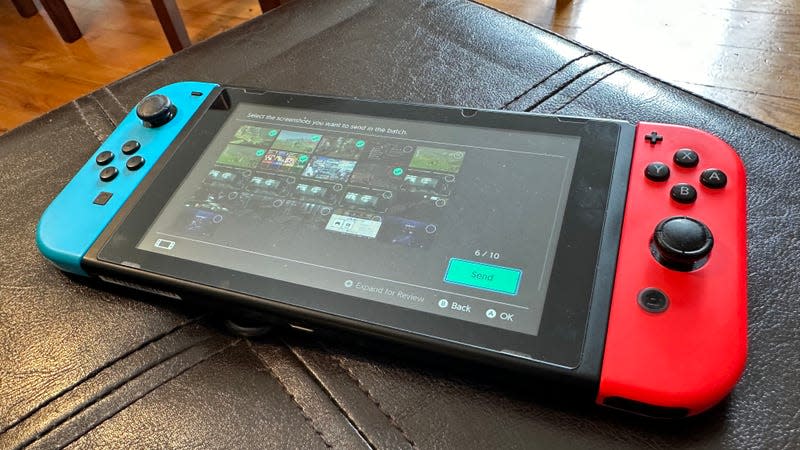
The Switch has long allowed you to take screenshots and capture up to 30 seconds of video via the Capture button. Still, it’s only recently that Nintendo finally allowed you to share images or videos directly to your phone. It’s not particularly easy or quick, but it’s there if you desperately want to send some shots to friends without transferring them onto a microSD card.
First, go into Album on the bottom of the main menu, then click on one of the images and press A again to do select Sharing and Editing. From there, you can select Send to Smartphone, which will give you the option to send a single image, clip, or multiple. After that, you’ll see the Switch pop-up with a QR code. You need to scan the code on your phone, which should then connect to a special WiFi network hosted by the Switch. You’ll then scan another code that pops up on the Switch, which should bring you to a select site where you can download the images and videos.
Guess What? You Can Get Joycons Working on a Phone

Are you one of those lucky few who has a pair of Joycons without any stick drift? Well, in case you’re a big stan for Joycons, you can get them working as an external controller on Android, iPadOS, or iOS with little fuss. All the Switch controllers use Bluetooth to connect, so you must pair them with the device individually. But for Apple products, they should automatically detect each and work together seamlessless.
You’ll find the pairing button on the inside of each controller. Press and hold on the Pairing button (found in between the two buttons on the side rail), then connect to them on iPhone or an Android phone through the Bluetooth menu you’ll find in Settings. Even when both are connected individually, the Joycons should still work as a full controller for any device that supports gamepads. They’re capabilities will be slightly different for every kind of mobile device. On Samsung phones, for instance, you can use a Joycon to remotely control the camera’s shutter.
For PC, it’s a little more complicated. You’ll need to remap buttons using software like the JoytoKey shareware.
Play Couch Multiplayer with Up to Eight People

Suppose you’ve never played Super Smash Bros. Ultimate or Mario Kart 8 on the Switch. In that case, you may have never realized the console is capable of doing couch multiplayer with eight controllers at a time, far more than any of the other major consoles on the market. Now, there aren’t too many games that support that. You can use it for one of the Jackbox titles, but you should also perhaps look at the beat-em-up TMNT: Shredders Revenge, which can support up to six players, or Towerfall: Ascension, which can do the same.
It can also support your old Gamecube controllers, though you’ll need an extra peripheral. All in all, you should be able to handle a huge group of people on the console at once.
Support Cloud Saves
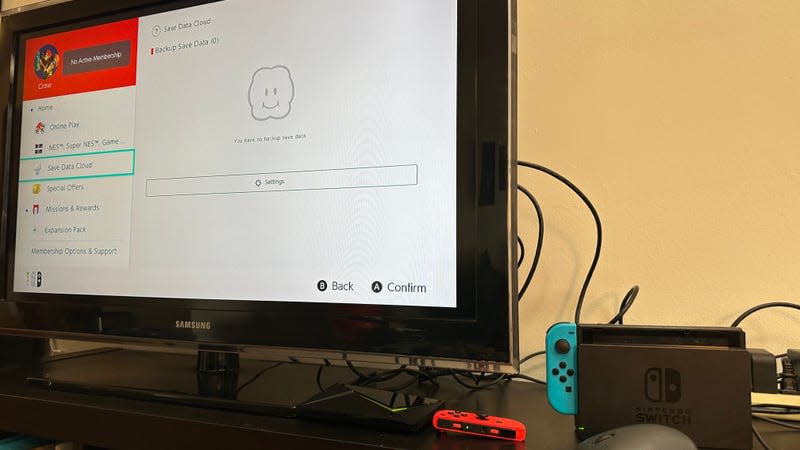
You would not know about this feature if you didn’t pay for Nintendo’s Switch Online service, especially since Nintendo doesn’t actually advertise it on its page for either the $20- or $50-a-year plan. But you only need to pay for the smaller edition to be able to save your progress in any game to the cloud. This frees up space on the console that normally only supports 32 GB without also grabbing a microSD card.
It’s handy since it automatically uploads your saves to the clouds in sleep mode. All the data is linked to your Nintendo account, so you can freely switch between consoles and still have access to your in-game progress.
The Switch Has a Mobile App With Relatively Solid Parental Controls
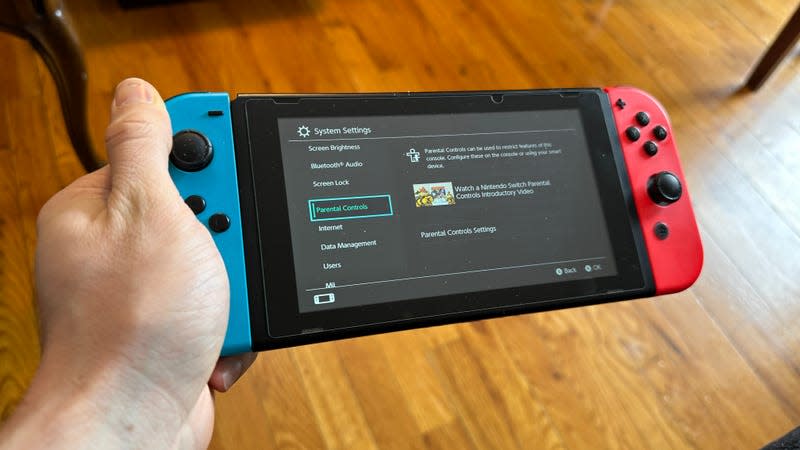
While there’s the normal Nintendo Switch Online app that lets you control your console, but games and download titles from afar, the lesser-known app available to the console is much more intricate and fine-tuned for parents who want to find out how much time their kid has spent on Fortnite.It’s available on both iOS and Android, and it accurately documents how much time a specific user on the console has been playing per day and which games they’ve been using.
Parents can set play time limits and regiment it to specific days of the week. It will alarm the user if they’ve been playing too long and it’s time to go to bed, and you can set what games and what online features they might have access to. However, it’s not perfect, and you can’t set limitations per different accounts. Also, if the app gets deleted, so do the restrictions on the console.
Find Your Lost Joycons With Vibration

So the Joycon fell between the couch cushions again? Yeah, we’ve been there. But did you know the Switch has a feature that makes finding that damn slippery Joycon far easier? In the Controllers section of the main menu hit Find Controllers. This should give you a full list of all the Joycons and Switch-compatible controllers you’ve connected to. The controller should automatically connect and start vibrating if it is in range. You should be able to follow the sound of the controller to its current hiding spot. This isn’t exactly a foolproof solution, especially since you’ll still need to be close enough for the Switch to connect to the missing controller.
One Joycon Has an IR Sensor

Even though the left and right Joycon look identical, with their face buttons and stick swapped, the right Joycon actually has a bit more functionality than the left, thanks to the added IR sensor. It’s found on the bottom of the switch controller and is ostensibly there for its object detection to aid with motion controls in some games. However, this is also used in a variety of different Nintendo Labo projects (and several more DIY projects like Labo made out of Lego).
The IR sensor does get used for games like Ring Fit Adventure (tied to that awkward squeezable peripheral). It’s also part of the reason Mario Kart 8: Deluxe has motion controls. Oh, you forgot that Mario Kart had motion controls? Don’t worry. You haven’t been missing out on some amazing Kart tech that will finally help you win against your friend who’s way too good at the game.
Turn Your Switch into a Squeaky Toy
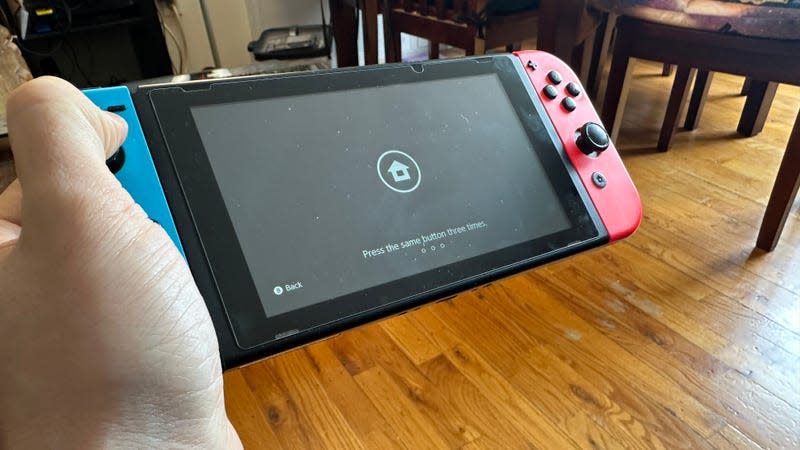
Every Switch owner knows you need to press the same button three times to unlock the device. Most people will simply motor on “A” three times to get back into their game. Though Nintendo added a little easter egg for anybody pressing other buttons on that screen. Try clicking on the thumbsticks or hitting the triggers; you’ll hear a unique sound for each button. Will it change how you use your Switch? Absolutely not. Is it cool and funny? You’re darn tooting.
This story originally appeared on Gizmodo.

