13 Windows 10 Bugs Microsoft Needs to Fix Right Now
Even Microsoft admits that Windows 10 was put together in a hurry. The team started writing it in early 2014 — and released the first preview version to the public only nine months later. (By contrast, it took more than five years to produce the disaster that was Vista.)
So here we are, a month after its final release, and Windows 10 is still filled with bugs. Critics have noticed them, consumers have flagged them, Microsoft acknowledges them.
To be fair, there is no such thing as bug-free software. Every software company maintains a prioritized list of known bugs; as the shipping date approaches, they’re forced to draw a line. Anything below the line, they save to fix another day.
Microsoft is no different. What’s new with 10 is that “the era of the Service Pack is over,” as a product manager told me. Microsoft will no longer roll bug fixes into one big annual release. Instead, Windows will be a work in progress — a continuously improved, living blob of software. Microsoft intends to fix bugs and add features continuously via quiet, automatic software releases. In fact, the company has already released several Windows 10 updates.
I just finished writing a how-to book about Windows 10, one that took me on a feature-by-feature crawl through the entire 50-million-lines-of-code mass. Along the way, I stumbled on a number of features that are missing, broken, or buggy. I kept thinking, “Man, somebody should post these, so we don’t all think it’s something wrong with our systems.”
So here’s a list of the more surprising bugs I found. Let this document serve as both a source of relief (“OK, it’s not me”) and a scorecard: As Microsoft shoots down these bugs, I’ll update the story to let you know which ones have been squashed.
None of this, by the way, is meant to indicate a cooling of my enthusiasm for Windows 10. As I wrote in my review, Windows 10 is coherent, lovely, and a pleasure to use. It’s also a hit: 75 million installations in the first month. That’s a testament to both the ingenuity of its design — and the fact that it’s a free upgrade for anyone who already has Windows 7 or 8.1.
In the meantime, here are some of the last bugs that stand between us and Windows perfection. (I’ve tested each of these on three computers and confirmed most of them with Microsoft. And I’m not including intermittent bugs — freezes, crashes, that kind of thing; this list includes only reliably unreliable features.)
Dragging items onto the Start button does nothing
If you drag an item onto the Start button, the tooltip says, “Pin to Start menu.” Great! What a quick and easy way to install a new icon onto the Start menu!
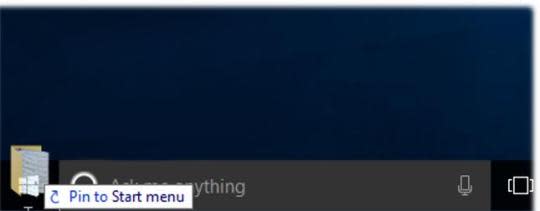
But after you release the mouse (or lift your finger), you discover that there’s been no change at all to the Start menu. You’ve achieved nothing.
What’s going on?
Status: Not fixed
Can’t enlarge the Start menu with your finger
The bug: The beauty of the new Start menu is that it serves both mouse/keyboard people and touchscreen people equally well. On the left, the traditional Start menu listing; on the right, Windows 8-style tiles.
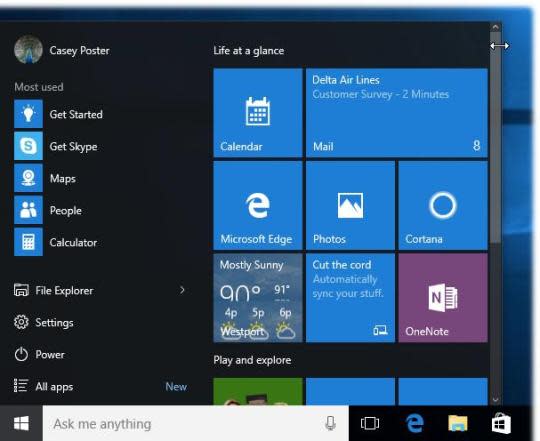
You can get resize or even eliminate the right portion, making it take up more or less space on your screen. Just grab the right edge and drag.
Unless you have a touchscreen, that is. You can drag till you’re blue in the finger and the Start menu won’t resize.
Status: Not fixed
Adding two spaces after a sentence doesn’t work
There it is, in the new Settings app, for all to see: New options inherited from smartphones:

The first one is meant to simplify typing on touchscreens, but it’s actually handy anywhere: If you hit the Space bar twice at the end of a sentence, you get a period, a space, and then an auto-capitalized next letter.
There’s also a “Play key sounds as I type” option, which is handy when you’re using the onscreen keyboard.
Neither feature has been fully hooked up. Turning on these checkboxes does nothing in Mail and many other apps.
Status: Not fixed
Guest account doesn’t work
The beauty of user accounts, on any kind of computer, is that they let each person sign in to a private, secure world. You don’t see anyone else’s stuff, and they don’t see yours.
The Guest account — pretty standard in computers these days — is ideal for when someone’s just visiting you temporarily, so you don’t have to set up a whole big regular account.
In Windows 10 the Guest account is turned off by default. To turn it on, type lusrmgr.msc in the search box. In the results, choose “lusrmgr.msc.” The window shown here appears. Choose Users (left column). Double-click Guest (middle column). In the resulting dialog box, type a name (“Guest” works fine), turn off “Account is disabled,” and click OK.

Sure enough, the Accounts menu now lists the Guest account. Logging into it should be as easy as choosing its name! Right?
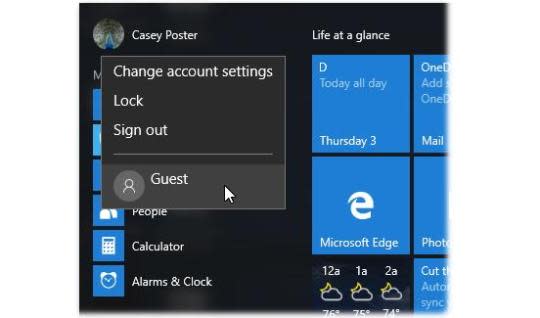
Wrong. Even if you choose the Guest account’s name, you arrive at the login screen for your account. There’s no way to get into the Guest account.
Status: Not fixed
Assigned access doesn’t work
Windows 10, like Windows 8, offers a locked-off mode called “Assigned Access.” It lets you turn your tablet or computer into a kiosk that runs only one program, edge to edge of your screen. (Alas, it works only for “Windows Store” apps — new-style touch-enabled ones — and not for regular desktop apps like iTunes, Photoshop, and Quicken.)
You can’t switch apps, you can’t make changes, you can’t get into trouble. It’s great for the very old or the very young or for self-running kiosk-style displays. (You set it up on the Accounts screen of Settings.)

Only one problem: It’s super flaky. When you log in with the specified account, the screen blinks black weirdly and even shows you the supposedly off-limits desktop for a second.
Worse, on tablets there’s no way to get out of kiosk mode. Microsoft’s help screens say you can press the Windows key five times to exit, but it doesn’t work. You have to restart the computer to get out of Assigned Access.
Status: Not fixed
“Create password reset disk” option doesn’t open
What happens if you forget your Windows 10 password? Do you lose your entire universe of files and settings?
Well, no, especially if you had the foresight to create a “Password reset disk.” That’s a disk or flash drive that, in times of forgetfulness, will permit you to make up a new password.
If you search for it, the app that creates the disk seems to be there:
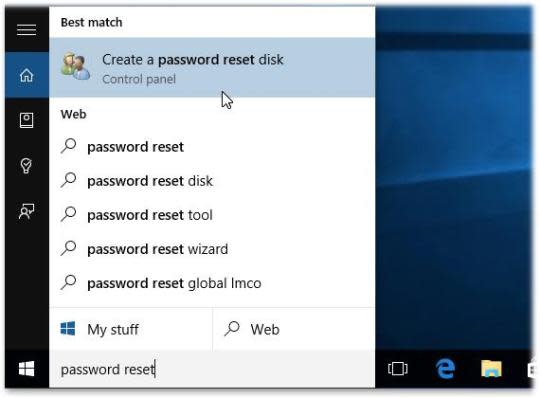
But if you choose that search result, guess what happens?
Nothing. Nothing opens. “Create password reset disk” is somewhere in limbo, sulking.
Status: Not fixed
The “Restore previous versions” dialog box doesn’t open directly
Microsoft’s Previous Versions feature lets you rewind a document to an earlier version — a handy safety net if some clueless colleague makes changes you don’t like.
To get there, you right-click the document’s icon and choose “Restore previous versions” (shown here at left) from the shortcut menu.
Unfortunately, when you do that, the regular Properties dialog box opens — not the tab you want, which is called “Previous versions.” It’s only one more click, but why add a command in the shortcut menu if it doesn’t do anything different from the regular Properties command?

Status: Not fixed
People app: “Get social apps” is broken
The People app, Windows 10’s address-book program, has always been a bit of a bafflement.
In Windows 8, it was a combination contacts directory/Twitter-feed app, where you could look up a number and see that person’s social media feed.
In Windows 10, Microsoft stripped People down. Now it’s strictly a Contacts app.
Or is it?
In its Settings, there’s an option called “Get social apps,” as shown below. Wonder what that does?
Answer: Nothing. It opens the Windows app store, where you get the peculiar message below:
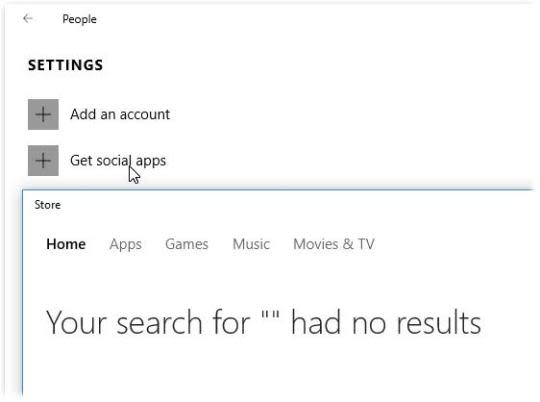
Status: Not fixed
The “Cascade,” “Stack,” and “Side-by-side” commands are deranged
These three commands are meant to arrange all your open windows with a single click, making them neat and tidy. “Cascade windows” creates a diagonal stacking of them, “Show windows stacked” is supposed to move your windows into horizontal stripes, and “Show windows side by side” is supposed to arrange your windows so that they’re in vertical strips. (To view these commands, you right-click the taskbar.)

In Windows 10, there’s something really wrong with them; they seem to have been invaded by the ghost of TV slob Oscar Madison. Windows moves and reshapes them, all right, but the tidiness quotient leaves something to be desired. It’s hard to say exactly what it’s doing with them, but definitely not what it’s supposed to do.
Here’s what the “Side-by-side” command does to some open windows. What the —?
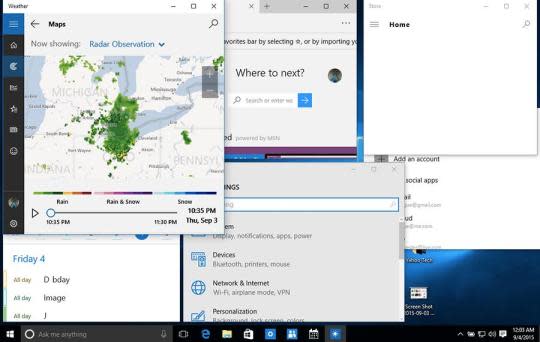
Status: Not fixed. (Microsoft says the new window-snapping feature in Windows 10 is a far better window-management tool, and that’s true. But in that case, the Cascade, Stack, and Side-by-side commands should go away — not just live on as useless and broken appendages.)
Right-click by holding down your finger does not work on the clock
In most of Windows 10, right-clicking is extremely important. Clicking with the right mouse button opens up a shortcut menu of important options for all kinds of things you might see on the screen.
On tablets, you don’t have a mouse. So on a touchscreen, you “right-click” by holding your finger down on something for about a second.
Except for the clock in the lower-right corner of the screen. If you right-click it, you get a useful shortcut menu containing an option to change the date or time.
But if you long-press it with your finger, no such menu appears. You get the regular month-view calendar, the same one you’d see if you clicked normally.
Status: Not fixed
The “live tile” for Mail doesn’t work
In the Start menu, on the tiles, the Mail app is supposed to indicate how many new messages await you and show you the subject line of the most recent one. At the moment, it only sometimes shows you the subject line and never shows the number of messages.
Status: Not fixed
The 512-item Start menu limit
More than a few power users have discovered that the new “All apps” list has a hard-coded limit of 512 entries. If you have more things than that — and, mind you, just one software suite like Adobe’s Creative Cloud can include dozens of listings — the “All apps” list breaks. In a rather unpleasant way: It makes a bunch of your apps disappear, so that there’s no simple way to open them at all.
Status: Microsoft says it’s working on a fix.
Can’t select a star rating
In a File Explorer window full of files, you can summon a Ratings column. It’s handy to be able to view the five-star ratings for songs, photos, or recipes.
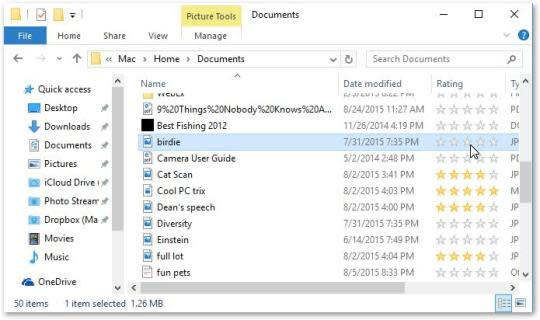
You might suppose that you change one of these ratings by clicking on the appropriate star, as you do on Netflix, Amazon, or anywhere five-star ratings are applied.
But nope. Clicking on the rows of stars doesn’t record a rating; in fact, it doesn’t do anything. If you actually want to edit a rating, you have to open a file’s Properties dialog box or the Preview pane.
Status: Not fixed
More work to be done
Not everything we’re waiting for in Windows 10 involves big fixes. Some are just glaring feature holes that Microsoft has said it will fix when it can (or that we can presume it’ll fix).
The new Settings app is really great. But the old Control Panel is still there — sometimes Settings unceremoniously dumps you into it — as laden as ever with moldy, forgotten features. This dual-preferences-apps problem is one of the few reminders of the ugly Windows 8 era, where there were two of everything.
In the new Mail app, you can’t disable message threading and there’s no unified Inbox (showing new messages from all your accounts). You can’t create or edit mail folders, set up message rules, or open a message in its own window.
In the new Edge browser, you can’t pin a site to your taskbar, sync your bookmarks to other Windows 10 machines, drag bookmarks around on the Favorites bar, or run plug-in extensions. Unlike Chrome, Internet Explorer, and other browsers, Edge also doesn’t offer jump lists (shortcut menus of commands or sites from your taskbar).
Tablet mode hides everything on your desktop — all your icons, files, and folders. Well, that’s great for simplicity. But what if you want to open something that’s on your desktop?
Yes, Windows still bears the scars of its botched Windows 8 surgery; yes, there are still a million different clashing design conceits at work; and, yes, our dependence on the traditional PC is weakening in the new era of phones and tablets.
But Microsoft intends for Windows 10 to be a single operating system that drives all devices: phones, tablets, laptops, and desktop PCs. That’s a massive, ambitious, noble goal. Probably doomed, but nonetheless massive, ambitious, and noble.
Windows will continue to be the most popular operating system for laptops and desktops, though. The time it will take Microsoft to fix Windows 10’s first-release bugs is a matter of months, not years — and when it’s finished working through its punch list, Microsoft will have the reliable, consistent OS we’ve been looking for ever since Windows 7.
More from 10 Days of Windows 10:
10 Reviews of Windows 10: Yes You Should Upgrade, But Not Just Yet
6 Reasons Microsoft Edge Is a Better Browser than Internet Explorer
David Pogue is the founder of Yahoo Tech, and — full disclosure! — author of the upcoming Windows 10: The Missing Manual. On the Web, he’s davidpogue.com. On Twitter, he’s @pogue. On email, he’s poguester@yahoo.com. He welcomes nontoxic comments in the Comments below.


