How to do a reverse image search on an iPad using the Google Chrome app
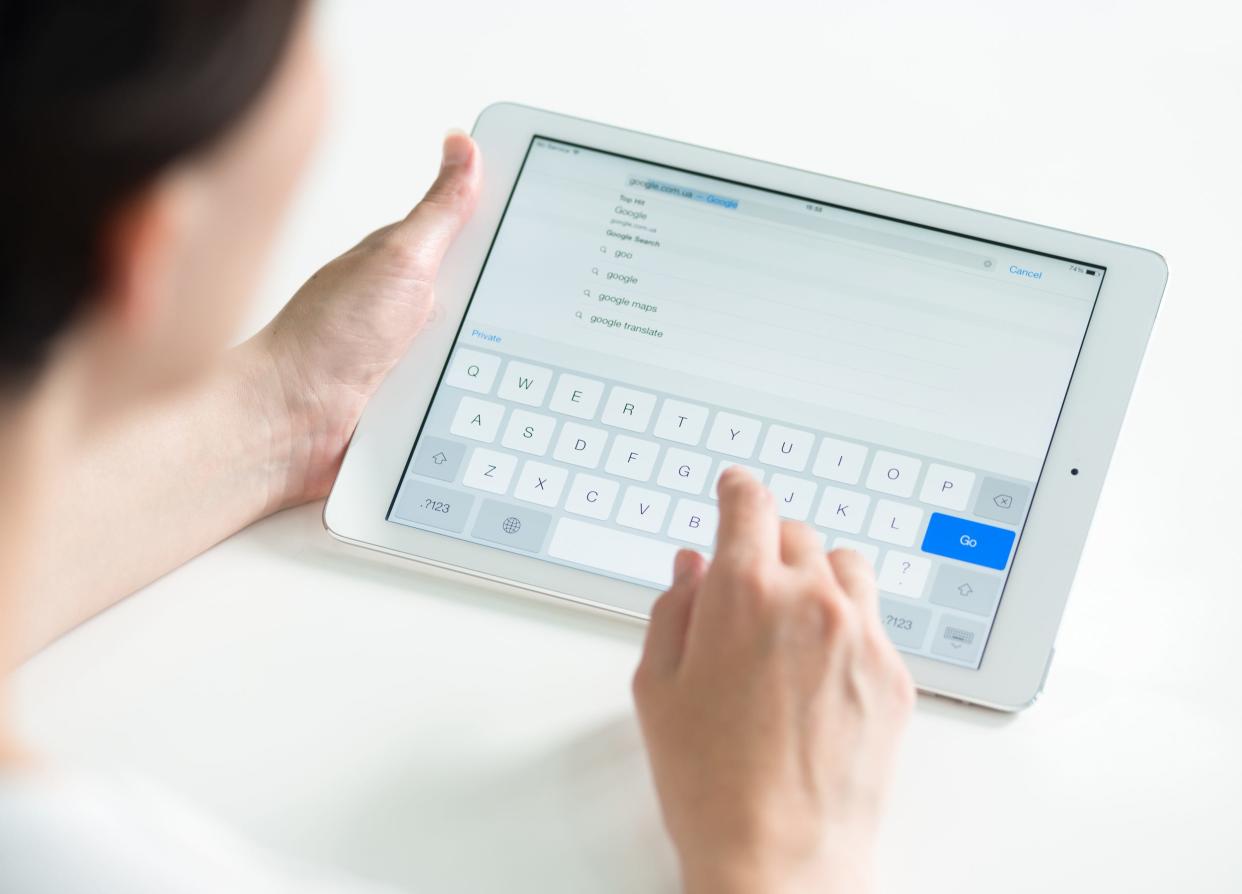
Shutterstock
You can easily do a reverse image search on your iPad using the Google Chrome app to find the image's source on Google.
A reverse image search is useful for situations where you might need to confirm that the source of an image is reliable, or find the name of the artist or photographer.
While a reverse image search is quick and easy to do in the browser on your desktop, on your iPad you have to download the Google Chrome app.
In today's world, there are millions of images online, which makes it even harder to know their original source. Unlike a song or movie quote, you can't just type a few lines into Google and figure out where an image is from.
Luckily there's such a thing as reverse image search to help you in those instances where you see a photo on a social media account by someone claiming that it's their personal image when it's actually copied from the web.
Whatever the purpose, it's helpful to be able to find the legitimate, original source of an image. This can easily be done on your iPad in the Google Chrome app.
Check out the products mentioned in this article:
How to do a reverse image search on your iPad
1. Download the Google Chrome app, if you don't already have it on your iPad.
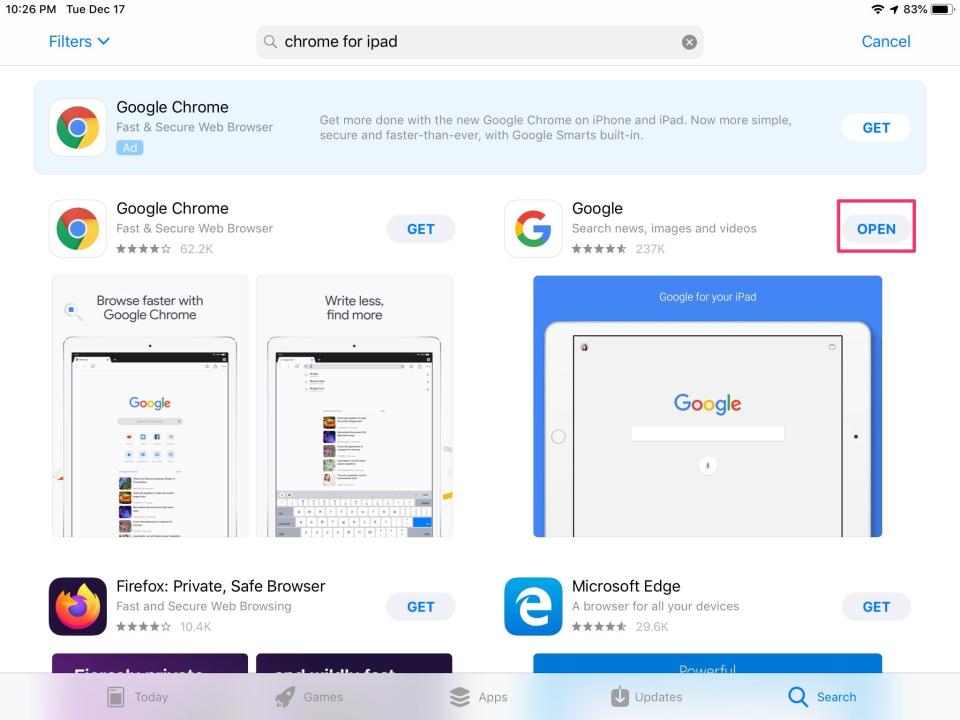
Ryan Ariano/Business Insider
2. Find the image that you want to search for in your Photos app. If it was emailed to you, you can save or copy it directly from the email. If you see it in person and want to search for it that way, you'll have to take a picture of it first.
3. Tap on the icon in the bottom-left of your screen and select "Copy Photo." If the image is on a website, press down on the image and select "Copy" from the dropdown menu.
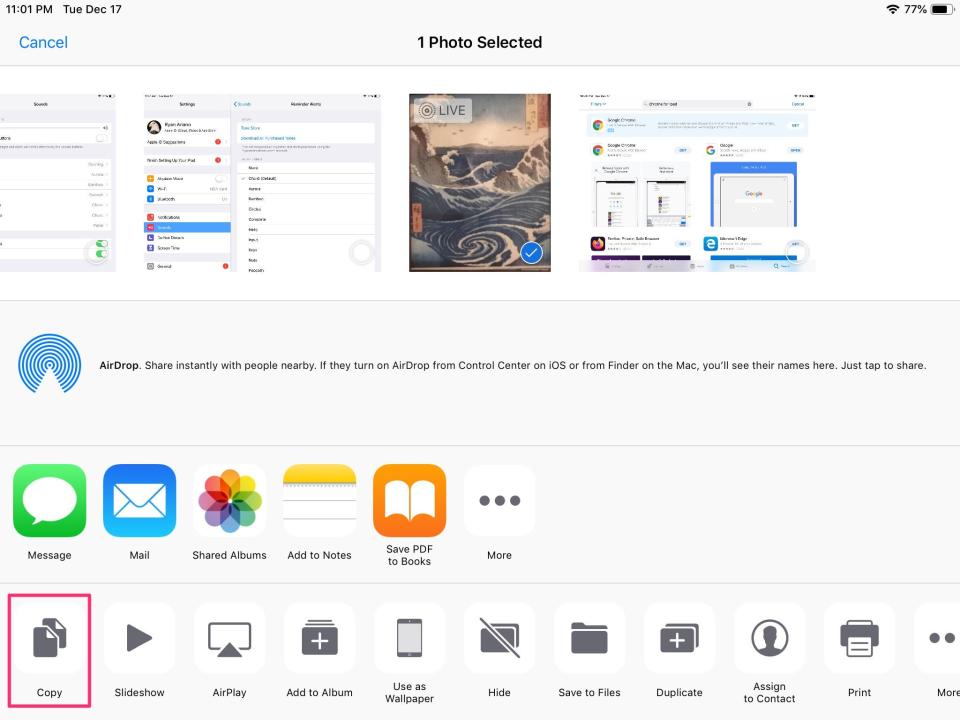
Ryan Ariano/Business Insider
4. Open the Google Chrome app and tap the search bar.
5. Below the search bar, tap "Image You Copied."
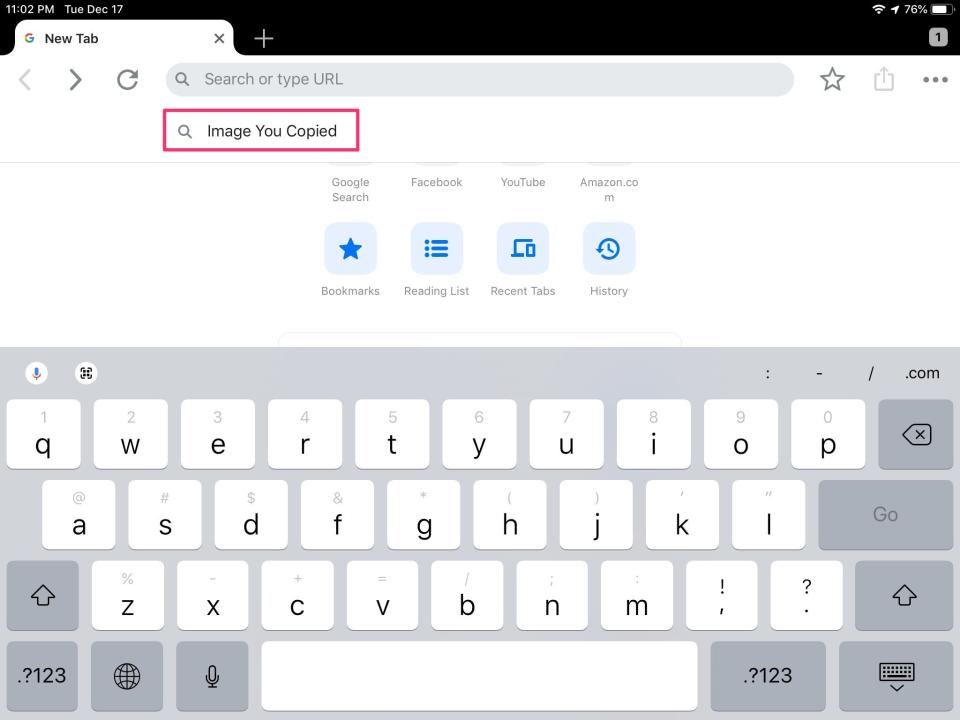
Ryan Ariano/Business Insider
6. This will pull up a list of results on Google with hopefully the name of the image and any other relevant information.
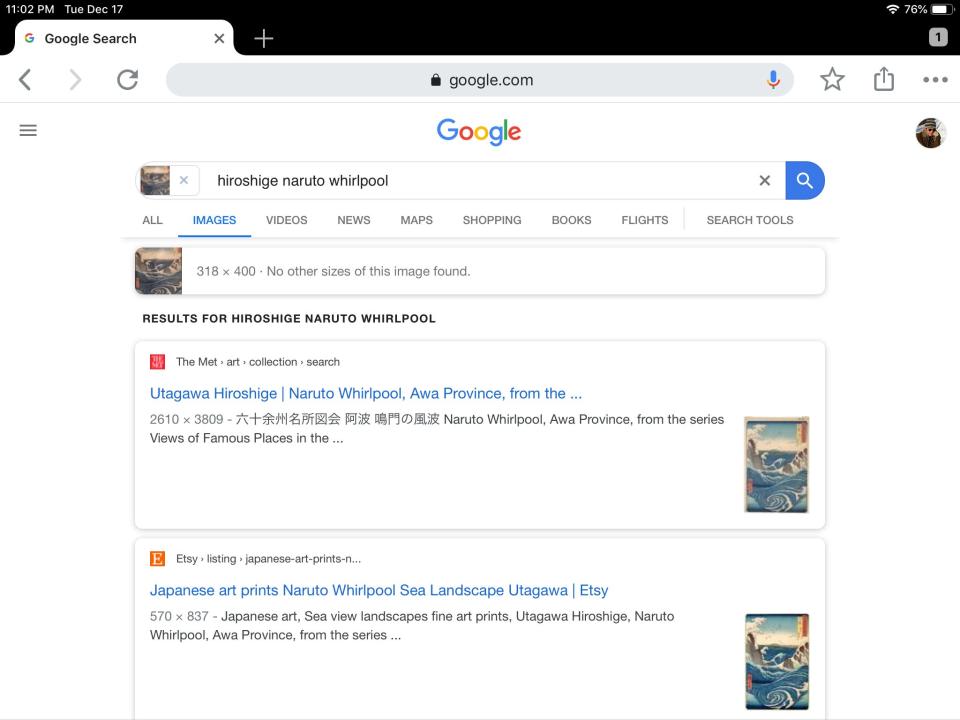
Ryan Ariano/Business Insider
Related coverage from How To Do Everything: Tech:
How to lower the brightness on your iPad even more than its usual lowest setting
How to change the notification sound on your iPad for built-in apps and alerts
How to get Instagram on your iPad by downloading the iPhone app version
How to mirror your iPad's screen onto a Roku, to watch videos and view pictures on a TV screen
How to adjust the brightness on your iPad or enable auto-brightness
Read the original article on Business Insider

