Process email with help: Inbox, collaborative inbox, and delegation
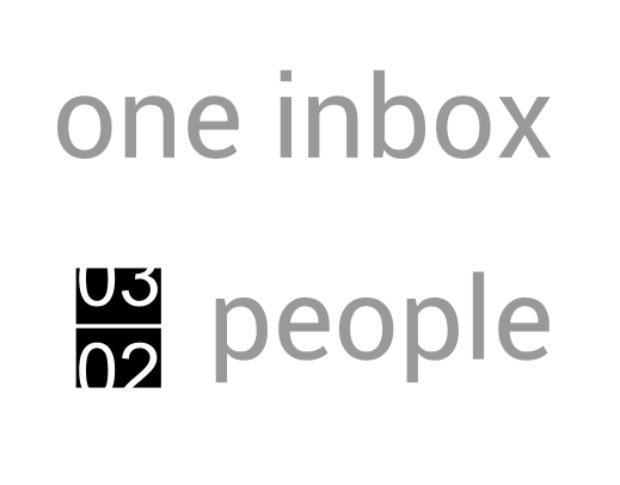
You probably spend a lot of time dealing with email. A 2012 McKinsey Global Institute study stated that "The average interaction worker spends an estimated 28% of the workweek managing e-mail." For a 40-hour work week, that's more than 11 hours spent with email. Yikes!
Individuals who use Gmail might try Inbox by Gmail, a new app and interface Google launched in October 2014. The app bundles similar emails, highlights important information from within emails, and adds a reminder system that lets you defer action on tasks and emails to a later time or place.
However, Inbox by Gmail requires both an invitation and a Gmail account. The app doesn't work with Google Apps accounts -- at least as of November 2014.
Fortunately, people who use Google Apps can get help with email from co-workers. Email help arrives in two ways: from a collaborative inbox or with delegated email access. Both solutions allow two or more people to read and reply to a shared set of email messages, but the solutions solve different problems.
Collaborative inbox for Google Apps: Many responders to inbound email
Google's collaborative inbox enables a team of people to process email at an organization (Figure A). A collaborative inbox works well when multiple people at an organization need to act on a consistent volume of incoming email. Such an inbox might work well to handle customer inquiries or support requests for an organization or parent inquiries for a school.
Image A
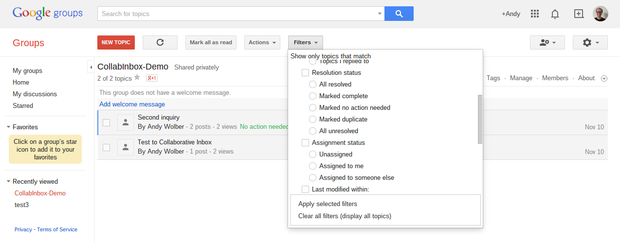
Google Apps for Work provides a collaborative inbox: a type of Google Group that allows multiple people to see, search, and respond to incoming email.
A collaborative inbox work much like a standard Google Group. People send an email to a single Group email address, then members of the group are notified.
With a collaborative inbox, a member may "take" an inquiry or "assign" the item to another group member. This allows everyone in the group to identify which, if any, co-worker is assigned to the inquiry.
Members may also add a tag, or multiple tags, to items. Tags help categorize or sort inquiries and responses. For example, a tag might identify a specific product, service, or type of inquiry.
When completed, an email in the Group may be marked as "no action needed," meaning the item is resolved.
Note: when working with a collaborative inbox, use the standard desktop/laptop Chrome browser, not a mobile browser. From the web, you can easily filter items in a collaborative inbox. You might use a filter to display only items "not replied to," items "assigned to me," or "modified within the last 7 days," for example.
To set up a collaborative inbox, your organization must first enable Google Groups for Business. (Login as a Google Apps administrator to admin.google.com, choose Google Apps, then make sure Google Groups for Business is "on" for the desired set of user accounts.) Then, create your Group. (From Gmail, choose the App launcher, select Groups, then "Create Group" on the Groups page.) The name of the group will, by default, be the email address to which people will send email. Choose the name thoughtfully. For example, support@mycompany.com or sales@yourorg.net.
You'll want to change at least one important setting for a Group to work effectively as a collaborative inbox: allow the public to post -- or send messages -- to the group (choose Manage Group, then Permissions | Basic Permissions, and make sure there's a checkmark next to "Public"). This allows anyone to send a message to the collaborative inbox (Figure B). Without that change, email sent to the collaborative inbox email address from people outside the organization won't be received.
Figure B
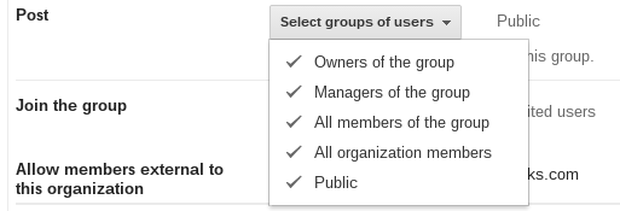
Configure your collaborative inbox to receive email from anyone.
The rest of the configuration will be very similar to any other Google Group. For additional help, see my earlier article "How to send email to groups efficiently," plus refer to Google's help pages for Groups.
Mailbox delegation
Mailbox delegation allows another person to access and send email on your behalf. Email sent by a delegate displays the account holder's name along with a "Sent by Delegate" indicator. People often use mailbox delegation to allow an assistant to access and send email on behalf of a manager, for example.
Gmail accounts and Google Apps accounts may both delegate mailbox access. To do so, from within email, select the "sprocket" in the upper right corner, then "Settings" from the drop-down menu. Click the "Accounts" tab, then look for "Grant access to your account." Tap "Add another account" and add the email address of the person to whom you wish to allow access. You may also revoke access here anytime.
From email silos to shared systems?
Inbox, collaborative inboxes, and mailbox delegation solve distinctly different problems. Inbox streamlines email processing for people who use Gmail. Collaborative inboxes move items out of individual inboxes into a shared, searchable system. Delegated mailboxes enable people to process mail on our behalf. Together, the tools might just let us spend less time managing email.
Has your organization ditched email entirely -- or has a collaborative inbox helped share the email load with others? Let us know your experience in the discussion thread below.


