Pro tip: How to use the Apple Watch to control Keynote presentations
This article, Pro tip: How to use the Apple Watch to control Keynote presentations, originally appeared on TechRepublic.com.
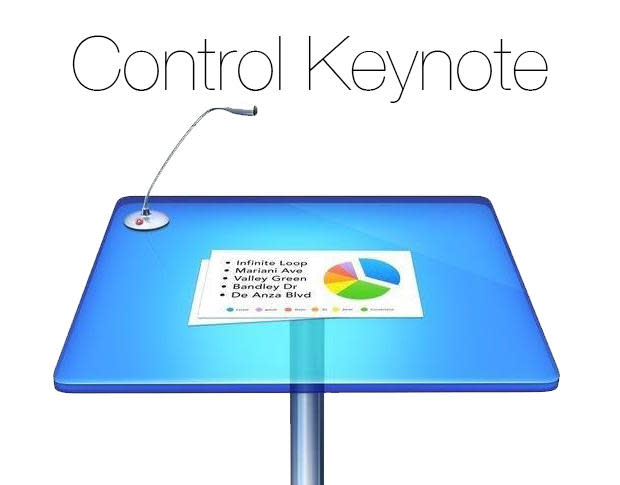
If you use Keynote on iOS or Mac to create, edit, and present your presentations, then you'll love the new Keynote for iPhone app that includes a brand new Apple Watch app that allows you to control a presentation that you're currently presenting. Using this app, you can start, pause, and move to the next slide with ease. Let's take a look at how to use this feature to control a presentation either on iOS or your Mac.
To begin, you'll need to set up the iOS version of Keynote on your iPhone to be a remote control for Keynote on either another iOS device (such as your iPad) or your Mac. To do this, perform the following steps:
On the device that you'll be using to present from, open the remote control configuration:
On iOS, this feature is located in Remote | Devices | Add a Device
On OS X, this feature is located in Keynote | Preferences | Remotes (Ensure that the Enable checkbox is checked)
On the iPhone paired with the Apple Watch, open Keynote and select Remote | Devices | Add a Device
On the Mac or iOS device you'll be presenting from, select the Link button beside the remote device that you wish to use to control presentations
Verify the code shown on the screen, then complete the setup
Once this initial setup has been completed, open the Keynote app on your presenting device and begin a presentation.
On the Apple Watch, launch the Keynote app. Once the app launches, it will search and connect to the paired Mac or iOS device used for presentations. You'll get a Ready message (Figure A) when you're ready to control a presentation. When you see this message, it means that you can open the presentation on your Mac or iOS device that you'll be presenting.
Figure A
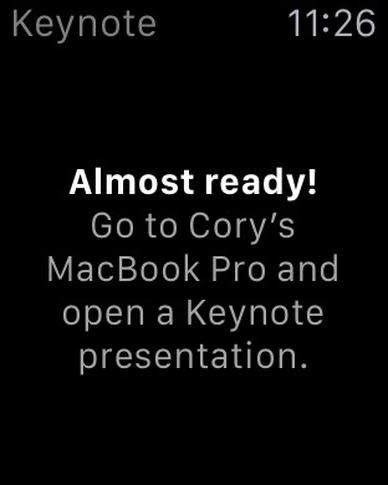
You'll receive a message when you're ready to control a presentation.
When a presentation is opened, you'll see a green Play button (Figure B). Tapping this on the Apple Watch will begin the presentation.
Figure B
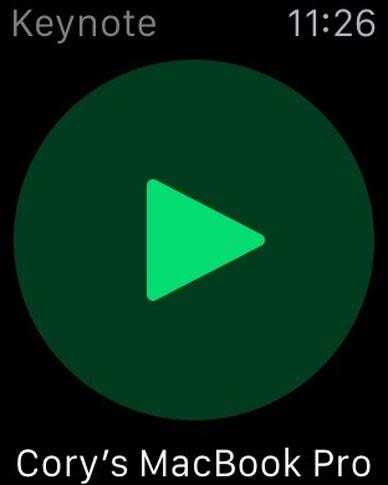
Press the green Play button to begin the presentation.
Once presenting, the button will be changed to a blue Skip button (Figure C). Tapping this button will advance to the next animation or slide, just as though you were pressing the space button normally.
Figure C
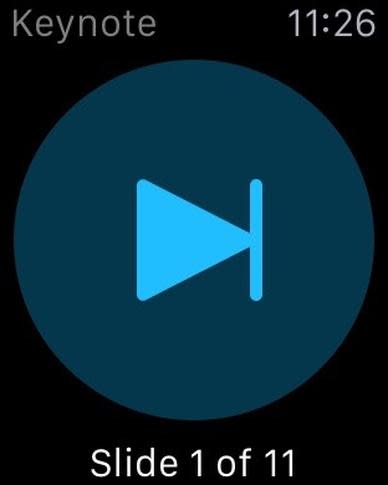
When the presentation has begun, the button will change to a blue Skip button.
If you wish to go back to the previous slide, or end the presentation, simply Force Touch on the screen to get those options (Figure D).
Figure D
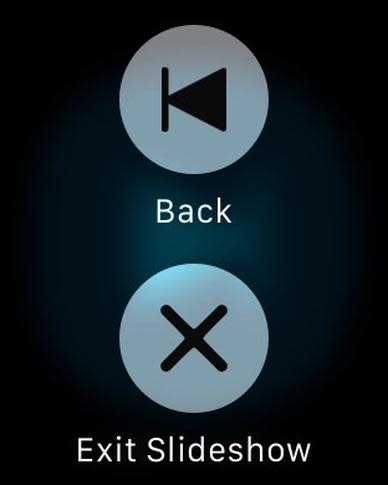
You can go back or end the presentation.
This app will stay in the foreground of the Apple Watch, so if you rest your hands to your side, then move your hand back to look at the face of the Watch, the app will still be presented. This is a very nice feature when giving a presentation.
What other business uses have you discovered for the Apple Watch? Share your experience in the discussion thread below.

