Non-root Immersive Mode for all apps on Android 4.4

Android KitKat introduced a really cool feature called Immersive Mode that hides the status and navigation bars when they aren't in use. This gives 100% of your screen real estate to the running app. It's not a huge difference, but it helps when you require zero distractions and as much dedicated screen as possible.
The thing is, with KitKat, Immersive Mode was only granted to a short list of apps. Shortly after its release, with the help of root, you were able to hand over Immersive Mode to all apps. Now, however, you get this same mode on all apps -- without the help of root.
How? With the help of a simple app called GMD Full Screen Immersive Mode. With this app, you can:
Hide or show navigation bar with a simple swipe
Hide or show status bar
Use a notification widget (for easy mode change)
Set per-application settings
Change trigger size/color/position/transparency
It's quite easy and effective to use. Let's install and use GMD Full Screen Immersive Mode.
Installation
This handy app can be installed from the Google Play Store with the following steps:
Open the Google Play Store on your Android device
Search for GMD Full screen Immersive Mode
Locate and tap the app by Good Mood Droid
Tap Install
Read the permissions listing carefully
If the permissions listing is acceptable, tap Accept
Allow the installation to complete
Once the app is installed, you'll find a launcher on the home screen or in the app drawer (or both). Tap that launcher to fire up the app.
Usage
When you first fire up GMD Full Screen Immersive Mode, you'll get a warning that the keyboard may not work while the navigation bar is hidden (and that you need to restore the navigation bar when the keyboard is necessary). Dismiss this warning (tap Do not show again before you tap OK), and you're ready to start.
The first thing you should do is tap the General section (Figure A), where you can configure different settings. For example, if you want the app to always start, make sure to tap Start On Boot to enable that feature. You might also want to select Disable in Lockscreen to prevent any misbehavior with your keyboard (and keeping you from unlocking your device).
Figure A
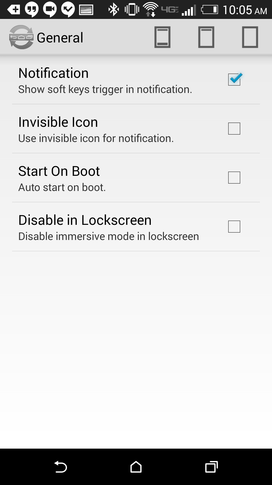
Setting up Immersive Mode on a Verizon-branded HTC M8.
Go back to the main window (Figure B). At the top right, you'll see three icons. This is where you select your mode level.
Figure B
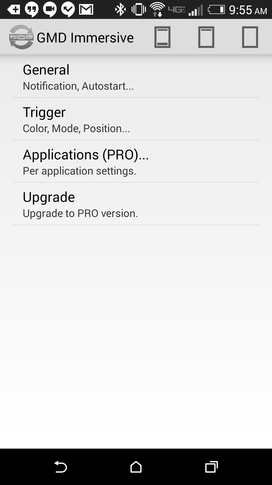
The GMD Full Screen Immersive Mode main window.
The modes are (from left to right):
Normal mode (both status and navigation bar are visible)
Navigation mode (navigation bar is visible)
Full screen mode (both status and navigation bar are hidden)
Figure C illustrates the difference between the three modes using the Amazon Music player.
Figure C
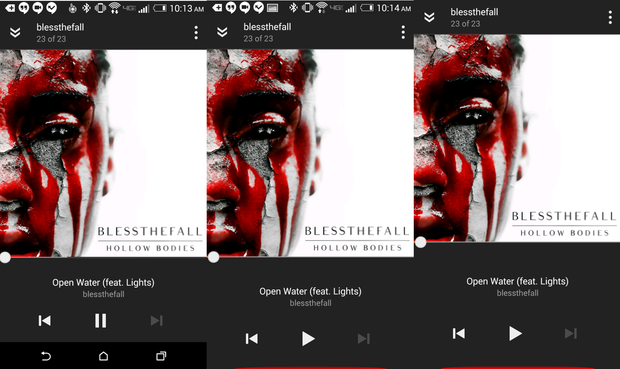
The three modes of GMD Full Screen Immersive Mode.
The caveat to the free version of the app is that your mode level selection is set across all apps. So, it's an all-or-none method. If you want to use this on a per-app basis, you must buy the PRO key for $2.70 (USD) by tapping UPGRADE from the main window.
Once you've upgraded, follow these steps to set your music app to full screen:
From the main window, tap Applications
Scroll through the listing to find the app you want to configure
Tap the app
In the overlay window (Figure D), select the full screen option (second from the right)
Figure D
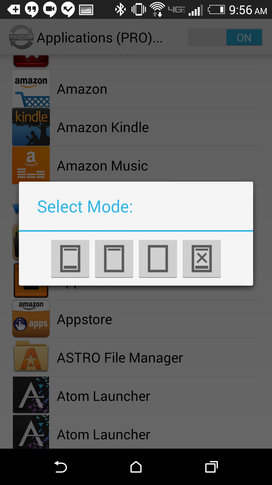
Selecting full screen mode for a single application.
When using the full screen mode, you can get get both status and navigation bars back by swiping down from the top of the screen. You'll also notice the GMD icon in the status bar (Figure E).
Figure E
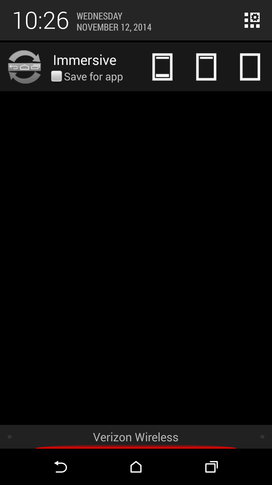
The GMD quick settings in the status bar.
With an app open, when you drag this bar down, you can quickly set the Immersive Mode option for that app by tapping the icon for the mode desired. If you have the PRO version, this will set that mode for that app only.
If you're looking to gain as much real estate as possible on your Android device, give GMD Full Screen Immersive Mode a try. The difference is slight, but when you're dealing with small screens, even that slight difference can be significant.
How do you make the most out of your Android mobile device screen size? Share your experience in the discussion thread below.

