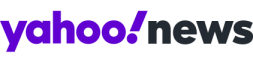You just got an iPhone 5s! Here's how to set it up

Enjoy this holiday preview from the writers of Yahoo Tech, which opens for real in January! See all of our holiday articles here, and like us on Facebook for more.
Oh snap, you got an iPhone! Go ahead, take a moment to do a little victory dance. Uh . . . nice funky chicken?
OK, calm yourself. Let’s get down to business and use your holiday downtime to configure your new toy. Here’s our guide to how to set up your phone, for iVeterans and iRookies alike.

It’s Alive!
Make sure to give your iPhone gifter one last affectionate hug and then turn on your phone. You’ll encounter the Setup Assistant, which will start you out with the basics required to personalize your device. Here, you’ll choose your Wi-Fi network and set up iCloud. You’ll also be given the option to activate Location Services, and Find My iPhone, which I highly recommend if you have a penchant for leaving valuable electronics in taxis, like I do.
Fill ‘Er Up
Next up you’ll get to load your phone with every contact, email account, and app that your little heart desires. Here are your options:
If you are an iVeteran—AKA you’ve owned an Apple device in the past or have an iCloud account—your settings, contacts, apps, and other content have been waiting patiently in your computer’s iTunes for this very moment. Before you transfer them to your new device, be sure to back that data up via iTunes or iCloud.
To sync via the Lightning cable, make sure you’ve downloaded the latest version of iTunes, choose the option “Restore from iTunes Backup,” then connect your phone. It should start syncing.
Or, to sync wirelessly, you’ll need to connect to Wi-Fi during setup and choose “Restore from iCloud Backup.”
If you’re an iRookie, you should select “Set Up as New iPhone.” Maybe you’ve never used iTunes before either. If that’s the case, download it here, and drag and drop all your songs and movies into the program, or add entire folders by going to File > Add to Library.
Depending on the memory of your device, you probably won’t be able to load every last piece of media. Don’t panic! There are a lot of services to offset your phone’s limited memory. You can listen to most music via a Spotify or Rdio subscription, and store videos and documents in iCloud or Dropbox.
You should try to keep some space free for apps and photos, so maybe uncheck all those hundreds of Pearl Jam Live tracks you downloaded in your Teva phase.
On Lockdown
Considering this iPhone will contain all your most private life communications and logins, you should make sure to enable every security feature possible.
If you got a 5s, you should set up your Touch ID. The screen will instruct you to place a finger on the home button and will then take photos of your fingerprint, displaying the collection process in real time. If your wife/child/best friend/dog would also like to have touch access to your phone, you can add them any time by going to General > Touch ID & Passcode > Touch ID > Add a Fingerprint.

Every iPhone offers the ability to lock your homescreen with a four-digit passcode. If you elect to do only one thing in this entire guide, for the love of god, make it this one. Set up a password. Siri-ously.
Stay In Touch
Transferring your contacts from your old phone to your new phone will be a different process, depending on your specific previous phone; this might be a process you can ask your mobile carrier for help with. You can also load your contacts into your computer's address book and then select “Sync Address Book Contacts” in iTunes.
If you have a compatible SIM card, you can save your contacts to that, slip it into your iPhone, restart it, then go to Settings > Mail, Contacts, Calendars. Tap “Import SIM contacts” and voila! Your mother/sister/brother/father/dentist’s phone numbers will be magically transferred to your new contacts list.
Apps of Your Eye
Once you’ve finished the initial setup process, you can download apps directly from your iPhone via the App Store or in iTunes. Apple has already been kind (and savvy) enough to pre-load a starter kit for you, but many of Apple's pre-loaded apps have superior alternatives. They are:
Camera → Camera+: This app offers far more editing capability than the basic iPhone camera app, allowing you to adjust lighting according to scene, rotate, crop, add borders and effects. Totally worth the $1.99. Download it here.
Maps → Google Maps: You may remember the Great Apple Maps Flub of 2012, during which the world decried the app’s horrible navigation features and melty graphics. Google promptly came out with a fantastic (and free!) alternative, which still reigns supreme in all matters public and private transit. Fingers crossed they add bike routes soon. Download it here.
iBooks → Kindle: Amazon’s Kindle app, despite being less aesthetically pleasing, offers a cheaper and more extensive selection of books. If you already own a Kindle, your progress in each book will sync across devices, too. Download it here.
Spotify → iTunes: The streaming music service Spotify is free to download, but costs $10/month for a subscription that allows you access to an extensive collection of music. You can save songs directly on your phone and listen to them without any Wi-Fi connection or service. Similar alternatives, depending on your aesthetic preferences, include Rdio and Moog. Learn more about Spotify here.
Mail → Mailbox: Though Apple’s mailbox allows you to consolidate multiple email accounts into one big stream of messages, there are still colorful alternatives to it. I like Mailbox, which works with Gmail and Yahoo! Mail, and which allows you to save items for later, add them to lists, and trash emails by swiping left or right. Download Mailbox here.
That Extra Mile
Apple’s latest mobile operating system, iOS7, is chock full of awesome features—some of which suck up battery life like a Roomba in a room full of Cheerios. One such feature is “parallax,” the sometimes dizzying technology that creates a foreground and background motion as your line of sight changes. Turn it off by going to Settings > General > Accessibility > Reduce Motion.

Nesting
Now that you’ve set up the basics, your final order of business is to fancy up the place!
To ensure the iPhone’s autocorrect features don’t kill your vibe, go to Settings > General > Keyboard. There, you can also add another language to your keyboard by going to Keyboards > Add New Keyboard. Every patriotic American should have at least two keyboards: English and Emoji. Whenever you’d like to switch, click the globe icon at the bottom left corner of your keyboard, and you should be given a choice of which to use.
Years of staring at the glowing screens of computers have permanently ruined our collective eyesight. In other words: You might have trouble reading the default size text on your phone. You can change that by going to Settings > General > Text Size. There, you can drag a slider left or right to minimize or maximize the text on your iPhone’s screen.

Control your phone’s noise situation in Settings > Sounds. Here you can customize every single notification under the sun, from text messages to tweets. If you’re more of a visual person, you can make a bright light blink every time you get a new notification by going to Settings > General > Accessibility > LED Flash for Alerts. And remember, you can always turn your phone to vibrate by flipping the switch located on the upper left of the phone itself.

Lastly, add a background photo by going to Settings > Wallpaper & Brightness. You can transfer images straight from your camera roll. May we suggest this ridiculously adorable kitty photo?

There you have it! iVeteran or iRookie, you're all set. Take your fully-stocked iPhone with its cool new cat background and go forth in the world. You've got gear to flaunt.
We have more to preview for you! Read all of our holiday articles here, and like us on Facebook for more.