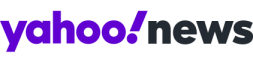You just got an iPad Air! Here's how to set it up
Enjoy this holiday preview from the writers of Yahoo Tech, which opens for real in January! See all of our holiday articles here, and like us on Facebook for more.
Welcome to the iPad club! You are now the proud owner of a gadget that didn’t exist until 2010, which means that you might not know entirely how to use it.
Not to worry: We’ve created a comprehensive guide to seamlessly setting up your new tablet. Onward!
How you start your journey depends on whether this is your first time at the iPad Rodeo. Start below if you are super fly and this is not your first iPad and/or you own an iPhone. Click here if you are a complete and utter newcomer to the iWorld.
iVeterans
Since you’ve already set up an iPad, this should be a breeze.
1. Back It Up. Before you transfer your data from your lame old device to your shiny new one, back up your data first. If you usually do that by connecting it to your computer with a USB cable and saving your information to your desktop, go ahead and plug ‘er in. If you have less than 5GB of data on your current iPad, you can back-up your gadget via iCloud, which is usually the fastest option.
This is how you do it:
Connect to Wi-Fi and go to Settings > iCloud. Here you can choose what data will be transferred to your new device. Just to make sure you don’t leave anything important behind, turn everything on. Then tap Storage and Backup > Manage Storage, and select your device from the list,
Now you’ll be asked to choose the data within each app you want to send to your new iPad. When you’ve finished, go back to Storage & Backup and tap “Back Up Now.”
2. Restore, Rejuvenate. Turn on your new iPad and say hello to your lovely Setup Assistant. Just as you did when you set up your previous iPad or iPhone, you’ll need to choose a language, location, Wi-Fi Network and whether you’ll want to enable Location Services (yes). Then you’ll be given three choices of how to set up your iPad. Choose either “Restore from iCloud Backup” or “Restore from iTunes Backup,” depending on which method you just used to back up your iPad.
3. Say Goodbye to Your Little Friend. If you’re planning on selling your old iPad and want to wipe it out clean, give it a big wet kiss and then go to Settings > General > Reset > Erase all data and settings. It is done.
If you’d like to mess around with a few more basics, check out our nesting guide here.
iRookies
Please don’t feel overwhelmed, you’re in good hands.
1. Turn It On. Once you turn on your iPad, you’ll meet the Setup Assistant (a friend, not a foe), who will ask you to choose a language, location, and whether you’ll want to enable Location Services. (If you want to take advantage of core iPad features, you probably should.) Then you’ll have to connect to a Wi-Fi network.
2. Set It Up. When you’re prompted to decide how to prep your iPad, choose “Set Up as New iPad.” You’ll then be asked to create an Apple ID, enter some personal information, and accept the company’s terms and conditions.
3. Save the Data. You have two options of where you can back-up your iPad’s data: Your desktop or iCloud. Using iCloud has many advantages. Namely, it’s faster, and can be done wirelessly and automatically every day. If you want to sync your contacts, calendar, and notes, you’ll have to do that via iCloud. However, you can still opt to back the rest of your data up on your desktop.
4. Make It Safe. Unless you are an infallible human being who has never lost anything ever, signing up for Find My iPad is a no-brainer. Take it from a girl who once watched her Apple device travel around in a cab all day until she finally intercepted—it’s a very useful service.
An App a Day
Think of populating your new iPad as though you're decorating a new home. Apple, your landlord, has already taken it upon itself to include a few basic appliances, most of which you can replace with better stuff. Below are five essential alternatives to those pre-loaded fixtures, all available in the App Store.
Notes → Evernote: More than any other Apple device, the iPad is meant to untangle your thoughts and responsibilities. Evernote is Notes on steroids. It allows you to manage to-do lists, take photos of whiteboards and search for text within images, among many other things. It’s free to download, but if you become an avid user, you can upgrade to Premium for $5 a month.
iTunes → Spotify: Spotify is free to download, but costs $10/month for a subscription to an extensive collection of music. You can save songs directly on your iPad and listen to them without any Wi-Fi connection or service. If you’d prefer not to pay for the company’s monthly subscription service, you’ll only be able to listen to your personalized playlists randomly, through a button called “Shuffle Play.” Similar alternatives, depending on your aesthetic preferences, include Rdio and Moog.
Safari → Google Chrome: This sleek, efficient browser, that allows you to move seamlessly in between tabs, search anonymously, and use a variety of handy apps. You can also search by simply speaking at your iPad, which is extra helpful whenever you need to look up how to baste a turkey while also stuffing one.
Calendar → Sunrise: Sunrise’s calendar app gathers the information from your Google Calendar, iCloud, and Facebook page to create one comprehensive, spiffy calendar. Even better, it updates itself in real time, and offers weather forecasts based on your locations.
Mail → Mailbox: Though Apple’s mailbox allows you to consolidate multiple email accounts into one big stream of messages, there are a few more colorful alternatives to the base app. Mailbox is definitely more swipe-friendly, and allows you to add items to lists and save them for later in one brisk hand movement. It also actively helps you reach that mythical place that is Inbox Zero.
More Bang for Your Buck
Apple’s latest mobile operating system, iOS 7, has a lot of battery-draining bells and whistles, including “parallax,” the sometimes dizzying feature that creates a foreground and background motion as your line of sight changes. Turn it off to preserve battery life by going to General > Accessibility > Reduce Motion.

Nesting
Now that you’ve set up the basics, your final order of business is to fancy up the place!
To ensure the iPhone’s autocorrect features don’t kill your vibe, go to Settings > General > Keyboard. You can also add another language to your keyboard by going to Keyboards > Add New Keyboard. This is also where you gain glorious access to Emoji.
![]()
If you need to enhance the default size text on your phone, go to Settings > General > Text Size. There, you can drag a slider left or right to minimize or maximize the text on your iPhone’s screen.
![]()
To control the noises that come from your iPad, head to Settings > Sounds. There you can customize all your notifications, from text messages to tweets.
Lastly, give your iPad some flare by going to Settings > Wallpaper & Brightness. You can transfer images straight from your camera roll. May I suggest this ridiculously adorable photo of my cat?
![]()
We have more to preview for you! Read all of our holiday articles here, and like us on Facebook for more.