You can finally give your iPhone's home screen a fresh new look in iOS 14 — and this app gives you a bunch of custom tools to do it
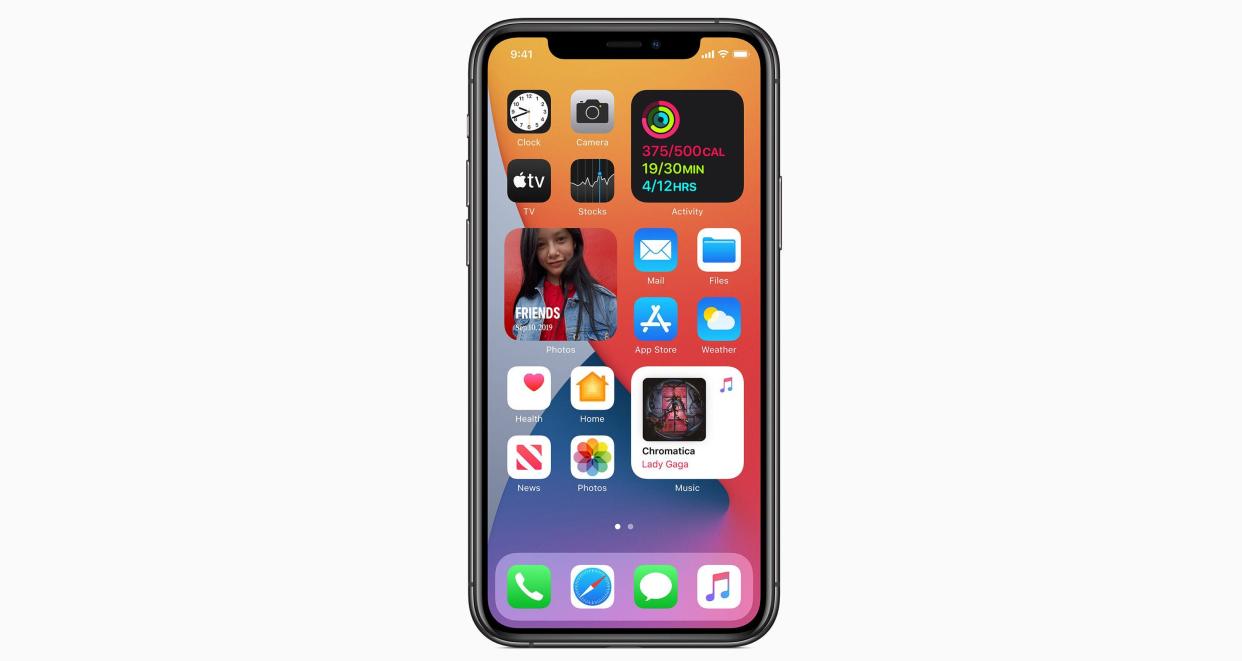
Apple
With iOS 14, you can finally customize your iPhone's home screen with widgets.
Widgets are essentially larger app icons that display information and photos that update throughout the day.
Although Apple offers a selection of customization options, the app Widgetsmith lets you get even more creative by changing the color and font of your widgets.
Apple's iOS 14 update brought a feature iPhone fans have long wanted — the ability to customize and personalize the home screen.
The new update, which launched on September 16, finally made it possible to add widgets to the main iPhone home screen, turning your iPhone's default landing page into much more than just a hub for your apps.
Apple also gave widgets a fresh new look in iOS 14 with different size options and an improved design that shows more information at a glance.
Widgets are essentially large app icons that can show data in real time and refresh automatically. The iPhone already offers a slew of widget options for displaying the current weather, your upcoming calendar events, photos from your gallery, and much more.
Even so, Apple's widget customization options are somewhat limited. But third-party app makers have already released tools to give you more personalization options, enabling you to adjust the color and design of your widgets so that they match the overall aesthetic of your iPhone's home screen.
Here's a look at how to customize your iPhone's widgets using the app Widgetsmith in iOS 14.
Download Widgetsmith from the App Store and launch the app.
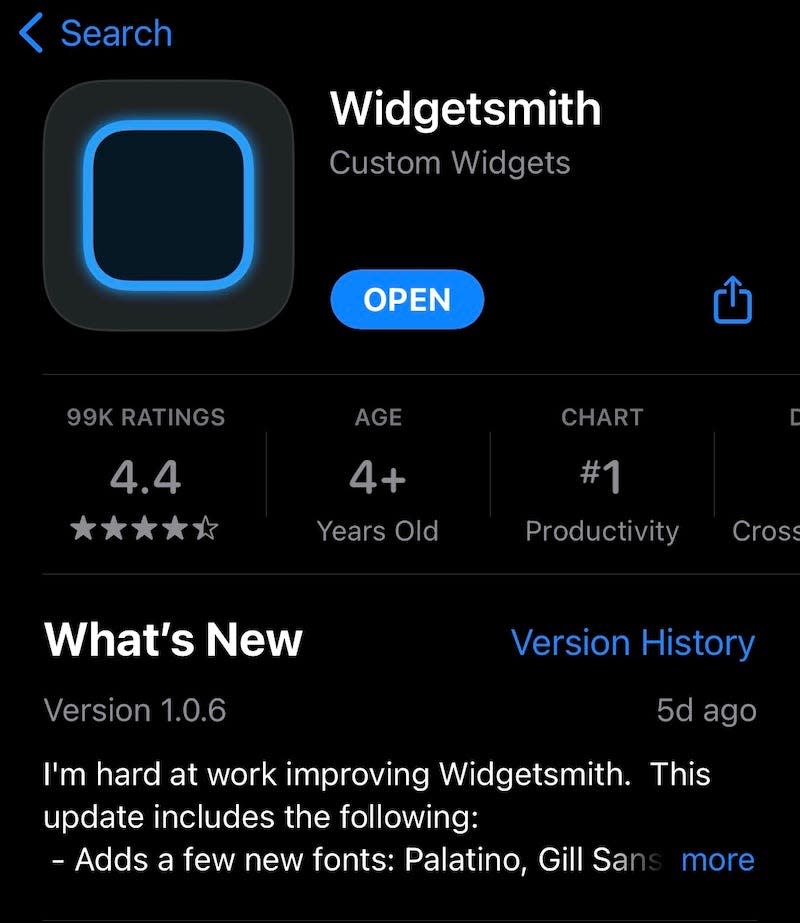
Apple App Store (screenshot)
Once you open the app, you'll notice there are options for small, medium, and large widgets. Choose the type of widget you want to create.
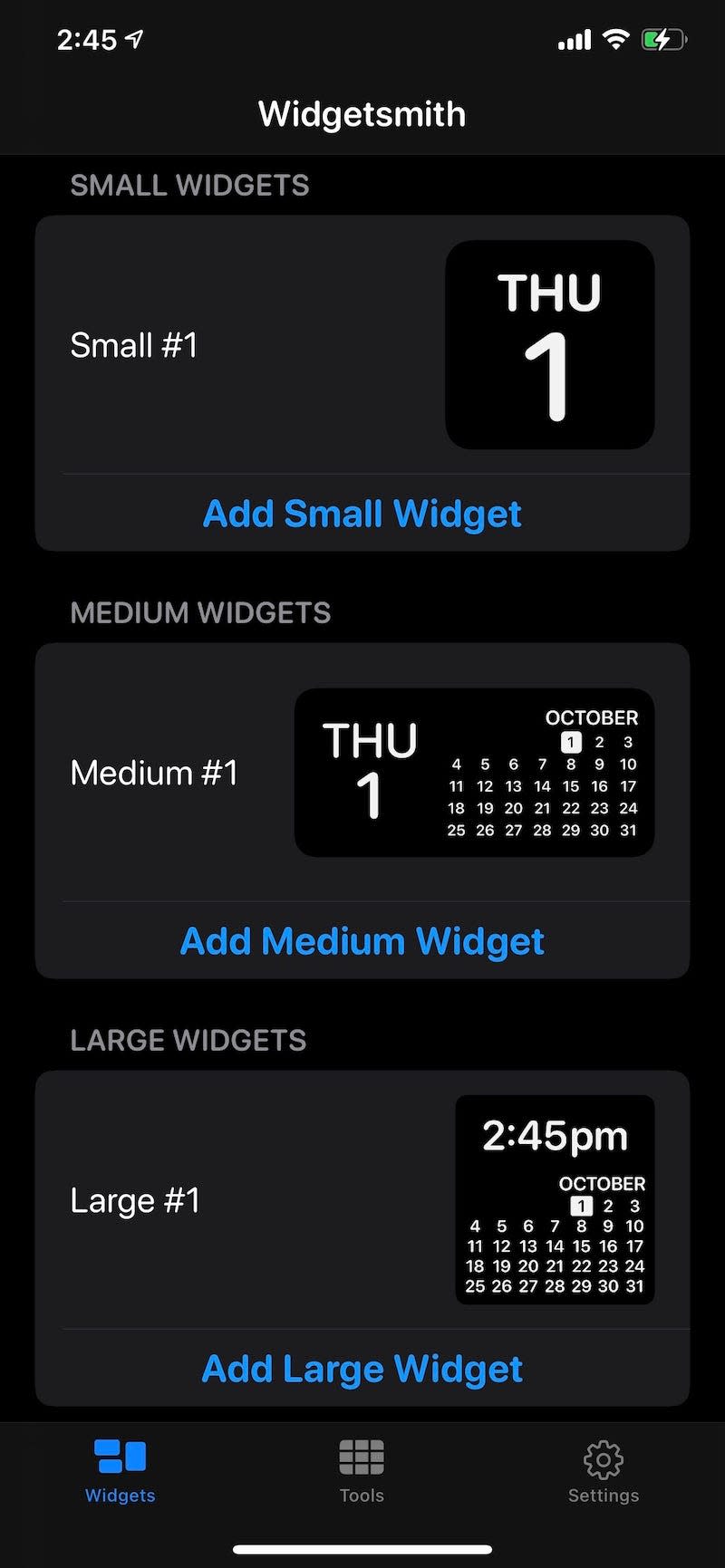
Widgetsmith
Tap the widget to customize it.

Widgetsmith (screenshot)
You can choose widgets that show the time, date, calendar information, photos, and more.
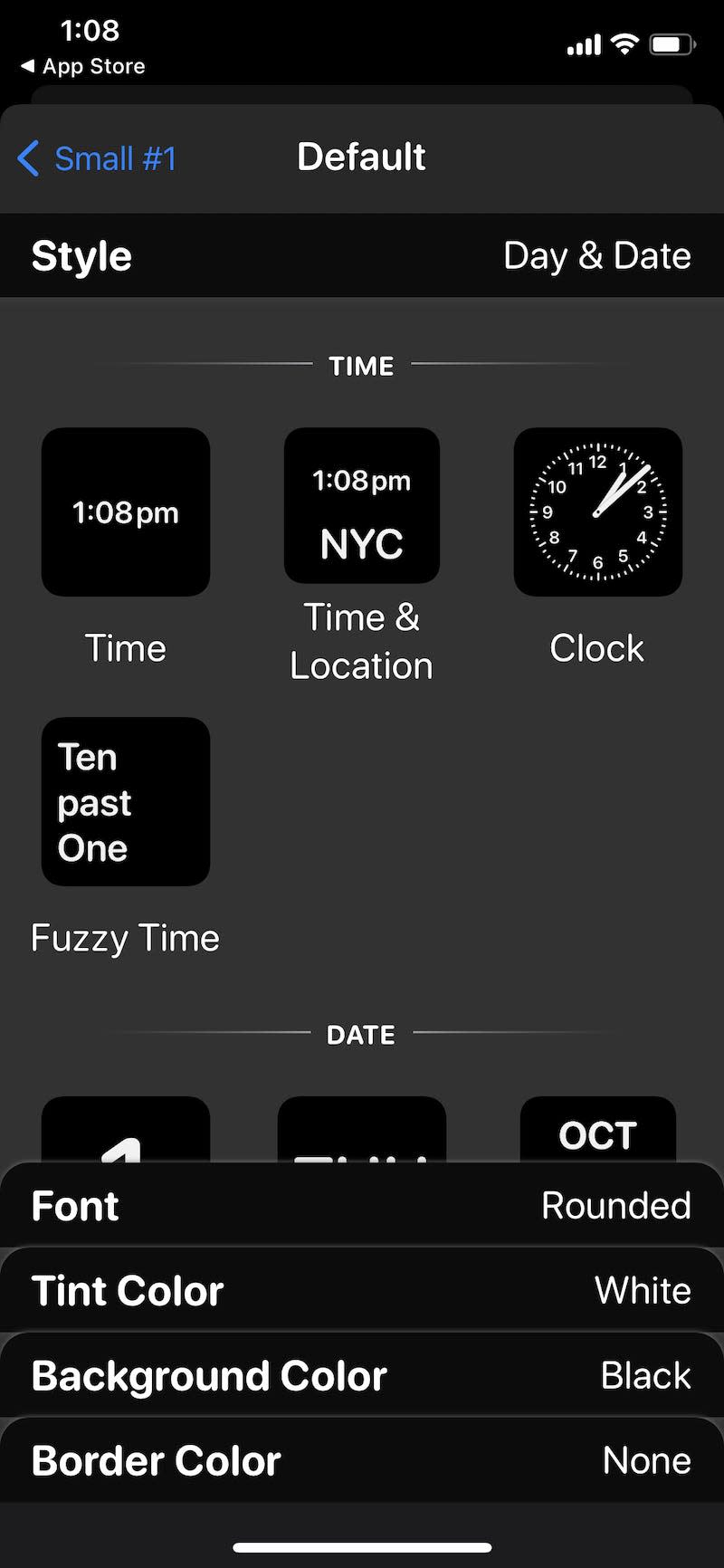
Widgetsmith (screenshot)
Some options, like the weather, are only available with a Premium subscription.
Once you've chosen the type of widget you want, it's time to customize it to your liking.
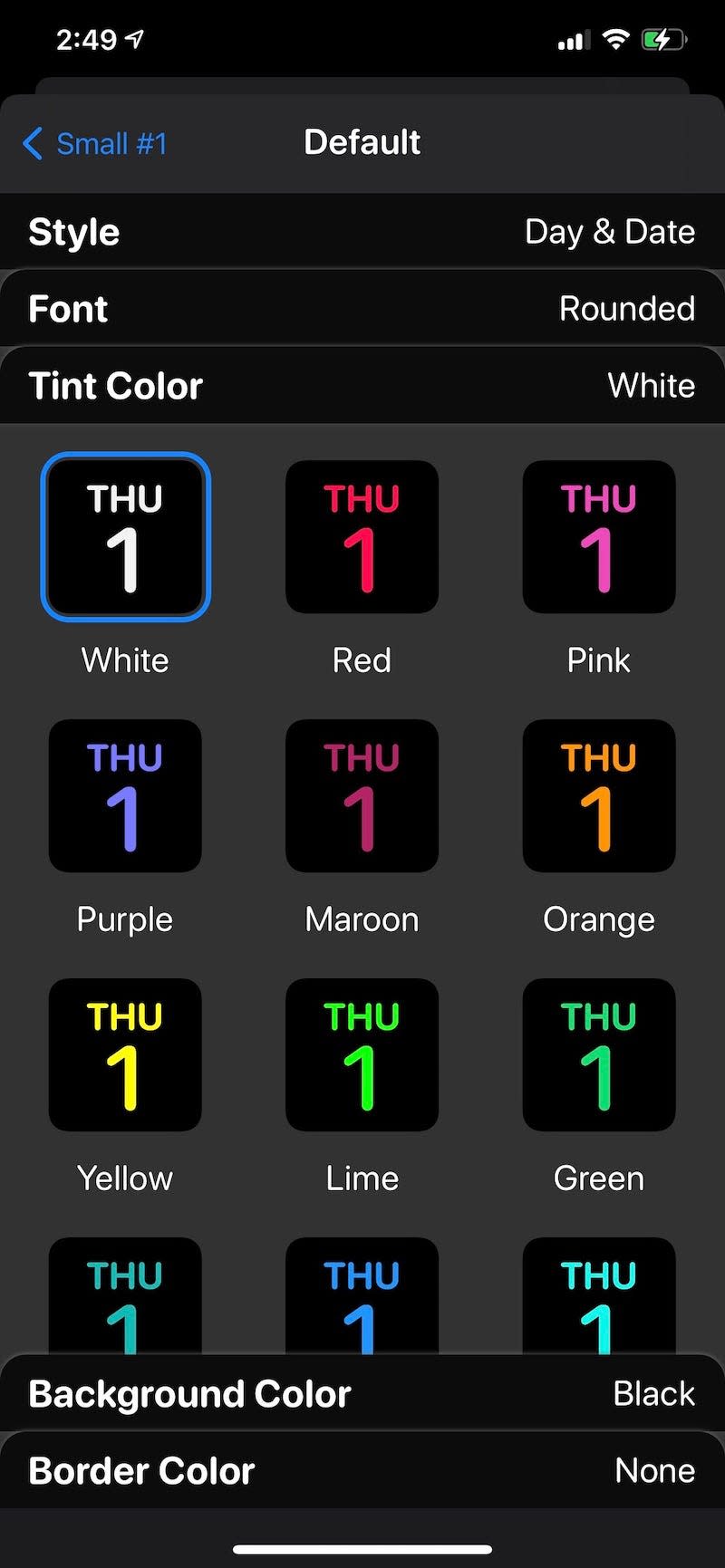
Widgetsmith (screenshot)
The tabs below each widget offer options for changing the font, text color, background color, and border color.
Once you're finished, hit the "Save" button.
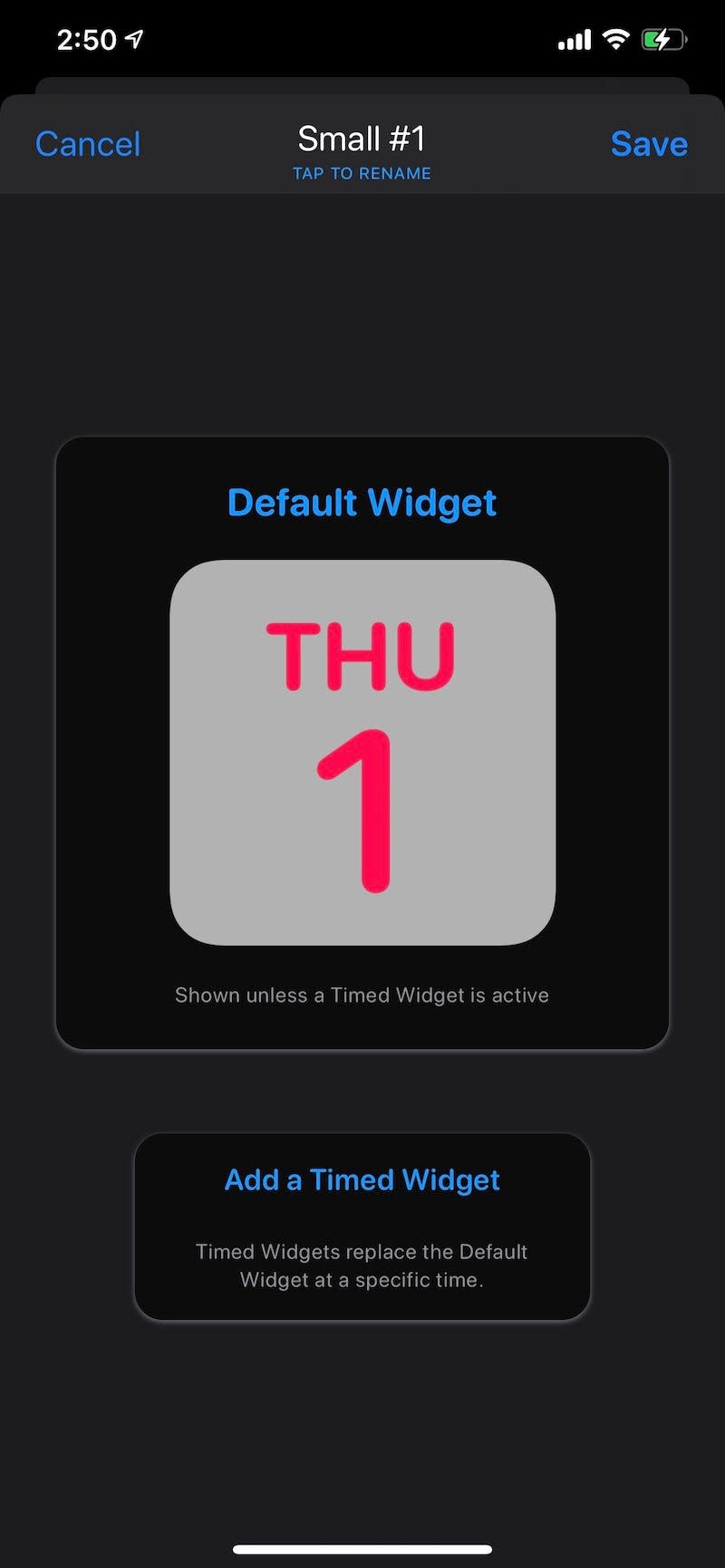
Widgetsmith (screenshot)
Now it's time to add the widget to your iPhone's home screen. To get started, press and hold your iPhone's home screen to put your phone into "jiggle" mode.
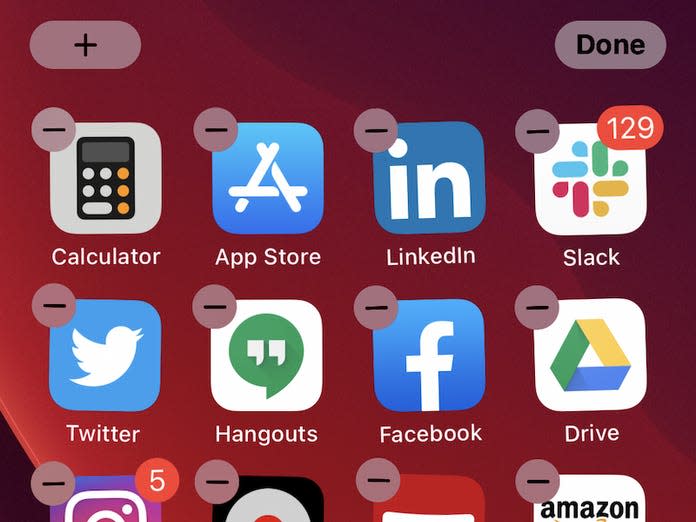
Lisa Eadicicco/Business Insider (screenshot)
Then press the "+" icon in the top left corner to get started.
Type "Widgetsmith" in the search bar and select it.

Lisa Eadicicco/Business Insider (screenshot)
Choose the widget size you want to place on your home screen and hit the "Add Widget" button.
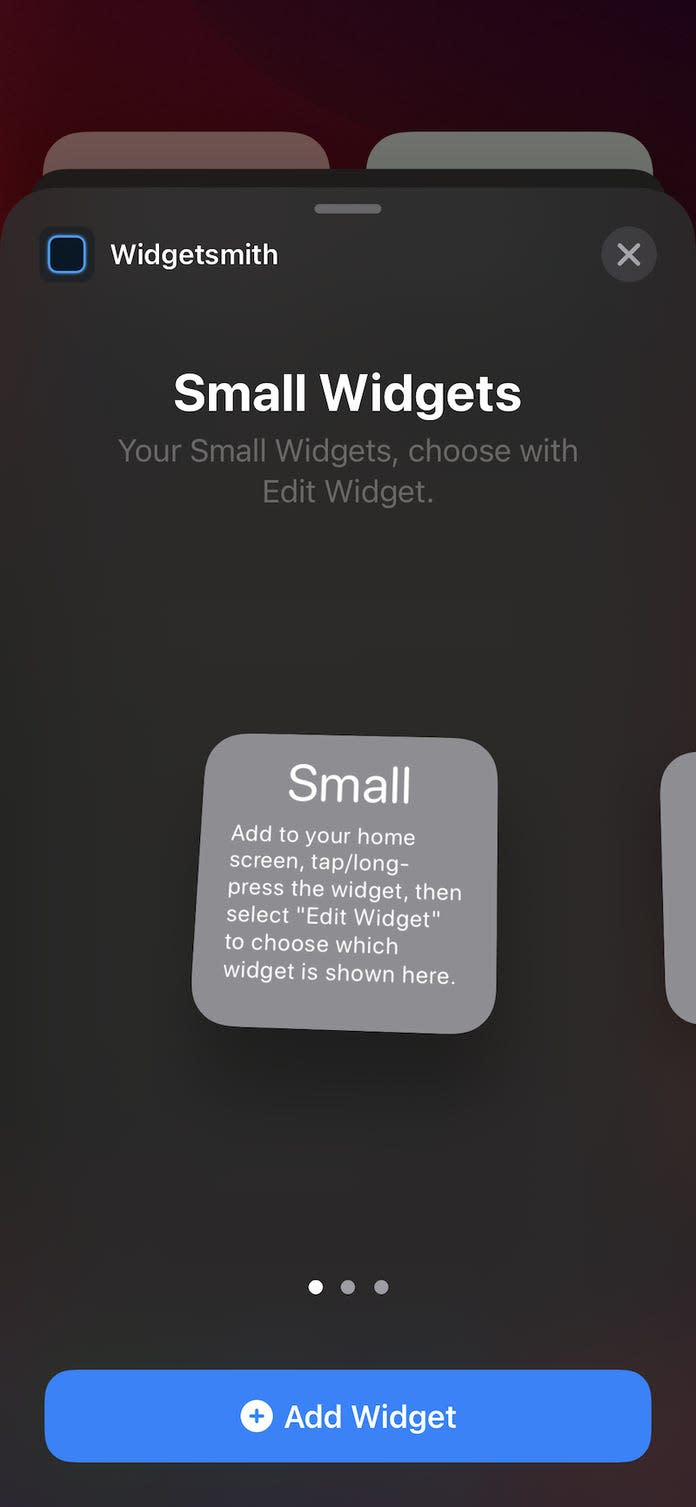
Lisa Eadicicco/Business Insider (screenshot)
The widget should now appear on your home screen. If you have more than one widget of that size and want to choose a different one, tap the widget when in jiggle mode to edit it. Then tap on the name of the widget.
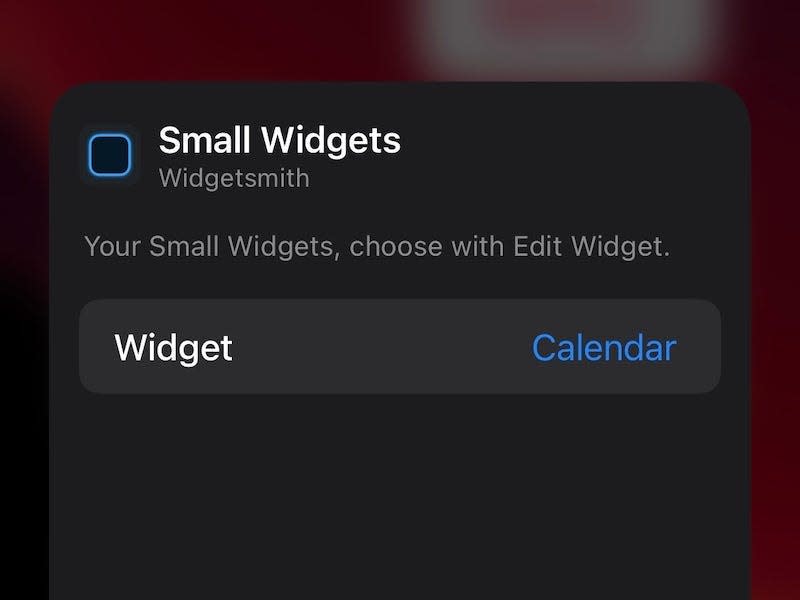
Lisa Eadicicco/Business Insider (screenshot)
This should pull up a list of all the widgets you've created in that size. Tap the one you want to add to your home screen.
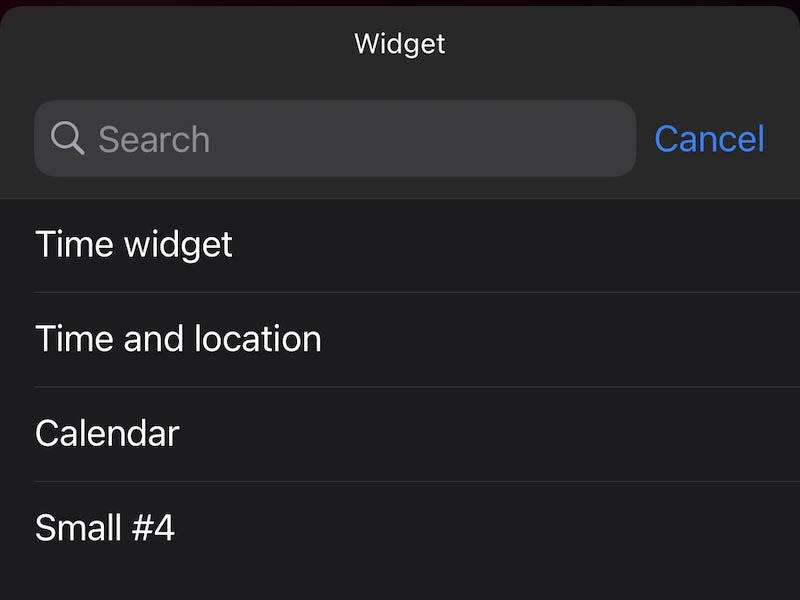
Lisa Eadicicco/Business Insider (screenshot)
And that's it! Here's how my iPhone home screen looks after customizing it with Widgetsmith.
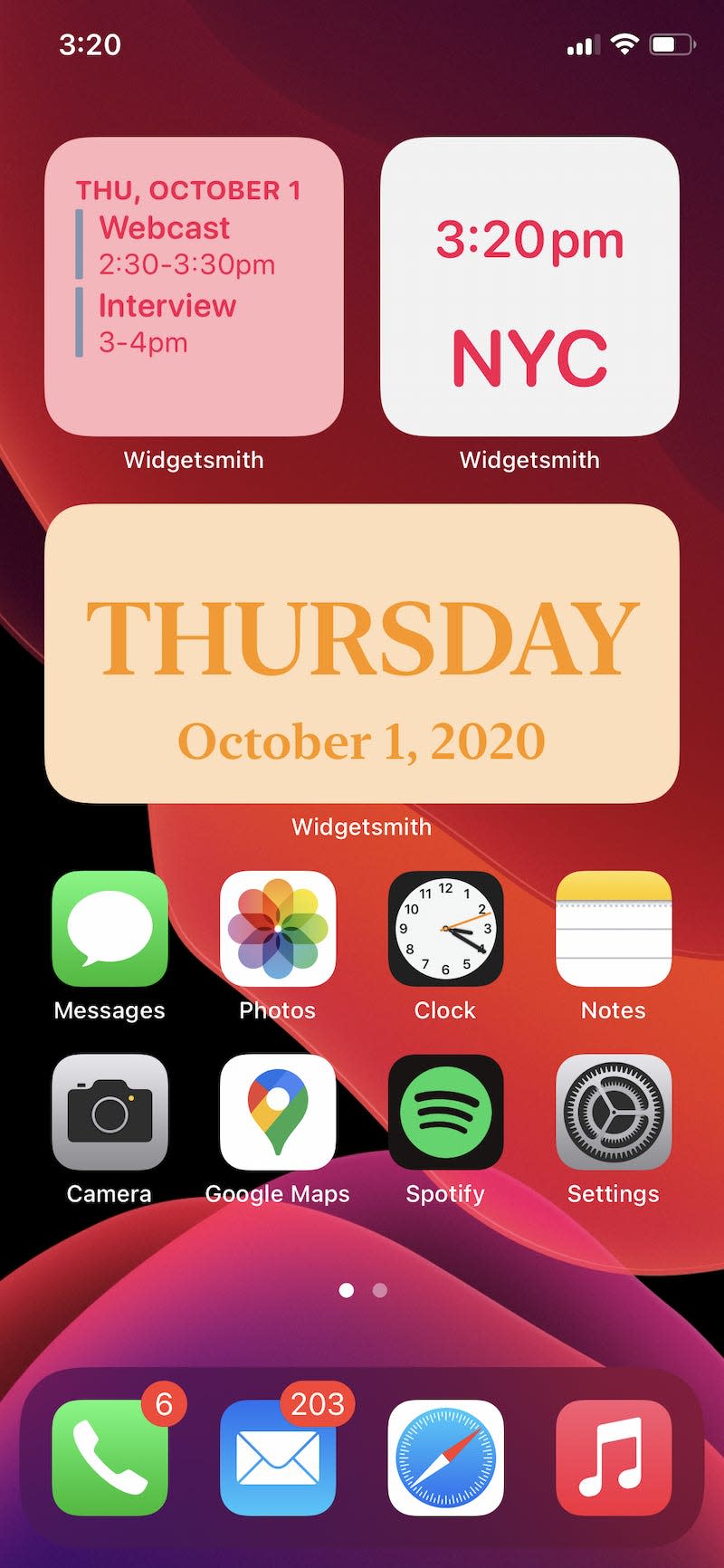
Lisa Eadicicco/Business Insider (screenshot)
Read the original article on Business Insider

