Everything you need to know about iCloud Drive
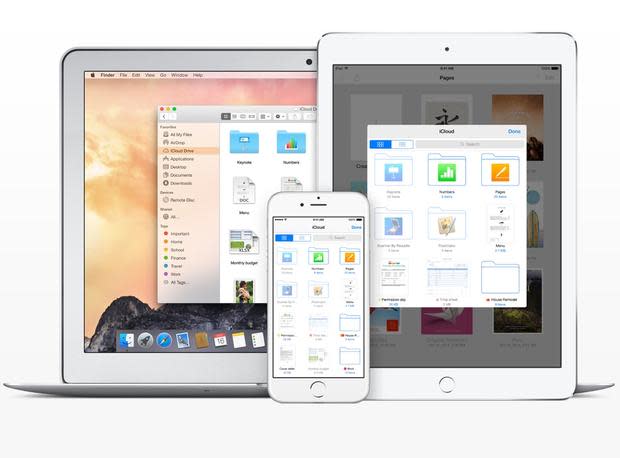
Image: Apple
Sharing content and files has become a part of everyday life for most professionals, and advancements in cloud-based services such as Google Drive and Dropbox have made it even easier to sync, share, and collaborate on projects.
Apple began its journey to provide a similar service in 2011. Business Insider reported in 2011 that Steve Jobs approached Dropbox CEO Drew Houston in an attempt to acquire his company. Houston didn't want to sell and Jobs was clear that he was going to come after Dropbox with a similar product.
A few months later, Jobs took the stage at a keynote address to present iCloud, the cloud solution for the Apple ecosystem. iCloud was met with mixed reviews. The biggest complaint being provide the ease of use of some of its competitors.
At Apple's Worldwide Developers Conference (WWDC) in 2014, the company announced iCloud Drive, a system for storing, sharing, and syncing data among your devices. Files can be synced among OS X, iOS, and Windows. All in all, iCloud Drive offers a much more intuitive and useful product than the standard iCloud that came before it, especially for professional users.
To get started using iCloud Drive, you must make sure you meet the device and software requirements. First off, your iOS devices must be running iOS 8 and your Mac must be running OS X Yosemite. If you want to use it with a Windows PC, it must be running Windows 7 or later, and you'll also need iCloud for Windows.
Additionally, iCloud Drive requires Safari 6 or later, Firefox 22 or later, or Google Chrome 28 or later, according to the Apple website. Being that iCloud Drive is designed to work with Apple's iWork suite (Numbers, Pages, and Keynote), so it would be a good time to update those individual apps through their respective app stores as well.
Important: You'll need your AppleID and password to use iCloud Drive. If you forgot your password, you can reset it here.
If you didn't enable iCloud drive on your iOS device when you upgraded to iOS 8, or your Mac when you upgraded to Yosemite, it's simple. On your iOS devices (iPhone, iPod, or iPad) start by tapping the Settings icon. Within the settings, tap iCloud and you should see iCloud Drive toward the top with "On" or "Off" labeled next to it. If it is Off, tap iCloud Drive and then tap the blue "Upgrade to iCloud Drive" to complete the process.
On a Mac, click the Apple menu icon at the very top left of your screen, in the menu bar. On the drop-down menu select "System Preferences..." and then select "iCloud." Follow the prompt and sign in with your AppleID and Password, then click "iCloud Drive" to finish.
Just as with the original iCloud, users are given 5 GB of free storage to start. Storage can be upgraded for an additional monthly fee. Here are the available storage tiers in USD. iCloud storage pricing for other countries can be found here.
20 GB: $0.99
200 GB: $3.99
500 GB: $9.99
1 TB: $19.99
Once you have iCloud Drive set up, it will show up on the left side in your main Finder windows. If you click on "iCloud Drive" within the Finder window, you'll see a group of folders on the right, which represent the applications that work with your iCloud Drive. You can access files through these folders and all edits will be saved and synced across your devices. You can also drag and drop files into folders here to have them show up on all your devices.
If you want to move your files, the easiest way is to simply drag them out of the iCloud Drive folder and drop them on your Desktop or in your Documents. You can also move the file from the application itself. With the file open, click "File," then "Move to," and select the destination for the file.
Additionally, you can save the file directly to iCloud Drive from the application you're working in. So, if you're building a spreadsheet in Numbers (or another iCloud-compatible app) you should see the option to save directly to iCloud Drive. Individual files cannot exceed 15 GB if you wish to store them in iCloud Drive.
Accessing iCloud Drive on iOS has to be done through individual apps. To open a file from iCloud, you must first tap the icon for the compatible app, such as Pages or Keynote. Within the app, tap the + icon and then tap iCloud. A window will open displaying the contents of your iCloud Drive. Tap the icon of the folder that contains the file you want to access and tap the file name. A copy of the file will then open in the app on your iOS device.
If you want to send a file to iCloud from your iOS device start with the file you want to send and tap the Share icon (the one that looks like a box with an arrow coming out of it). Tap "Send a Copy" and select the file type you want to export it as. Then tap "iCloud Drive" and tap the name of the folder you want to save it to. When prompted tap "Export to this location" and your file will be saved to iCloud Drive.
iCloud Drive is a great step forward for cloud-based document storage in the Apple ecosystem. No company has truly mastered the syncing process across computers and mobile devices, but hopefully with iCloud Drive you can stay better organized and get more done on your Apple devices.
What do you think?
We want to know. Do you use iCloud Drive? Is it useful? Tell us in the comments.

