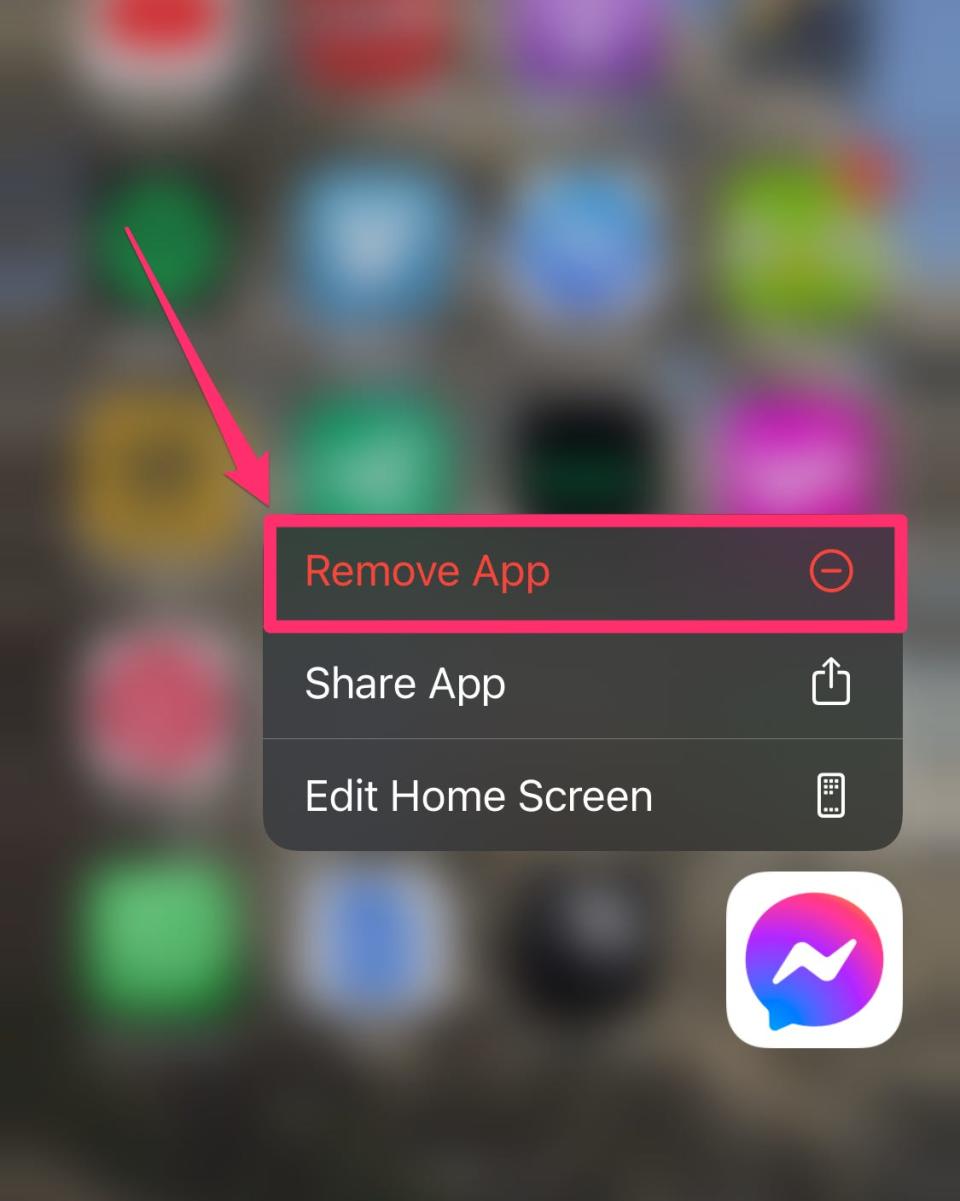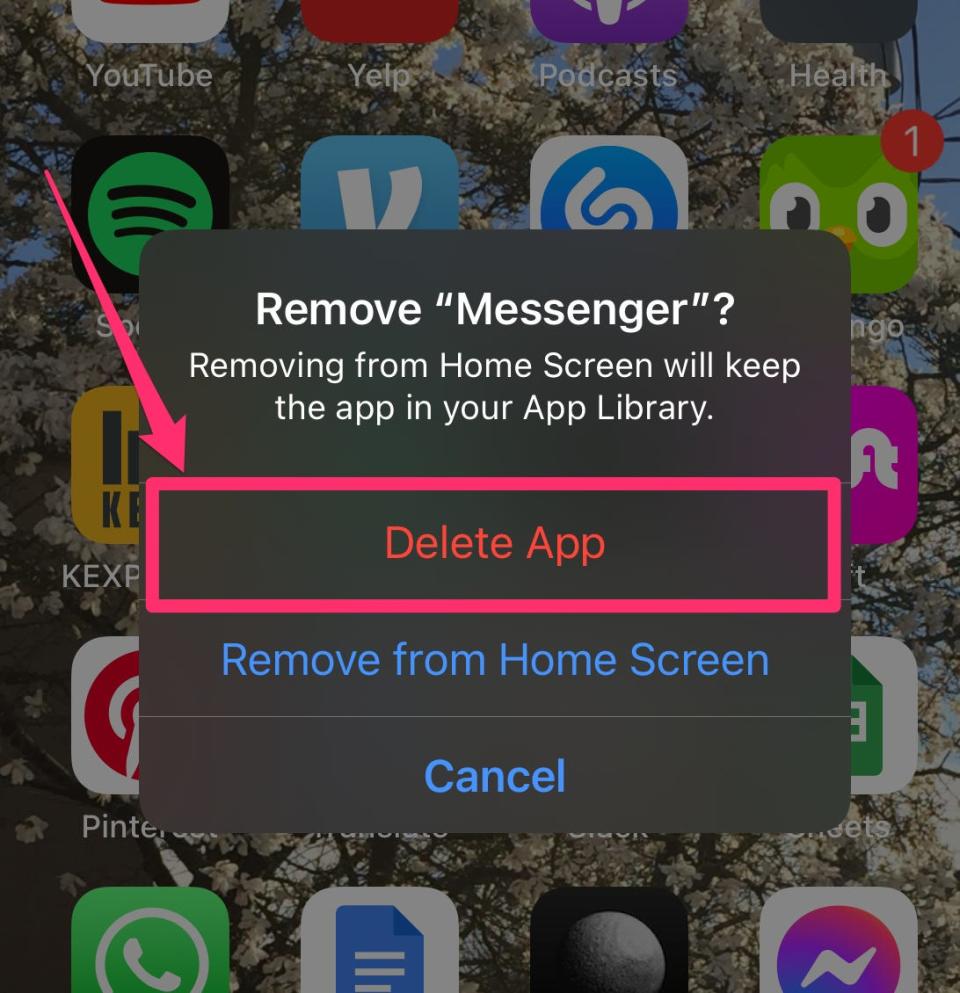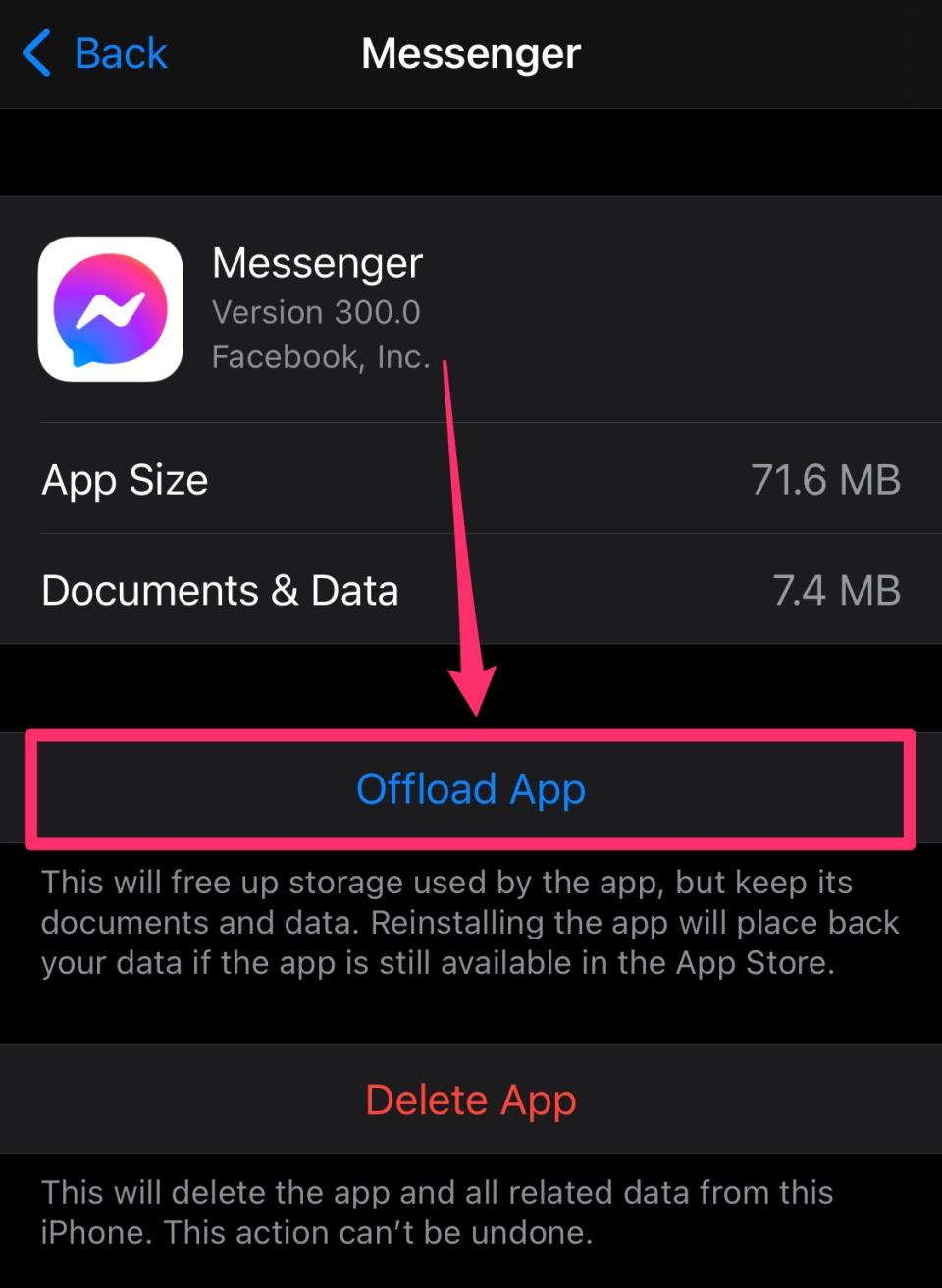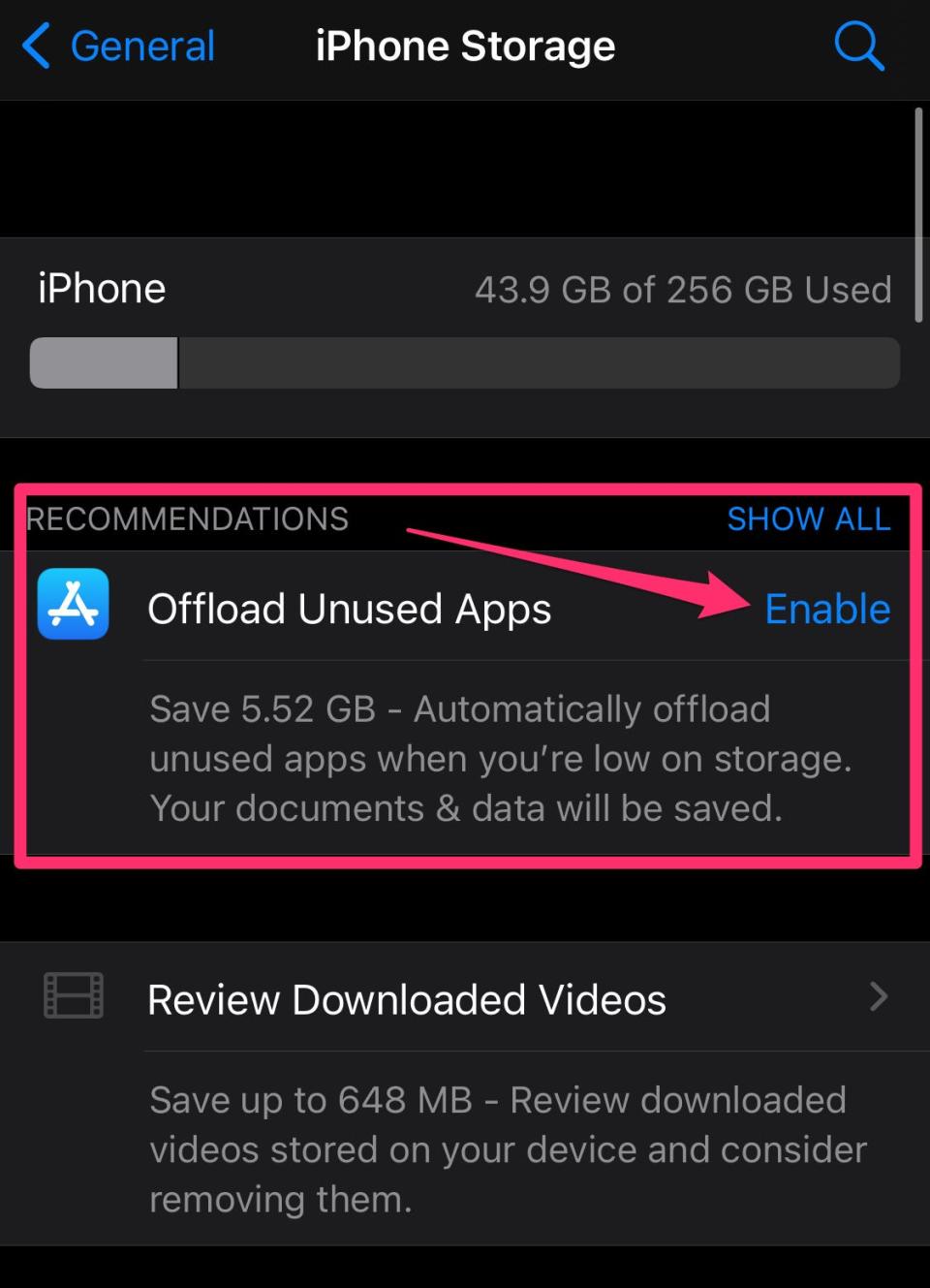How to delete apps on your iPhone, or hide apps from your Home Screen with iOS 14

You can delete apps from your iPhone on the Home Screen, which will erase any saved data.
You can also offload an app to save its data and settings if you end up re-installing it.
If you have iOS 14 or later, you can also hide apps from your Home Screen and still access them through the App Library.
If you've often found yourself scrolling through pages and pages of apps you never use, it may be time to delete, hide, or offload apps on your iPhone.
You can delete or uninstall an app on any version of iOS. With iOS 14, there's an additional option to hide an app from your Home Screen while keeping it in your App Library.
You can also offload an app - which deletes the app but retains its data - on iOS 11 or later.
Here's how to do it all.
How to delete apps on an iPhone
If you're not sure what version of iOS you have, open the Settings app, tap "General," and then tap "About." Your current iOS version will be listed next to "Software Version."
In iOS 14
Find the app you want to delete, then press and hold your finger down on its icon.
In the pop-up menu, select "Remove App."
Tap "Remove App." Grace Eliza Goodwin/Insider Then select "Delete App" in the next pop-up and tap "Delete" again.
Select "Delete App" and then "Delete" in the following pop-up. Grace Eliza Goodwin/Insider
In iOS 13
On your Home Screen, find the app you want to delete, then press and hold your finger down on its icon.
In the menu that appears, tap "Rearrange Apps."
All your apps will start jiggling, and small "X" icons will appear at the top of all the apps that you can delete.
Tap the "X" on any app you want to delete.
A menu will open, asking you to confirm that you want to delete it. Tap "Delete" to delete the app.
In iOS 12 and earlier
On your Home Screen, press and firmly hold the icon of the app you want to delete. It may take one or two seconds, but wait for all the icons on your screen to begin jiggling and little "X" marks to appear at the top of each one.
Tap the "X" that appears at the top-left corner of the app you want to delete.
In the pop-up, tap "Delete." Otherwise, click "Cancel" and repeat the process with the correct app.
If you accidentally delete an app, you'll need to re-download the app from the App Store - there's no "undo" button for app deletion.
But if you want to remove an app and still retain its data, you should instead try hiding the app from your Home Screen, or offloading the app, described below.
How to hide apps on an iPhone with iOS 14
The option to hide apps from your Home Screen and keep them in your App Library is only available on iOS 14 and later.
Find the app you want to delete, then press and hold your finger down on its icon.
In the pop-up, select "Remove App."
Tap "Remove App." Grace Eliza Goodwin/Insider Then select "Remove from Home Screen." The app will now be hidden from your Home Screen and moved to your App Library.
Choose "Remove from Home Screen" in the pop-up. Grace Eliza Goodwin/Insider To access your App Library, swipe to the right-most page of your Home Screen. You can use the search bar at the top to find the app, or scroll through the categories.
Your App Library is the right-most page on your Home Screen. Grace Eliza Goodwin/Insider
How to offload an app on an iPhone
Instead of fully deleting an app and all the data it carries, you can offload an app. Offloading removes the app from your iPhone but archives its data, allowing you to pick up where you left off when you reinstall the app.
Open the Settings app.
Tap the "General" tab.
Go to the "General" page in Settings. Grace Eliza Goodwin/Insider Tap "iPhone Storage."
Select "iPhone Storage." Grace Eliza Goodwin/Insider Scroll down to find a list of apps and tap the one in question.
Tap "Offload App" then confirm by hitting "Offload App." This will delete the app, but keep its documents and data.
Tap on "Offload App." Grace Eliza Goodwin/Insider On the iPhone Storage page, you can also choose to let your iPhone automatically offload unused apps when it's low on storage. Tap "Enable" beside "Offload Unused Apps."
Tap "Enable" to have unused apps automatically offloaded. Grace Eliza Goodwin/Insider
How to delete app data you don't need on your iPhone to save storage spaceHow to hide apps on your iPhone's home screen and search functionHow to move apps and create app folders on any iPhone modelHow to check your data usage on an iPhone, and manage each app's data
Read the original article on Business Insider