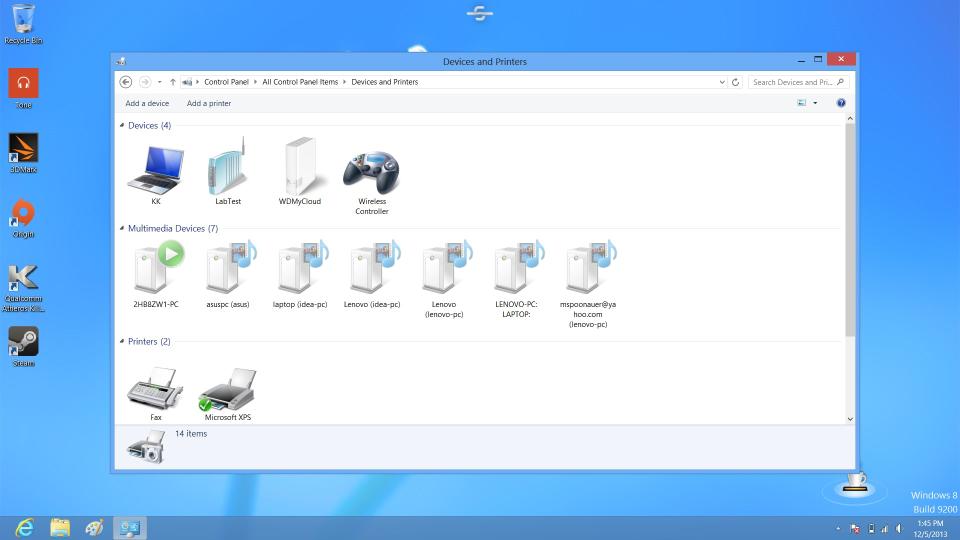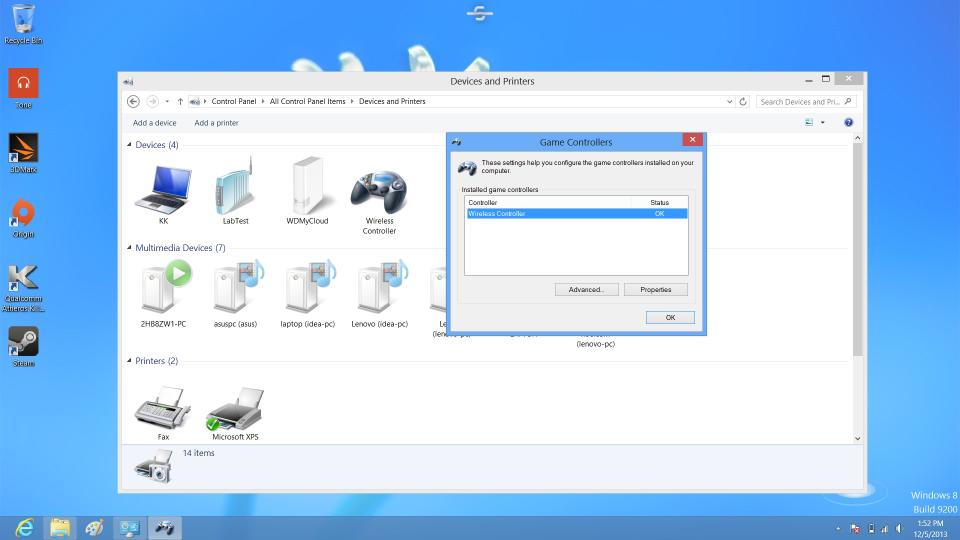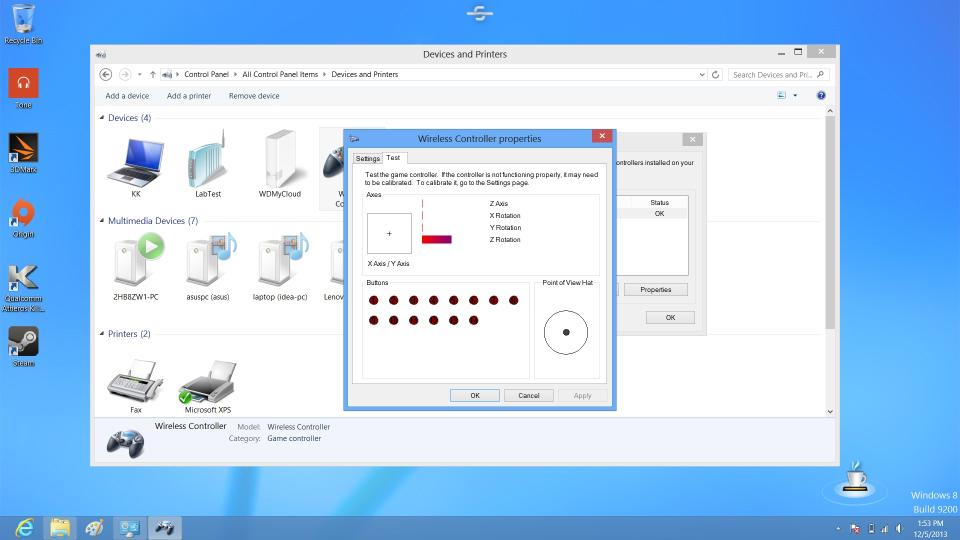How to Connect a PS4 Controller to a PC — to Hilarious Effect
Sony excited a number of gamers when it announced that its PS4 controller would be compatible with PCs by default. Although Sony's novel touchpad would not work with computer games at the outset, there was no reason, the company explained, why gamers couldn't simply plug in the controller and play.
The sentiment was not wrong, exactly, but it may have been overly optimistic. The PS4 controller works with the PC in much the same way that a fungus is technically a living thing: It superficially satisfies the requirements while laying bare a number of baffling, underlying inconsistencies.
MORE: PS4 vs. Xbox One: Which Console Wins?
Still, if you want to try it for yourself (and there's no reason why you shouldn't, if you own a PS4 controller and a gaming PC), the process is both quick and easy.
1. Connect the controller. First, grab your PS4 controller and your micro-USB cable (you may need a slightly longer one than the model that comes with the PS4). Plug the controller into your PC with the cable, and wait until Windows installs the requisite drivers.
2. Access the controller's properties. Navigate to the Devices and Printers menu in the Control Panel (not the Device Manager). On the top Devices menu, the PS4 controller will appear as "Wireless Controller."Right-click on the Wireless Controller and select Controller Settings, then click on Properties.
3. Test the settings. You'll now be able to test the PS4 controller. Every button should work — though the touchpad works only as a button, not with touch functionality.
4. Attempt to play games. Now load up your game of choice, and watch the ensuing hilarity.
PC games aren't made for the PS4 controller
Here's the problem: Although PCs recognize the PS4 controller, this device does not use the standard application-programming interface (API) that other PC controllers employ. This means that no game is designed with a PS4 controller in mind.
Playing a game with a PS4 controller will be a bizarre experience — if it works at all. Although the PS4 controller connected to a PC worked flawlessly in Tom's Guide's controller settings tests, the games we attempted were just about unplayable.
In Valve's "Portal 2," we could move around and shoot the portal gun without incident, but the camera spun in a circle nonstop, making for a dizzying experience that was not conducive to "Portal 2's" demanding, precise puzzles.
Still, our experience with "Portal 2" was better than our time with "Outlast" from Red Barrels. Although this game has explicit and seamless controller support, it did not recognize the PS4 peripheral at all, leaving us standing stock-still as monsters devoured us.
On gaming forums, some users have reported success using third-party utilities such as the Cronusmax (which lets you plug console controllers into a USB dongle that routes them through a PC controller interface), or software that fooled computers into thinking that a PS4 controller was actually an Xbox 360 controller. (Xbox 360 controllers are compatible with PCs; strangely, Xbox One controllers will not be compatible until 2014.)
If you want to invest in some third-party peripherals or drivers, a PS4 controller could make a good PC accessory. If not, it's better to just invest in another device and save yourself some headaches.
If you're looking for the simplest way to use a controller with your PC, consider an Xbox 360 Controller for Windows. Because Microsoft produces the controller itself, most PC games that have controller support will function well with this controller as a matter of course.
If you're married to the PlayStation controller design, there are also plenty of options from Logitech, Razer and a few smaller companies that more closely mirror Sony's sensibilities. These high-end PC controllers will generally run you between $30 and $60, and getting them to work is usually as simple as plugging them in.
Alternatively, see how far you and your friends can get in a version of "Portal 2" that never stops spinning.
Follow Marshall Honorof @marshallhonorofand on Google+. Follow us @tomsguide, on Facebook and on Google+.
Copyright 2013 Toms Guides , a TechMediaNetwork company. All rights reserved. This material may not be published, broadcast, rewritten or redistributed.