How to add Google Drive to the desktop on your Mac computer, and automatically sync folders in both places

Oli Scarff / Getty Images
You can add Google Drive to the desktop on your Mac and essentially bring a synced Google Drive folder to your computer.
Once you download the Google Drive app, you can use Backup and Sync to share files between your Mac desktop and Google Drive.
You can also manage the specific files that get backed up, to the point of adding just one folder to your Mac desktop that will automatically update the folder in Google Drive.
File-sharing programs make it easier than ever to share data — from simple documents to larger video files.
Google Drive is one of the best file-sharing tools out there, and you can even add all of your Drive files on to your Mac computer's desktop. With Backup and Sync, you can select certain Google Drive folders to keep housed on your desktop, as well.
Here's how to do it.
Check out the products mentioned in this article:
MacBook Pro (From $1,299.99 at Best Buy)
How to add Google Drive to the desktop on your Mac computer
1. Download and install the Google Drive app to your Mac if you haven't already.
2. Once you've installed and added it to your applications, a Google Drive folder should appear in your Finder.
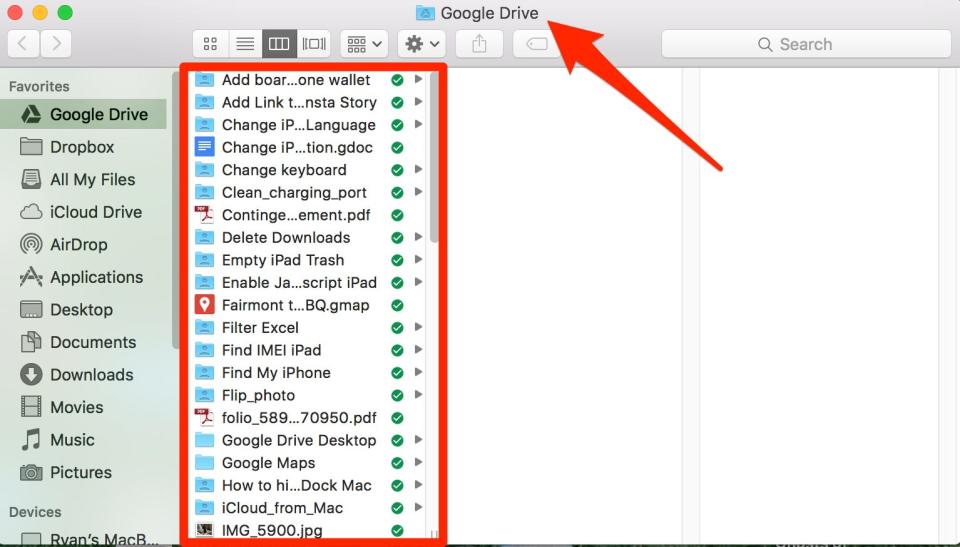
Ryan Ariano/Business Insider
3. You can now sync your documents and files to your Google Drive directly from your desktop. In your Google Drive, your computer should show up in the left sidebar menu, under Computers.
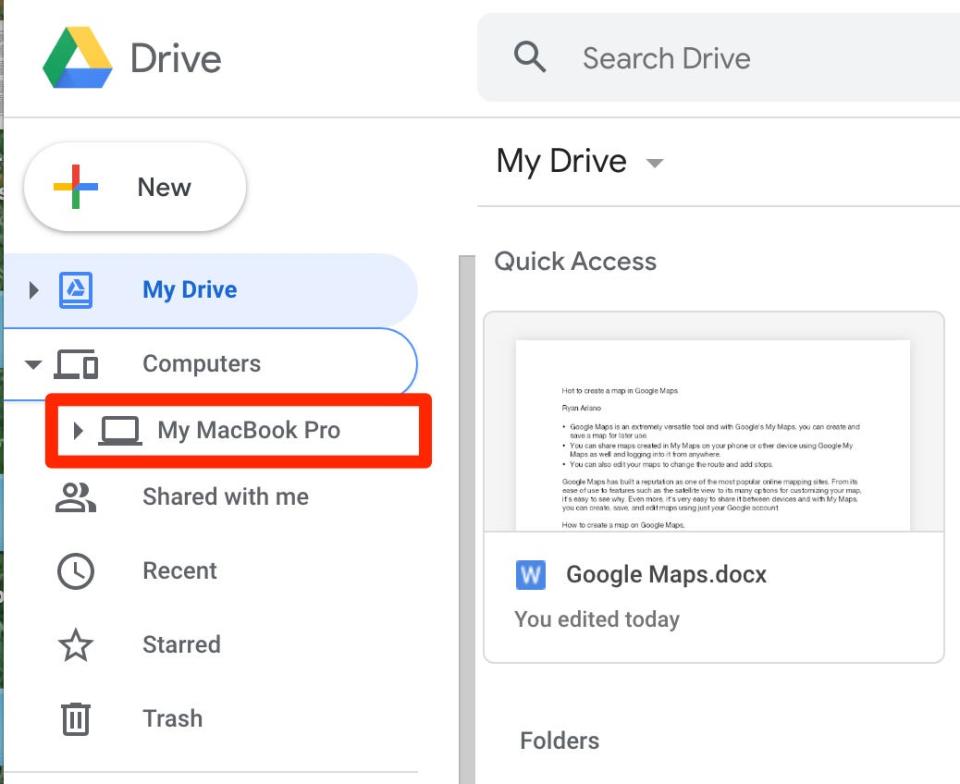
Ryan Ariano/Business Insider
How to sync files between Google Drive and your Mac desktop
1. Open the Backup and Sync cloud icon in the top toolbar of your Mac. This should have also downloaded with the Google Drive app.
2. Click on the three vertical dots to the right of the drop-down, then scroll to Preferences. This is where you can customize everything that will sync between your Mac and Google Drive.
3. Click on choose folder.
4. Find the folder on your computer and click on it.
5. A popup will ask if you want to upload to Google Drive on the web. Click on "Continue."
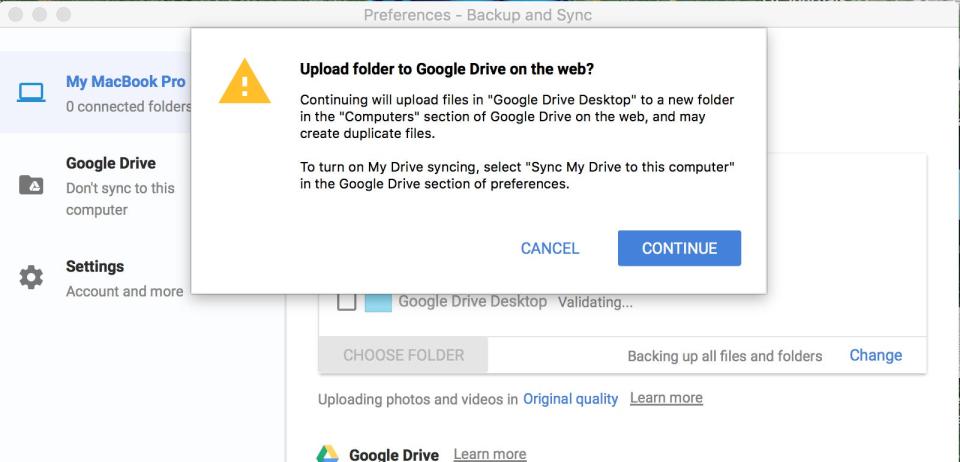
Ryan Ariano/Business Insider
6. That folder will now be set up to sync with your Google Drive.
7. Double-check that it worked by opening your Google Drive in a browser, and click on "My Computers" in the sidebar.
8. Click on your computer, then click on the folder that you selected in Backup and Sync.
9. Ensure that any files you put in the folder have also shown up in Google Drive. If so, you essentially now have a Google Drive folder on your Mac desktop.
Related coverage from How To Do Everything: Tech:
How to share photos, PDFs, and other files on Google Drive
Here's how much storage is available on your Google Drive, and how to upgrade to Google One for more storage space
How to make a hanging indent in Google Docs, for works cited pages and more
How to create and share a Google Drive folder with customized sharing settings
How to download a video from Google Drive to your iPhone in 5 easy step
Read the original article on Business Insider

