8 ways to optimize a Windows PC for better gaming performance
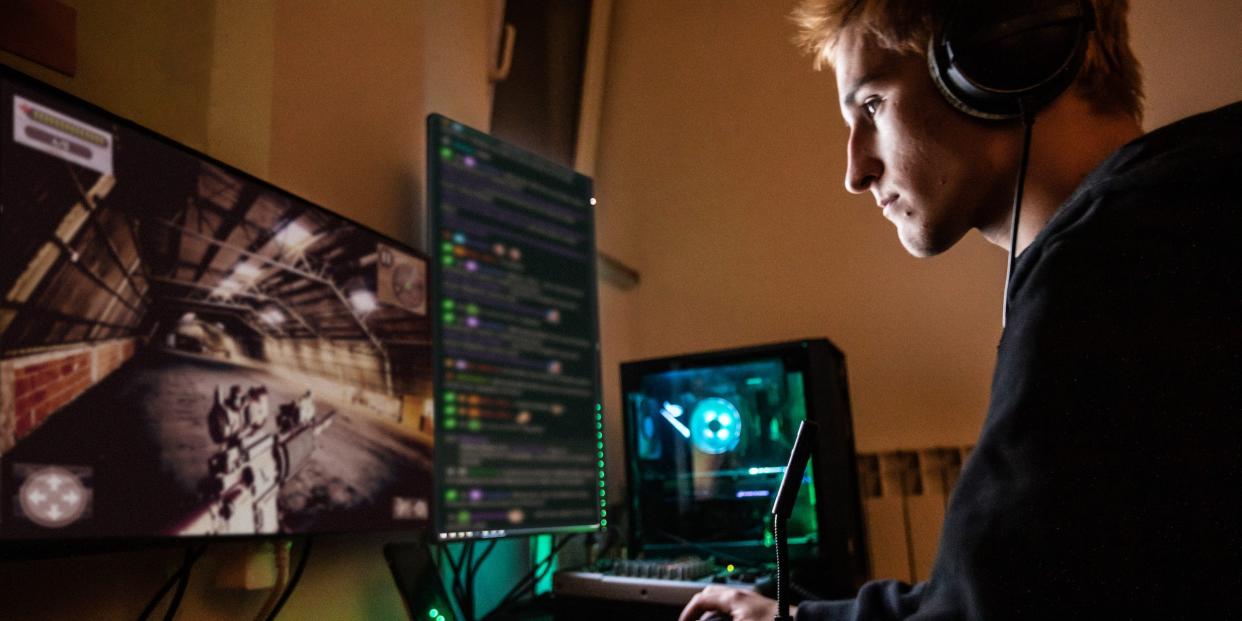
You can optimize your Windows PC for gaming by making a few simple changes to your computer.
Options like hardwiring an Ethernet connection are also well worth the effort for an optimized gaming experience.
If you use a Windows computer for gaming, you don't necessarily need to upgrade to an expensive gaming computer to enhance your gaming experience.
Any Windows user out there can readily optimize their current PC for gaming by applying just a few tips and tricks.
How to optimize a Windows PC for gaming
Whether it involves accessories, like hooking up an Ethernet cable, or making your play experience more minimalistic by muting, disabling, and closing superfluous programs, there's almost always an easy and accessible way to make gaming on Windows better.
Make sure your device has a good CPU and graphics card
The CPU, your computer's central processing unit, is essentially the brain of your Windows PC. There are two major types of CPUs: Intel processors and AMD.
There's an ongoing debate about which processor is superior, although the general consensus lately has favored AMD in the price and power department.
You also want to ensure your device has a good GPU (graphics processing unit) so that your PC has no problem handling a high frame rate for smooth video with gaming. A good baseline is 8 GB.
For your graphics card, which contains the GPU, AMD and Nvidia are the two major manufacturers. Just like with CPU, there's a back and forth as to which brand makes the better graphics card.
If you're a desktop Windows gamer and have the luxury of mixing and matching an AMD CPU with a Nvidia graphics card, you should go that route for the most power for the price.
Keep your graphics drivers up to date through Device Manager
Keeping your graphic drivers updated will fix and prevent bugs, and have your CPU running well, properly cooled, and power efficient, making for more optimized gaming on your Windows PC.
You can keep your graphics drivers up to date through Device Manager in Windows.

Once you're in your PC's Device Manager, go to "Display adapters" and find your graphics card, then right-click and select "Update driver," and follow the onscreen prompts.
Connect to the internet with an Ethernet cord rather than Wi-Fi
When you play games, there's a concept called your "ping," which refers to latency. Latency is the time it takes your data to be sent from your PC to an internet server and back to the PC.
The lower your latency the better, and you can ensure the lowest possible by hardwiring an Ethernet cable into your PC.
It might feel old-fashioned but in this case, the more modern solution of Wi-Fi is less optimal when it comes to gaming.
Mute notifications to limit distraction and enhance performance
Frequent notifications while gaming aren't just a visual and auditory distraction - they can also hamper your PC's performance.
Fortunately, you can mute notifications on Windows through your computer's Settings.
Disable sticky and toggle keys
A keyboard and mouse is one big reason PC gaming touts superiority over the console.
So there's nothing worse than when your Windows keyboard seems to have a mind of its own and betrays you during a match.
However, you can prevent your keyboard from making unexpected and baffling decisions that don't seem to be guided by your fingers by disabling sticky keys and toggle keys.
On a laptop, plug it in and make sure it's on the highest power setting
When gaming on a Windows laptop, generally, it's ideal to have your device connected to a power outlet. That's particularly true considering you should be using the most powerful - and thus battery draining - settings on your laptop for optimal gaming.
You can make sure your laptop is set to the highest power settings by accessing "Power Options" from the taskbar. In particular, make sure that your graphics and processor are set to 100% power.

Close unneeded programs
Running extra programs in the background of Windows is a clear and present way to suboptimize your gameplay.
Luckily there's an easy fix for Windows users: Hit "Ctrl" + "Alt" + "Delete," then select the Task Manager. Right-click on any programs that you don't need to run your game, and select "End task."
Modify a game's settings
Your Windows PC can run some seriously gorgeous graphics and expansive games, and most games will automatically configure the best graphics settings.
However, you might not actually want the best graphics possible if your bigger concern is low latency and seamless frame rate. The solution? Manually change the in-game settings to be a lower resolution.
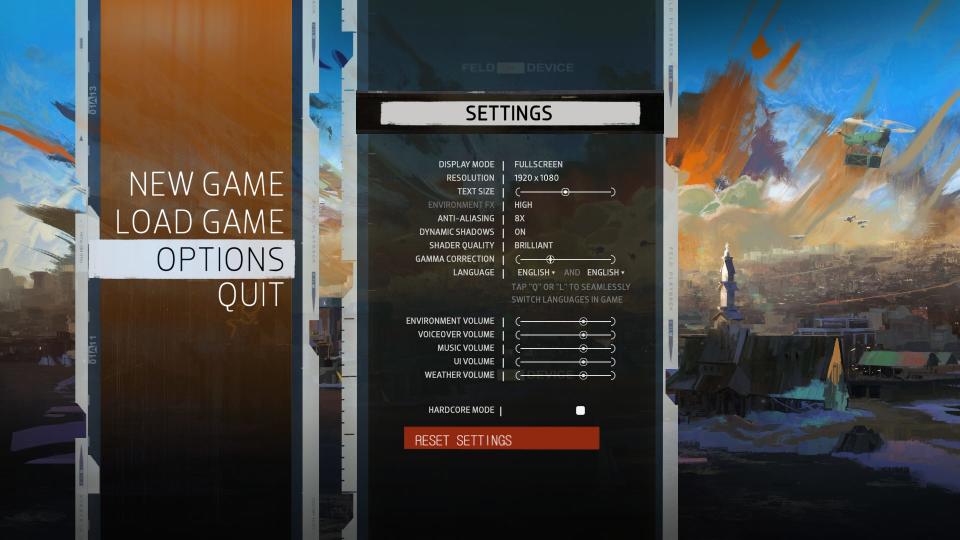
Changing these settings will vary from game to game. But generally, you'll want to set the resolution to a lower number, or to a graphics setting like "low" versus "high" or "ultra."
How to install a graphics card into your Windows PC and upgrade its performanceA beginner's guide to graphics cards and how they help power your computer's imagesHow to boost your internet speed at home in 8 ways, and make sure you're not being overcharged for low speeds'What is a good internet speed?': The internet speeds you should aim for, based on how you use the internet
Read the original article on Business Insider

