5 ways to lock a Mac computer to keep your files secure

There are many options when it comes to locking a Mac, from simply closing the lid to keyboard shortcuts.
You'll need to set up a password for your Mac before you can properly lock it.
Once you have a password, you'll need to set your computer's sleep and wake settings to control how often you need to log into your locked Mac with a password.
Visit Business Insider's Tech Reference page for more stories.
Out of all the measures you should take to protect your digital privacy, locking a device might be the most basic, but it can surely be the most effective.
Whether you're at school, an office, or even at home, locking your Mac - even if you step away just for a moment - is a no-brainer. Just think of all the sensitive information that's just a few clicks away: Security codes, work documents, financial statements, all of your social accounts, and more.
There are several ways you can lock your Mac, which we outline below. But before you can do that, you'll want to set up a password for your computer. Here's everything you need to know.
Setting up a password on Mac
In order to lock your Mac, you'll need to first set up a password. This password will be required for both logging into your Mac as well as approving changes to your computer.
1. Click the Apple icon, located in the top-left corner of your screen and select "System Preferences."
2. Click "Security and Privacy"
3. In the General tab, check the box that says "Require password." You can also set the timing of the password, from "immediately" up to "8 hours." It's important to choose "immediately" if you want your computer to automatically lock when it goes to sleep or screensaver mode.
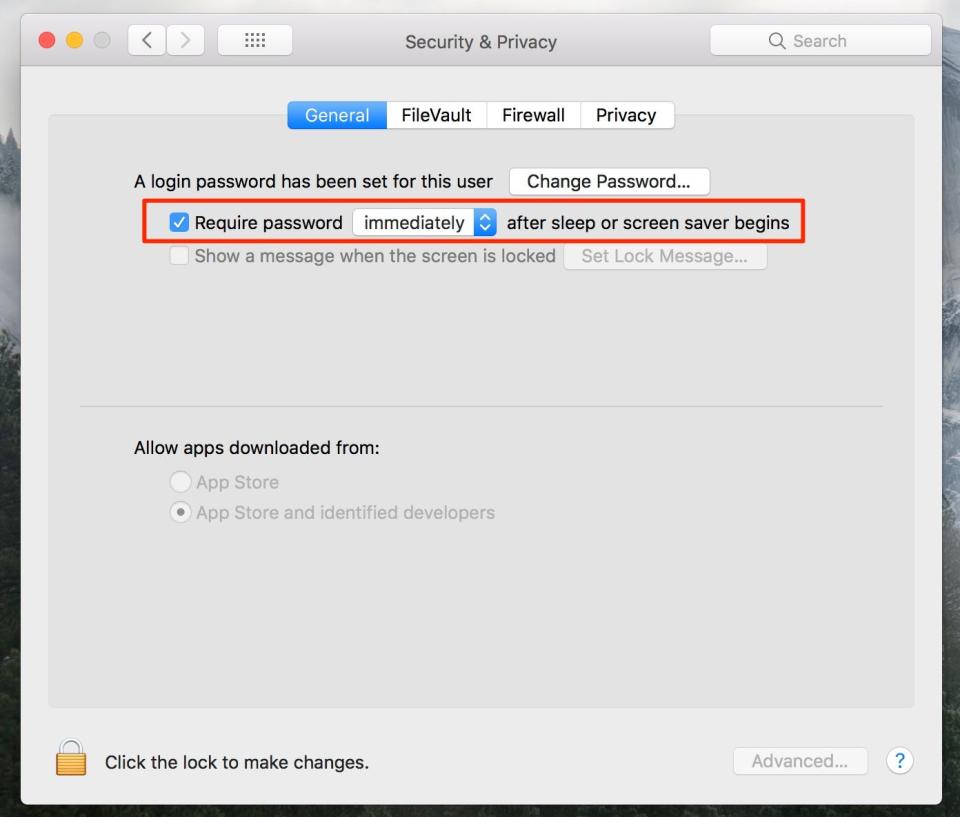
We should also note that clicking "Advanced" in the lower-right hand corner of the window allows you to specify how long your computer can be idle before it automatically logs out and requires a password to get back in. This is an ideal last line of defense against would-be intruders.
Once your password is set, you'll be able to lock your Mac in several different ways - the best method depends on your habits and preferences, and if you typically use your computer in a private or public setting.
Closing the lid
If you're working on a MacBook, you can simply close the lid. This by far the easiest method, but only works if you've set the computer to "immediately" lock when you set up your password.
Apple menu bar

Another simple way to lock your Mac is from the Apple icon in the menu bar. From the Apple icon dropdown menu, click on "Lock Screen."
Using keyboard shortcuts
You can easily lock your Mac from your keyboard:
Press Control + Command + Q: This shortcut will take you directly to the lock screen.
Press Control + Shift + Power button: This shortcut will turn your displays off only - background tasks, like music, will continue.
Press Command + Option + Power button: This shortcut will put your computer into sleep mode.
Note: If you're using an older Mac with a media eject button, press the Eject button in place of the Power button.
Using Hot Corners
If you prefer locking your screen with a flick of the wrist, you can set a shortcut so your screen goes into screensaver mode when you move your pointer to a certain corner of the screen. This feature is called Hot Corners, and here's how to set it up:
1. Click the Apple icon. From the dropdown menu, click "System Preferences."
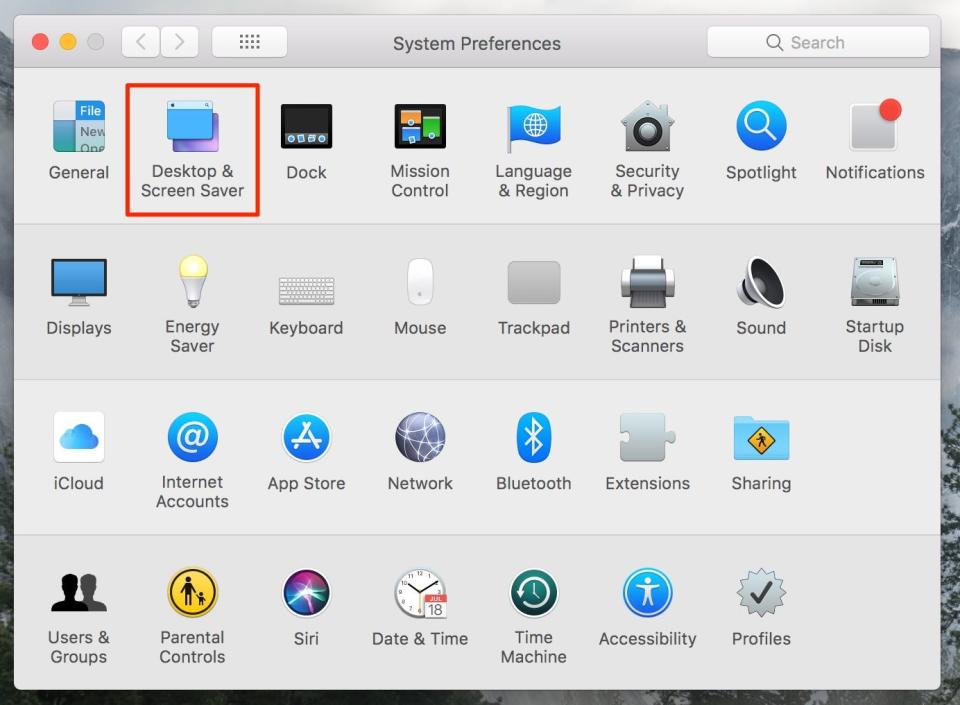
2. Click "Desktop & Screen Saver"

3. In the window that pops up, navigate to the "Screen Saver" tab, then click "Hot Corners."
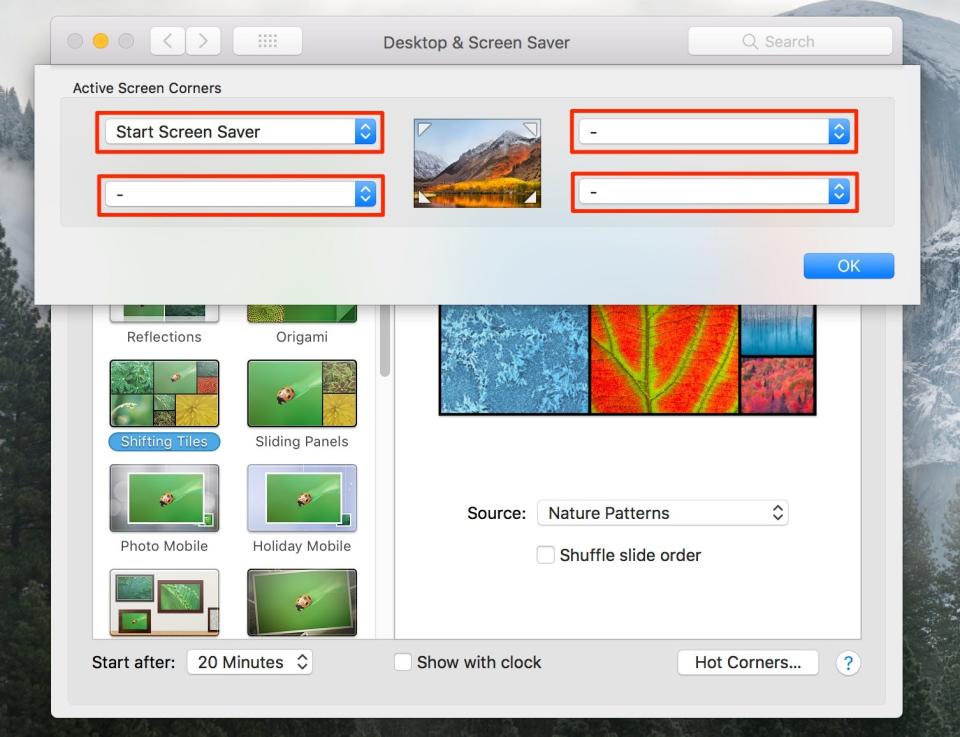
4. Click the pop-up menu for the corner you want to use, and choose "Start Screen Saver," then click "OK." Now, whenever you move the cursor to the corner selected, your computer will enter screensaver mode.
Using the Mac Touch Bar
If you have a MacBook Pro with a Touch Bar, you can customize it to include a "Screen Lock" icon.
1. Click the Apple icon and open System Preferences.
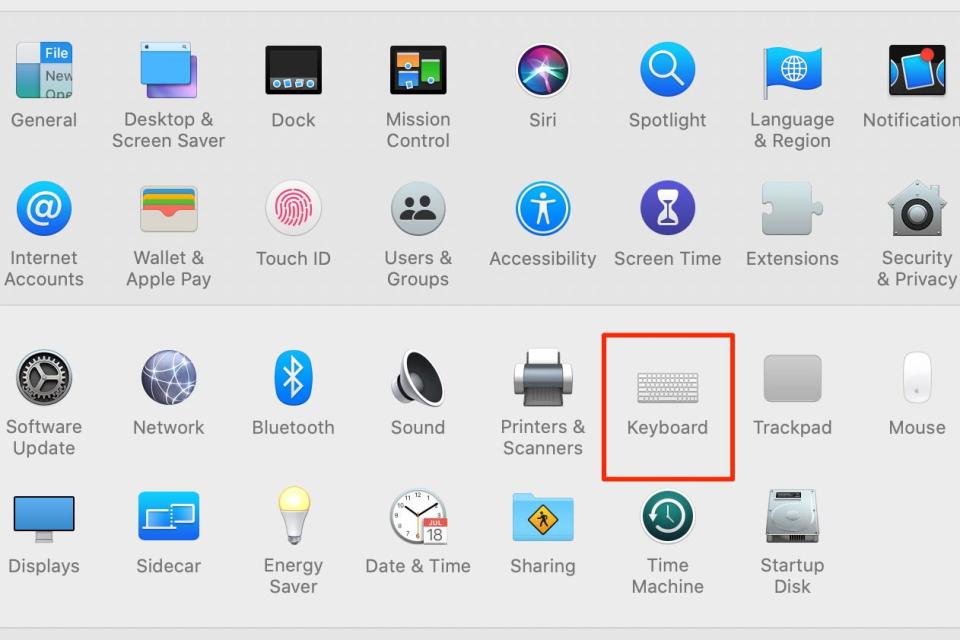
2. Click "Keyboard."

3. From the Keyboard menu, click "Customize Control Strip."
4. An icon menu will pop up from the bottom of your screen. Find the "Screen Lock" icon and drag it into the touch bar. You can arrange the buttons any way you like.

5. Once complete, click "Done." You'll now be able to lock your screen via the Touch Bar.
Related coverage from Tech Reference:
How to screenshot on Mac in four different ways
'Why is my Mac so slow?': 6 ways to speed up your Mac computer when its performance is lagging
How to set an alarm or event reminder on a Mac using the Calendar app
How to turn on any Mac computer's built-in camera, or troubleshoot it if it's not working
Read the original article on Business Insider

