3 smart ways to run a reverse image search for any photo
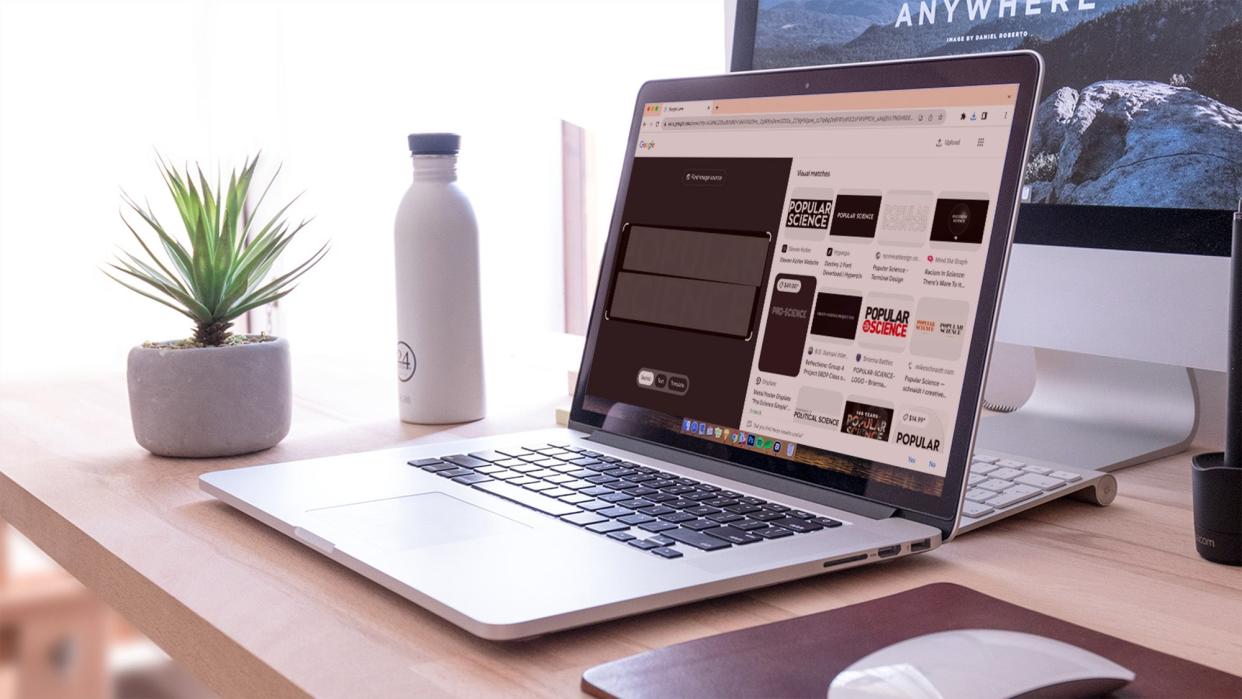
Knowing how to reverse image search is a useful skill. Sometimes called backwards image search, this technique allows you to use a picture from your device’s gallery, a screenshot, or an image URL as a starting point to find out where it’s been used online.
You may have heard of it used in connection with Google image search, but the Big G is only one of the platforms offering this feature—there are several others you can use for free on your phone, tablet, or computer. The most accurate reverse image search tool will heavily depend on what you’re looking for, so it’s worth trying all of these options to see how the results compare.
Reverse image searching is a good way to find photos similar to ones you already have, or better quality versions of them. You might also want to find the original iteration of a picture or piece of digital art—or make sure no one is using your content without permission.
Search by image on Google
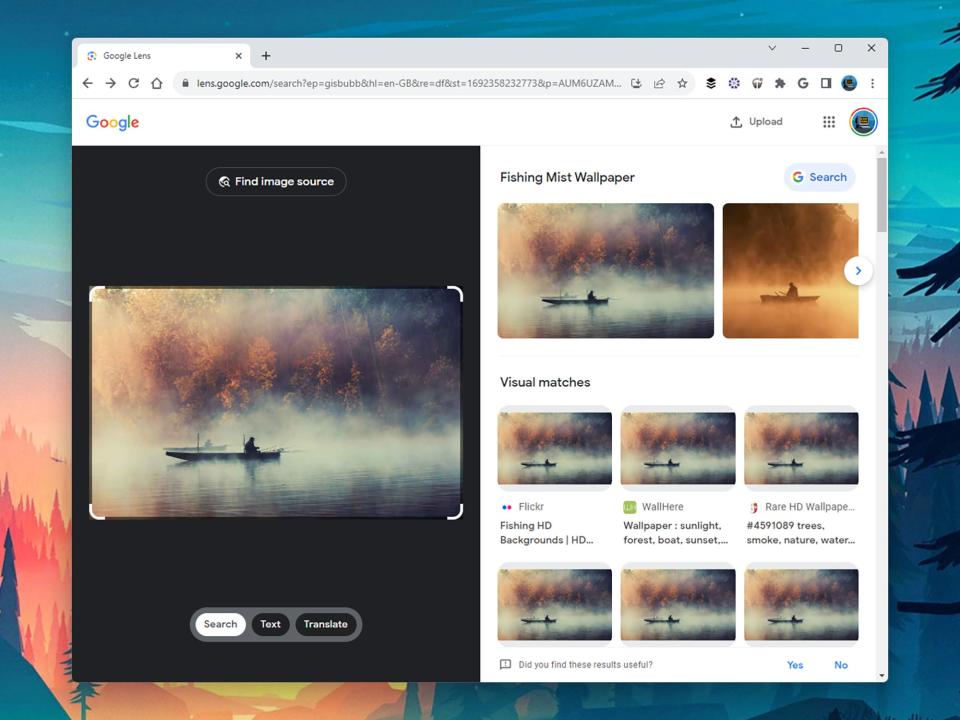
Google allows you to submit your image in a number of ways. Whichever one you choose, you'll typically end up with a gallery that includes exact matches to your picture, as well as results that look similar to it. Generally, Google can identify what’s in your photo, so you might also see related text results. If it’s a logo, for example, you might see the company’s website, or if it’s a plant you might see its name and information about the species.
[Related: 5 Google search tips for the most accurate results]
1. From a desktop or mobile browser, head to Google Images
2. Click or tap the search by image button—it looks like a colorful camera.
3. Submit your photo.
On desktop, you can drag an image in from another window, upload a file from your computer, or paste in the URL of the image you want to find.
On mobile, you can snap an image with your camera or tap the picture icon to the left of the search button to choose an image from your phone. As soon as you upload the image, Google will show you results for it.
4. (Optional) To find exact matches from a desktop browser, click Find image source. To access the same tool from a mobile device, tap the image source button in the lower right—the icon looks like a small magnifying glass and globe. You'll immediately see a list of matches together with their resolution and the website they’re on. This is extremely useful if you want to know where the picture was first posted or grab it at a different size or quality.
How to reverse image search on Bing
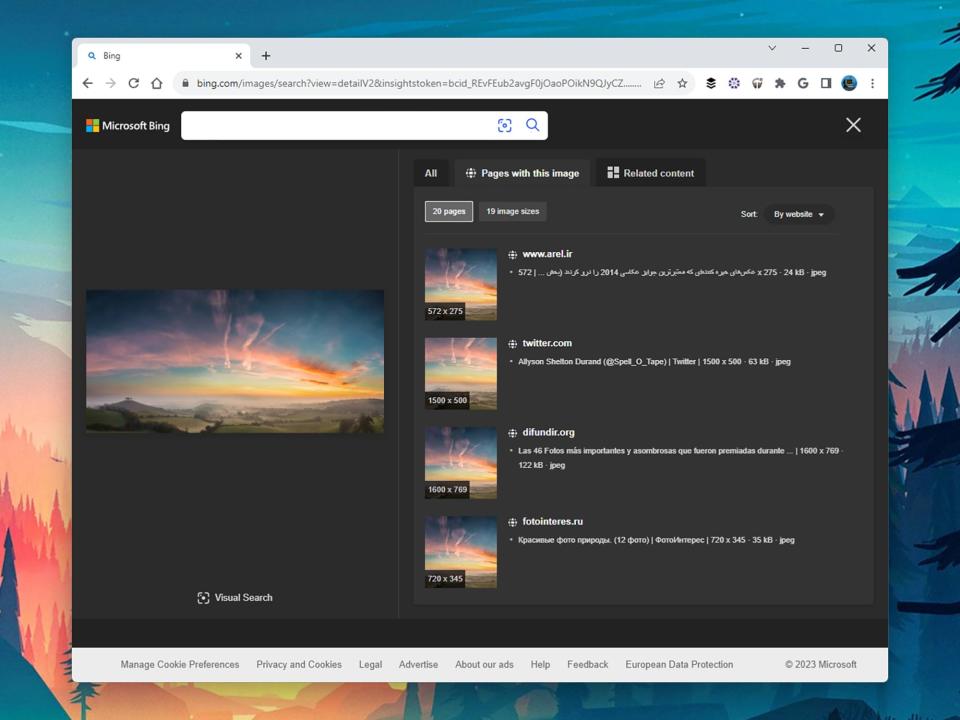
If you’d like to run a reverse image search on a platform other than Google, Microsoft’s search engine can also get the job done, and it categorizes the results for easy navigation.
1. Open up Bing in a desktop or mobile browser and click or tap the square camera icon to the right of the search box.
2. Submit your photo.
On desktop, you can drag an image into the window, pick one from your system, or enter an image URL.
On mobile, you can take a snap with your phone's camera or choose a picture from the device's storage by tapping the picture icon in the lower left corner of your screen.
3. Bing will immediately present you with a list of matches split into three categories, but depending on the photo you used, you might not see all of them.
Pages with this image: These are exact matches for the picture you’re searching for.
Related content: These are similar kinds of images to the one you’re searching for.
Shop for similar: These are items on retail sites that closely match your image. This category comes in handy if you're shopping for a certain top or pair of shoes, for example.
4. (Optional) To sort your reverse image search results, go to the Pages with this image section. There are two buttons on this panel—one specifying how many pages of matches Bing found, and the other specifying how many image sizes are available. Click or tap the pages button to see the individual URLs listed in order. You can also click or tap the image size button to see the matches grouped by resolution, in pixels.
How to reverse image search with TinEye
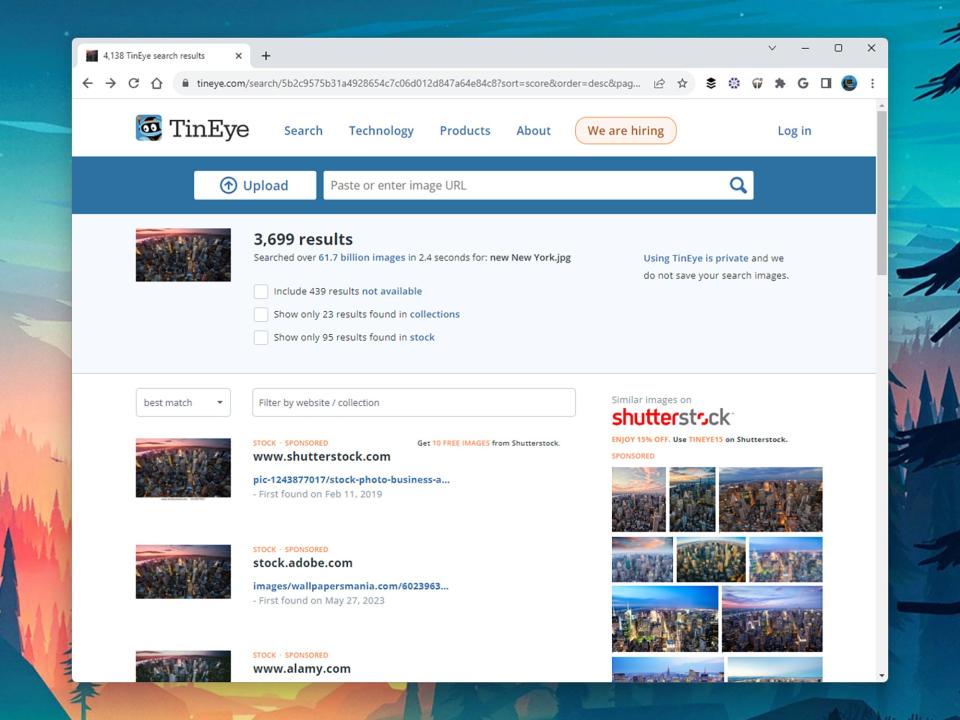
Another useful reverse image search tool is TinEye. As with Google and Bing, you can access the search box through a desktop or mobile browser. You can also save yourself the typing by getting the platform’s extension, available for Chrome, Firefox, Edge, and Opera.
1. Tap the Upload button to choose a picture from your phone or computer, or enter an image URL in the box. You’ll immediately see a collection of matches from the web. Alongside each of them, you’ll see the date a picture was first posted, and its resolution.
2. (Optional) Sort results by using the drop-down menu at the top of the list. You’ll be able to group images by date, size, or closest match.
3. (Optional) Refine your results using the checkboxes at the top. You’ll be able to filter by images that were recently deleted from the web and are no longer available, results from stock photo companies (handy if you want to license a picture), and items that are part of collections (groups of other similar images). If you’re trying to figure out when a picture was originally posted, that last option can be particularly useful—the image you’re looking for may have been uploaded as part of a set along with other similar ones.
Reverse image search is mostly safe
When you submit a photo for reverse image lookup, platforms like Google and Bing use their algorithms to analyze the file and find others like it online. To do that, they need to store the image for a limited period of time while they process it.
Google’s terms of service, for example, are vague enough that they don’t say exactly how long they store the pictures you use for reverse image search. However, according to the company’s official community message board, they keep a copy for about a week, but it’s not indexed by Google and is only accessible if you have the file’s URL. After that, the image is deleted forever.
[Related: Organizing your photos can be a chore. Let AI tag them for you.]
Given this information, reverse image search is fairly safe, at least on Google, but that doesn’t mean you shouldn’t exercise caution. Think twice about searching for sensitive photos—even if you trust the platform, there’s always the chance that your connection has been compromised without you knowing it, which means hackers might be able to intercept files you upload to the web.
For other platforms, make sure you read their terms of service before submitting images you wouldn’t want posted online.
